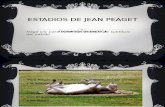Presentación con dispositivas, pestaña revisar y vista
-
Upload
jozue-ramirez -
Category
Documents
-
view
2.490 -
download
2
Transcript of Presentación con dispositivas, pestaña revisar y vista

PRESENTACIÓN CON
DISPOSITIVAS
"Desde el principio"; "Desde la diapositiva actual
Sus nombres son muy ejemplificativos, para iniciar la
presentación desde el principio o desde la actual
seleccionada.

"PRESENTACIÓN
PERSONALIZADA"
Al pulsar en esta opción, y luego en la emergente
"Presentaciones personalizadas", se podrá añadir desde
"nueva" una personalización con las diapositivas que se
quieran reproducir o obviar de una animación. Como para
tenerla/s siempre disponible/s desde este menú cuando se la
utilice.

DIFUNDIR
PRESENTACIÓN CON
DIAPOSITIVA.-
Difundir presentación con diapositiva.- difunde la
presentación con diapositivas a espectadores remotos que la
puedan ver en un explorador web.

OCULTAR DIAPOSITIVAS
Oculta la diapositiva en la
presentación.

OTROS ELEMENTOS

PESTAÑA VISTA
Con esta pestaña se manejan los diferentes tipos de vista de la
presentación o diapositiva, la regla o cuadrícula, se controla el
zoom para acercar o alejar el documento, se puede mostrar a
color o escala de grises la presentación, organizar y moverse
entre las ventanas utilizadas, y manejo de los macros

VISTAS DE PRESENTACIÓN. PowerPoint suministra cuatro Vistas para visualizar las diapositivas de una presentación con fines de
edición y revisión. Cada vista será útil para determinada tarea pues, por ejemplo, normalmente cuando
estemos agregando información en la fase de diseño de cada diapositiva, nos convendrá utilizar una vista en
la que ésta se presente en la mayor porción de área de pantalla posible.

PESTAÑA REVISAR
Rafael Martínez Castro.

La pestaña revisar examina nuestro documento y consta
de 3 secciones.

La sección revisión te permite corregir la ortografía, las
referencias, sinónimos etc.

La sección comentarios te permite agregar nuevos
comentarios, modificar los comentarios, eliminar
comentarios y cambiar comentarios.

La seccion proteger te ofrece 3 opciones:
Acceso sin restricciones
Restringir acceso
Administrar credenciales

Vista normal.Es la vista con la que, por defecto, se presentan las diapositivas cuando cargamos PowerPoint y, por
lo general, es la vista que más utilizaremos.
Clasificador de diapositivas.En esta vista encontraremos que PowerPoint reordena a las diapositivas en forma de filas y
columnas, presentándolas en forma de miniaturas. En esta vista se facilitará el proceso de
reordenado, adición o eliminación de diapositivas en una presentación. Podremos además, desde
aquí, agregar efectos de transición a varias diapositivas a la vez, dado que se permite la selección
múltiple, pulsando la tecla Ctrl mientras las seleccionamos con el cursor del ratón.
Página de notasCon la Vista Página de Notas podremos crear material que será entregado a la audiencia y/o que
servirá de apoyo o referencia a nuestra presentación. En esta vista PowerPoint asigna cada
diapositiva a una página, en la que la imagen de ella es presentada en miniatura en la parte
superior, mientras que en la parte inferior aparecerá el texto que deseemos sirva de apoyo para el
contenido de la diapositiva.
Vista de lecturaLa Vista de Lectura ofrece una versión de visualización similar a la que tendríamos si optamos por
Visualizar la Presentación de Diapositivas (pulsando F5), con la diferencia de que tendremos a la
vista una barra de estado en la que se presentan las opciones para avanzar/retroceder y para cambiar
a otras vistas.

PATRONES DE DIAPOSITIVAS.
Cuando hacemos una presentación en Power Point frecuentemente una buena parte del tiempo lo
invertimos intentando que nuestras presentación quede más o menos uniforme. Al utilizar la función
Patrones de Diapositivas lo único que tenemos que hacer es diseñar una vez el patrón y aplicarlo al
documento.
Utilizar patrones en diapositivas es algo así como definir un estilo y después de manera casi inmediata
poder aplicarlo a todas tus diapositivas. Incluso podrías tener un set de patrones de diapositivas y aplicarlos
de acuerdo a la temática de cada presentación, teniendo así un manejo estable de la imagen de todas tus
presentaciones lo cual a nivel empresarial da muestra de seriedad y profesionalismo.
Los patrones pueden ser aplicados tanto a presentaciones ya creadas como a nuevas pero es más
recomentable aplicarla a presentaciones en blanco.

MOSTRAR U OCULTAR. Regla:
Muestra las reglas utilizadas para medir y alinear objetos en los documentos.
Líneas de cuadrícula:
Activa las líneas de la cuadrícula para alinear los objetos del documento.
Barra de mensajes:
Abre esta barra para completar cualquier acción necesaria en el documento.
Color o escala de grises.• Color. Muestra esta presentación a todo color.
•Escala de grises. Muestra esta presentación en escala de grises y personaliza cómo se traducen los
colores en la escala de grises.
•Blanco y negro puros. Muestra esta presentación en blanco y negro y personaliza cómo se traducen los
colores en blanco y negro.

VENTANA
Esta opción nos permite agregar ventanas a la presentación así como ordenarlas de manera
organizada o en forma de cascada.
macrosLas tareas que se realizan con frecuencia en Microsoft PowerPoint se pueden automatizar
mediante macros.
Una macro es un conjunto de comandos almacenado en un módulo de Microsoft Visual Basic
y puede ejecutarse cada vez que necesite realizar la tarea.