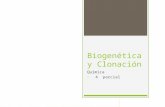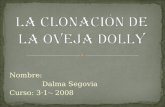PresentaciOn DiGitaLopenaccess.uoc.edu/webapps/o2/bitstream/10609/24304... · Clonación de...
Transcript of PresentaciOn DiGitaLopenaccess.uoc.edu/webapps/o2/bitstream/10609/24304... · Clonación de...

1PRESENTACIÓN DIGITAL -
PresentaciOn DiGitaL Capacitación digital avanzada

Presentación digital
icOnOs
VER TAMBIÉN
VER EJEMPLO
CONTENIDO COMPLEMENTARIO
PARA SABER MÁS
RETO / OBJETIVO
ACTIVIDAD
SOLUCIÓN

3PRESENTACIÓN DIGITAL - Índice
Presentación digital
inDice
Presentación ............................................................................4
Configuración ..........................................................................5Crear y modificar ..................................................................................... 5Mejorar el diseño ................................................................................... 10Añadir tiempo ........................................................................................ 13Actividades ............................................................................................ 15
Clonaciones y uniones .........................................................16Clonación de diapositivas ...................................................................... 16Insertar presentaciones ......................................................................... 17Crear álbum de fotos ............................................................................. 19Actividades ............................................................................................ 22
Diapositivas con sonido ......................................................24Sugerencias sobre los efectos de sonido .............................................. 24Añadir efectos de sonido ....................................................................... 25El uso de música ................................................................................... 25Grabar una narración ............................................................................ 30Actividades ............................................................................................ 30
Impartir una presentación ....................................................31Los patrones .......................................................................................... 31Utilización de notas ............................................................................... 33Botones de acción ................................................................................ 34Imprimir ................................................................................................. 34Actividades ............................................................................................ 35
Difusión ..................................................................................36Guardar en formato de imágenes ......................................................... 36Guardar en formato web ....................................................................... 37Publicar en la web (Web 2.0) ................................................................ 38Actividades ............................................................................................ 47
Práctica final ..........................................................................49
Ideas clave .............................................................................50
Soluciones actividades .........................................................51
Glosario ..................................................................................53

4PRESENTACIÓN DIGITAL - Presentación
Al finalizar este módulo, serás capaz de:
Recuperar una presentación para iniciar procesos de mejora de la mis-■■ma.Poder trabajar con tablas y gráficos para, así, maximizar los recursos de ■■diseño de diapositivas de las presentaciones.Añadir un organigrama a una diapositiva.■■Llevar a cabo ensayos de una presentación con tiempo prefijado.■■Unir presentaciones unificando su diseño.■■Mejorar el uso de los sonidos en las presentaciones.■■Aprender algunos recursos para la exposición de una presentación.■■Conseguir difundir las presentaciones por medio de la red de Internet.■■
Presentación digital
PresentaciOn

5PRESENTACIÓN DIGITAL - Configuración - Crear y modificar
Nuestro objetivo inicial será recuperar una presentación para insertarle, inme-diatamente, tres diapositivas.
A continuación, cambiaremos el estilo y la combinación de colores para, así, hacer constar que es una nueva presentación.
En cada nueva diapositiva, trataremos de explicar un concepto diferente que nos ayude a captar más posibilidades del programa PowerPoint y la elabora-ción de presentaciones.
Al final del tema, encontrarás unas actividades para desarrollar que te permi-tirán saber si has asimilado los conceptos trabajados.
Para desarrollar este tema, debes descargarte los siguientes archivos, que encontrarás en la versión web del material:
Blues■■Mi primera presentación■■Video muestra■■
Crear y modificarLo primero que vamos a hacer es abrir la presentación que te has descargado anteriormente. Para ello debes:
Abrir el programa PowerPoint.■■Ir al menú ■■ Archivo/Abrir. Localizar el archivo descargado llamado ■■ Mi primera presentación_02.ppt.Modificar el título de la primera diapositiva.■■Guardar la presentación con un nuevo nombre, por ejemplo, ■■ otra_pre-sentación.ppt.
El resultado ha de ser, por el momento, una primera diapositiva como la de muestra.
Presentación digital
cOnFiGUraciOn

6PRESENTACIÓN DIGITAL - Configuración - Crear y modificar
Te proponemos, a continuación, las siguientes acciones:
Ir al ■■ panel de tareas y seleccionar Estilo de la diapositiva.Escoger el estilo de la diapositiva llamado ■■ Corte.Elegir la opción ■■ Combinaciones de colores, escoger una nueva posibi-lidad.Ir a ■■ Editar combinaciones de colores.Cambiar el color de ■■ Texto y líneas.Aplicar los cambios efectuados.■■
Con estas simples acciones hemos recuperado una presentación.También, al modificar el estilo y la combinación de colores, ya disponemos de una maqueta para una nueva presentación a partir de otra.
Observa la animación siguiente paso a paso que intenta mostrar el proceso anterior.
Cambios en la diapositiva
ver simulación
Simulación disponible en la versión web del material
Añadir diapositivas
Ahora crearemos tres diapositivas con contenido distinto para cada una de ellas.
Diapositiva 1. ■■Ir al menú Insertar / nueva diapositiva. En el panel de tareas de inicio, escoge la opción Título y tabla:

7PRESENTACIÓN DIGITAL - Configuración - Crear y modificar
El resultado ha de ser como el siguiente:
Diapositiva 2. ■■Ir al menú Insertar / nueva diapositiva. En el panel de tareas de inicio, escoge la opción Título y gráfico.
El resultado ha de ser como el siguiente:

8PRESENTACIÓN DIGITAL - Configuración - Crear y modificar
Diapositiva 3. ■■Ir al menú Insertar / nueva diapositiva. En el panel de tareas de inicio, escoge la opción Diagrama u organigrama.
El resultado ha de ser como el siguiente:
Otra posibilidad es crear las diapositivas a partir del diseño de objetos escogiendo para las tres diapositivas la opción Contenido.

9PRESENTACIÓN DIGITAL - Configuración - Crear y modificar
El problema será que, con esta opción, no aparecerá ningún cuadro de texto para el título, aunque lo puedes añadir manualmente en cada una de ellas.
En cada diapositiva, escribe el texto en el título. También deberás redi-mensionar el contenido para que no se solape con el título.
El resultado ha de ser el siguiente:

10PRESENTACIÓN DIGITAL - Configuración - Mejorar el diseño
Mejorar el diseñoLas tablas como uno de los mejores recursos de maquetación
Las tablas son un recurso óptimo para la organización de la información y su maquetación en pantalla.
Las tablas nos permiten colorear el fondo de cada celda, añadir bordes de tamaños diferentes en cada caso y, sobre todo, enlazar celdas y organizar el espacio en función de los elementos que haya de tener una diapositiva.
A menudo, la relación espacial entre el texto y las imágenes es de difícil llevar, por lo que se puede recurrir al uso de tablas. Otras veces no será recomenda-ble, sobre todo si nos atrevemos con diseños innovadores.
Con la animación que sigue, podrás observar el proceso de creación y cómo dar formato a las tablas.
Crear tabla
ver simulación
Simulación disponible en la versión web del material
La inserción de gráficos para la presentación de datos numéricos
El uso de gráficos es muy común en muchos tipos de presentaciones.
El PowerPoint integra, perfectamente, los gráficos creados con el programa Microsoft Excel, ya que forman parte del mismo paquete integrado del Office.
En el ejemplo de la animación, observarás cómo insertamos un gráfico y cómo podemos añadir o variar los datos para que el gráfico se automatice automáticamente. El mismo programa nos da una opción de Excel para fa-

11PRESENTACIÓN DIGITAL - Configuración - Mejorar el diseño
cilitarnos el retoque de datos si deseamos hacer un gráfico simple. Si lo que necesitamos es un gráfico muy determinado, también se puede integrar con mucha facilidad, con un simple seleccionar/copiar/pegar, pero, primero, ten-drás que saber usar el programa Excel para hacer la opción de pegar desde el Excel al PowerPoint.
! El uso de gráficos es muy recomendable. Recuerda que la interpretación de los mismos es lo más importante, pero per-tenece, quizás, más al discurso que puedes hacer cuando muestres la diapositiva que a la parte escrita de la diapositiva. Tú mismo escogerás lo que más te interese al respecto.
Haz doble clic en la opción adecuada de la diapositiva para agregar un ■■gráfico, te aparecerá un gráfico predeterminado que permite cualquier variación.Aparecerá una ■■ hoja de datos que permite la inclusión de nuevos datos, o bien la modificación de los propuestos predeterminadamente.Haz las modificaciones deseadas y cierra la ■■ hoja de datos.
El gráfico estará ya diseñado en la diapositiva y con las novedades introduci-das sin más dificultades.
Crear gráfico
ver simulación
Simulación disponible en la versión web del material
Ahora, lo que podemos hacer es modificar el gráfico. Cada área del gráfico puede ser modificada si nos situamos con el ratón encima del área deseada

12PRESENTACIÓN DIGITAL - Configuración - Mejorar el diseño
y hacemos clic con el botón derecho (menú contextual) y escogemos las opciones deseadas.
Observa la animación que sigue que parte ya de una diapositiva con una ima-gen y el gráfico anterior redimensionado, al que añadiremos un degradado con dos colores como el ejemplo.
Modificar diseño del gráfico
ver simulación
Simulación disponible en la versión web del material
El caso de los organigramas, una herramienta que se ha de considerar
Los diagramas y los organigramas se crean con el mismo método. No son más que un cuadro de reserva de espacio para insertar formas de dibujo prediseñadas que facilitan la elaboración de los mismos.
En nuestro ejemplo, partimos de una diapositiva que ya tiene una imagen con la reserva de espacio de un diagrama reservado, en donde el resultado será algo parecido a la imagen siguiente.

13PRESENTACIÓN DIGITAL - Configuración - Añadir tiempo
Insertar un organigrama
ver simulación
Simulación disponible en la versión web del material
Añadir tiempoA veces, es posible que se desee que la presentación vaya pasando por sí misma, sin la intervención de un ponente concreto. Por ejemplo, en una expo-sición donde hay ordenadores funcionando por sí mismos con o sin cañones de proyección, o incluso en escaparates de tiendas que usan tecnologías de este tipo en su publicidad.
El programa PowerPoint permite configurar los tiempos de visualización de cada efecto y de cada transición.
Efectuaremos el ejemplo con las tres últimas diapositivas de la presentación anterior.
Ir al panel de tareas de inicio y escoger la opción ■■ Transición de diapo-sitiva.De momento, no hemos añadido ninguna transición. Escogemos en las ■■opciones de Diapositiva avanzada la de Automáticamente después de 3 segundos tal y como se muestra en la imagen.
Presentacióndefinitiva
Archivo descargable desde la versión web del material.

14PRESENTACIÓN DIGITAL - Configuración - Añadir tiempo
Si visualizamos la presentación, observaremos que cada tres segundos ■■se cambia automáticamente la diapositiva hasta llegar a la última que se para la proyección.
Si añadimos efectos de entrada a los elementos deseados y añadimos transi-ciones entre las diapositivas, podemos obtener una presentación como la que encontrarás en la versión web del material (presentación_tiempo.ppt).
Además, puedes observar que la presentación no se para en la última diapo-sitiva, sino que vuelve a empezar hasta que hacemos clic en la tecla ESC.
Para hacerlo, es tan simple como seguir los siguientes pasos:
Ir al menú ■■ Presentación / configurar presentación.Seleccionar, en las opciones de presentación, ■■ Repetir el ciclo hasta pre-sionar ‘Esc’.Seleccionar, en los avances de las diapositivas, ■■ Usar los intervalos de diapositivas guardados.
También podemos variar los tiempos de visualización de las diapositivas me-diante la Vista Clasificador de diapositivas e introducir el tiempo deseado para cada una de éstas.

15PRESENTACIÓN DIGITAL - Configuración - Actividades
ActividadesIndica si los siguientes enunciados son verdaderos o falsos.
V FA partir de una presentación, podemos reutilizarla para crear otra.
Si modificamos la plantilla de diseño de una presentación a partir de otra, no hace falta comprobar el resultado, ya que seguimos teniendo todos los formatos idénticos.
Las tablas, los gráficos y los organigramas se pueden insertar en una diapositiva.
Las celdas de una tabla siempre tienen el mismo color de fondo.
Los gráficos no pueden combinar colores en sus áreas.
A un diagrama, no se le pueden añadir efectos de animación.
Las presentaciones siempre finalizan con una pantalla en negro en la última diapositiva.
Podemos poner tiempo de visión a cada diapositiva de una presentación.
Todas las diapositivas han de tener el mismo tiempo de exposición si decidimos crear un ciclo de visualización de la presentación.
En una presentación con transiciones no puedo añadir transiciones en las diapositivas.

16PRESENTACIÓN DIGITAL - Clonaciones y uniones - Clonación de diapositivas
Presentación digital
cLOnaciOnes y UniOnes
En ocasiones, puede interesarnos duplicar una diapositiva o unir diferentes presentaciones. En este tema, veremos cómo hacerlo.
Actualmente, el hecho que las máquina digitales se hayan extendido tanto y tan rápidamente requiere que nuestras fotografías se puedan visualizar en un ordenador con facilidad. PowerPoint dispone de la posibilidad de realizar un álbum de fotos con extrema facilidad como podremos ver más adelante.
En este tema, trabajaremos los siguientes subtemas:
La clonación o duplicación de diapositivas.■■La integración de presentaciones.■■La elaboración de un álbum de fotos de forma automática.■■
Al final del tema, encontrarás unas actividades para desarrollar que te permi-tirán saber si has asimilado los conceptos trabajados.
Clonación de diapositivasLa clonación o duplicación de diapositivas es un procedimiento muy usual para conseguir maximizar recursos en donde necesitamos la repetición de diversos elementos idénticos en toda una serie de diapositivas. Por ejemplo, en presentaciones que requieren el uso de la difusión de una marca concreta, o de elementos de texto combinados con imágenes y titulares a la vez.
Observa, a modo de ejemplo, la imagen siguiente en donde hemos diseñado una primera diapositiva con los elementos que se deseen clonar en todas las diapositivas. Al terminar la primera diapositiva de elementos comunes, la duplicamos tantas veces como se desea, después se crea y se personaliza cada diapositiva según las necesidades concretas.
Duplicar diapositiva

17PRESENTACIÓN DIGITAL - Clonaciones y uniones - Insertar presentaciones
Vista de clasificador de diapositivas
También puedes ver la misma presentación desde la Vista del clasificador de diapositivas.
Si deseas ver la presentación de estas seis diapositivas idén-ticas, puedes descargarla desde la versión web del material (presentación_duplicar.ppt).
Insertar presentacionesImagínate que en una presentación quieres usar alguna de las diapositivas de otras presentaciones. Se puede hacer de forma muy simple. Se trata de insertar las diapositivas a la nueva presentación.
! El peaje que hay que pagar en la acción es que no respeta ni el diseño ni el estilo de la diapositiva que se quiere insertar. La acción se efectúa y los efectos, las transiciones, los intervalos, etc. se respetan, pero el estilo de la diapositiva se convierte al de la nueva presentación.
Para insertar una presentación, debes ir al menú Insertar / Diapositivas de archivos.
Te aparecerá un cuadro de diálogo que, por medio del botón Examinar, te da la posibilidad de acceder a tú ordenador y buscar la presentación que tiene la diapositiva o las diapositivas que deseas insertar en una nueva presentación que estás efectuando.

18PRESENTACIÓN DIGITAL - Clonaciones y uniones - Insertar presentaciones
Por ejemplo, en la imagen siguiente accedes a una presentación llamada presentación_tiempo.ppt que elaboramos en temas anteriores.
El programa te abrirá la presentación dentro de un cuadro de diálogo, concre-tamente, el Buscador de diapositivas.
Dispondrás de dos opciones, o bien insertas las diapositivas que deseas una a una, o bien, si quieres, puedes insertar toda la presentación dentro de la nueva que estás elaborando.
Lista de diapositivas

19PRESENTACIÓN DIGITAL - Clonaciones y uniones - Crear álbum de fotos
Una vez efectuada la acción, es aconsejable ir a la Vista / clasificador de diapositivas para, así, observar toda la nueva presentación en miniatura y ver exactamente lo sucedido.
Crear álbum de fotosEl PowerPoint nos permite automatizar la inserción de diapositivas para la construcción de álbumes de fotografías, en donde cada diapositiva contiene una fotografía.
Ves al menú ■■ Archivo/nuevo. Escoge la opción de ■■ Álbum de fotografías en el panel de tareas Nueva presentación. Te aparecerá un cuadro de diálogo con las opciones de inser-ción disponibles. Puedes insertar desde archivos que estén en tu ordenador o, directamente, desde un escáner o una cámara fotográfica, por ejemplo.
PresentaciónDesde la versión web del material
podrás descargarte la presentación de ejemplo.

20PRESENTACIÓN DIGITAL - Clonaciones y uniones - Crear álbum de fotos
Inserciones disponibles
A continuación, buscamos la carpeta que contiene les imágenes que desea-mos incorporar al álbum.
Busca la carpeta que contiene tus imágenes, en este caso la carpeta ■■img_muestra. Primero, debes descargar el archivo img_muestra.zip que encontrarás en la versión web del material, posteriormente haz doble clic en el archivo y se creará la carpeta img_muestra. Vigila en qué car-peta de tu ordenador haces la acción, ya que ahí será donde encontrarás las imágenes de muestra utilizadas en la presentación de ejemplo.Podemos insertar imagen a imagen, o bien seleccionamos, dentro del ■■cuadro, las imágenes deseadas y las insertamos de golpe. Para hacer esta opción, se puede utilizar la tecla Ctrl. + ratón.
Inserción de imágenes

21PRESENTACIÓN DIGITAL - Clonaciones y uniones - Actividades
En este momento, nos aparecerán las imágenes insertadas dentro del ■■cuadro de diálogo del álbum de fotografías. Si lo deseamos, podemos alterar el orden de aparición de las diapositivas, o bien, incluso, quitar alguna o retocar, mínimamente, cada imagen que se quiera.
Cuando lo desees, haz clic en el botón ■■ Crear.
A partir de este momento, sólo será necesario escoger si se quiere un estilo de diapositivas o no, y también añadir el texto deseado a las diapo-sitivas que se desee.
Presentación álbum de fotografías
Álbum
Puedes descargar el álbum de fotografías de ejemplo desde la
versión web del material.

22PRESENTACIÓN DIGITAL - Clonaciones y uniones - Actividades
Actividades
Relaciona cada imagen con la descripción más adecuada:
Imagen Descripción
A 1 Álbum de fotografías
B 2Presentación insertada dentro de otra presentación
C 3 Clonación de diapositivas

23PRESENTACIÓN DIGITAL - Clonaciones y uniones - Actividades
Imagen Descripción
D 4
Presentación con intervalos de tiempo en las transiciones de las diapositivas

24PRESENTACIÓN DIGITAL - Diapositivas con sonido - Sugerencias sobre los efectos de sonido
Presentación digital
DiaPOsitivas cOn sOniDO
¿Es necesario el uso de sonidos en mi presentación?
¿Mejora el mensaje que deseo transmitir con su uso?
¿Ayuda a entender mejor las ideas que intento exponer?
Si respondes sí a estas cuestiones, probablemente el uso de sonido, pistas de audio, pistas de CD de música, etc. sean cuestiones que intentes incorpo-rar en alguna de tus presentaciones
En este tema, trabajaremos los siguientes subtemas:
Algunas advertencias y consejos cuando trabajas con efectos de ■■sonido.Añadir efectos de sonido a tus presentaciones.■■El uso de la música en las presentaciones.■■Cómo grabar una narración.■■
Al final del tema, encontrarás unas actividades para desarrollar que te permi-tirán saber si has asimilado los conceptos trabajados.
Sugerencias sobre los efectos de sonido
El uso de sonido en las presentaciones es un uso avanzado, ya que, a me-nudo, puede darnos dificultades, sobre todo si no mostramos la presentación desde el ordenador en el que la hemos elaborado.
Además, no siempre es conveniente usar sonido en una diapositiva, al me-nos sonido de fondo, porque limita la audición del ponente, si es el caso, de la presentación. A veces, sin embargo, es imprescindible, porque es justo lo que queremos mostrar.
! El sonido de fondo en una presentación se acostumbra a utilizar en aquellos casos en que la presentación funciona por sí misma y no requerimos de nadie para que haga la ex-posición. No obstante, recuerda que se deben enviar todos los ficheros usados y que la distribución de los mismos se encuentre justo tal y como la hemos configurado, por lo que, a menudo, es aconsejable que todos los sonidos y la misma presentación se encuentre en la misma carpeta para facilitar su uso, aunque para usuarios expertos este consejo no sea necesario.

25PRESENTACIÓN DIGITAL - Diapositivas con sonido - Añadir efectos de sonido
Añadir efectos de sonidoComo puedes observar en la imagen siguiente, el PowerPoint automatiza diversos procedimientos para incluir sonido en las presentaciones.
Podemos hacer uso de la Galería multimedia ya incorporada al programa y am-pliarla con aportaciones personales. También podemos hacer uso de archivos de sonido que tengamos propios, o bien se pueden reproducir sonidos de pis-tas de audio o de CD que podemos activar desde la presentación, además de tener la posibilidad de grabar sonido propio de forma muy sencilla pero eficaz.
En todos estos casos, el camino que se debe seguir siempre es el mismo ini-cialmente y, escogiendo la opción adecuada en cada posibilidad, ves al menú Insertar / Películas y sonidos.
El uso de músicaAhora te proponemos explorar diversas opciones del apartado anterior.
Sonido de la Galería multimedia
La primera opción es insertar un Sonido de la Galería multimedia.

26PRESENTACIÓN DIGITAL - Diapositivas con sonido - El uso de música
Una vez has aceptado la opción, podrás observar que aparecen los archivos ya preinstalados en tu ordenador y ya clasificados, previamente, como soni-dos. De todos modos, vale la pena comprobarlo para, así, garantizar que en tu instalación del programa todo funcionó correctamente.
La Galería permite seleccionar los tipos de archivos. Observa que tenéis se-leccionados los Sonidos tal y como se muestra en la imagen siguiente.
Sonidos de archivo
Muy probablemente en alguna presentación, sobre todo en los álbumes de fotografías, se usan sonidos de archivo de audio para amenizar su visualización.
Hay que tener en cuenta que, al insertar un sonido de archivo, el programa nos va a pedir si deseamos que empiece automáticamente o al hacer clic en el icono.
Archivospreinstalados

27PRESENTACIÓN DIGITAL - Diapositivas con sonido - El uso de música
Inicio del sonido
El PowerPoint permite el uso de diversos formatos de audio, aunque en la actualidad uno de los más utilizados sea el formato
Además, también podemos configurar el sonido insertado activando el menú contextual sobre el icono que nos aparece. Recuerda que lo activamos con el botón de la derecha.
Escoge la opción de ■■ Modificar objeto de sonido.
Selecciona la opción ■■ Repetir la reproducción hasta su interrupción si no deseas que se pare así que finalice de reproducirse si resulta que es de un tiempo muy corto.
MP3

28PRESENTACIÓN DIGITAL - Diapositivas con sonido - El uso de música
También puedes precisar el volumen del sonido por medio del control de ■■volumen incorporado en el cuadro de diálogo de Opciones de sonido.
A veces, lo que se desea es que una canción, por ejemplo, se oiga durante toda la proyección, entonces puedes conseguirlo con los siguientes pasos:
Insertar el sonido.■■
Ir al menú ■■ Presentación / Personalizar animación. Observa que el ar-chivo insertado en la diapositiva, en este ejemplo el 01 – Track 1.mp3, aparece en el panel de Personalizar animación.
Abre el menú contextual encima del archivo de dicho panel.■■
Escoge la opción ■■ Opciones de efectos.
Selecciona las opciones deseadas, como, por ejemplo, las que se mues-■■tran en la imagen siguiente.
Una vez aceptada la opción, mira la presentación para comprobar los resul-tados.
Añadir sonido
ver simulación
Simulación disponible en la versión web del material

29PRESENTACIÓN DIGITAL - Diapositivas con sonido - El uso de música
Reproducir pista de audio de CD
El programa PowerPoint también nos ofrece la posibilidad de reproducir una pista de audio de un CD que tengamos insertado en la disquetera y que de-seamos que alguna pista (track) se reproduzca mientras tanto.
Ves al menú ■■ Insertar / Películas y sonidos.
Escoge ■■ Reproducir pista de audio de CD.
Aparecerá un cuadro como el de la siguiente imagen, obsérvalo atentamente y escoge las opciones deseadas.
Previamente, el CD debe de introducirse en la disquetera perti-nente.
Esta opción, quizás, es una de las recomendables para mostrar un álbum de fotografías y poner una música de fondo u otra según la audiencia.

30PRESENTACIÓN DIGITAL - Diapositivas con sonido - Grabar una narración
Grabar una narraciónLa última posibilidad que mostraremos es grabar un sonido nosotros mismos que deseamos que se reproduzca, posteriormente, en la presentación.
Ves al menú ■■ Insertar / Películas y sonidos.
Escoge ■■ Grabar sonido.
Nos aparece una ventana que nos incita a poner un nombre al sonido que grabaremos directamente y también aparecen los botones para la acción.
ActividadesIndica, para cada frase, si es una pregunta clave para saber si es adecuado incorporar sonido en nuestra presentación o si es una pregunta innecesaria para llegar a esta decisión.
Clave Innecesaria¿Es necesario el uso de sonidos en mi presentación?
¿Es más divertido ver una presentación con sonido incorporado?
¿Es fácil el uso de sonido en una presentación?
¿Mejora el mensaje que deseo transmitir con su uso?
¿Ayuda a entender mejor las ideas que intento exponer?

31PRESENTACIÓN DIGITAL - Impartir una presentación - Los patrones
Presentación digital
imPartir Una PresentaciOn
En este tema hay algunos recursos que intentan mostrar ayudas y pequeños trucos que nos ayuden a optimizar el uso de una presentación.
A veces, queremos diseñar presentaciones con diseños de marca incorpora-dos en donde, se explique lo que se explique, haya alguna unidad de diseño que nos recuerde que estamos en la misma empresa, en el mismo colectivo o en la misma entidad. También hay algunas recetas de fácil uso para poder ayudar a hacer la exposición oral de la presentación si es el caso.
Al final del tema, encontrarás unas actividades para desarrollar que te permi-tirán saber si has asimilado los conceptos trabajados.
Los patronesSi diseñamos un patrón de diapositivas, lo podemos reutilizar a nuestro antojo.
Ves al menú ■■ Ver / Patrón / Patrón de diapositivas.
Selecciona un estilo de la diapositiva. Recuerda que lo hacíamos a partir del panel de tareas en la opción Estilo de la diapositiva.
Una posibilidad que se puede intentar es probar cada una de las opciones ■■que nos ofrece el Patrón de diapositivas.
Estilos

32PRESENTACIÓN DIGITAL - Impartir una presentación - Los patrones
Observa la imagen siguiente en donde puedes ver las acciones de cada icono en la Vista Patrón de diapositivas.
Si efectuamos cambios en el Patrón, éstos se aplicarán a la presentación que use dicho patrón. Ir al menú Ver / Patrón / Patrón de documentos.
Observa que podemos elegir diversas opciones para la posterior impresión de documentos y mira cómo será su resultado final.
El Patrón de notas quizás sea uno de las más útiles, ya que las notas no aparecen en la presentación cuando la visualizamos, pero sí que aparecen cuando las imprimimos para nuestra consulta en el momento que las necesi-tamos para hacer la exposición de los contenidos y/o de las ideas que desea-mos transmitir con la ayuda de una presentación.

33PRESENTACIÓN DIGITAL - Impartir una presentación - Utilización de notas
Utilización de notasEl espacio para las notas que no se ven en pantalla cuando mostramos la presentación. Las notas, junto con las diapositivas, se pueden imprimir como guía en la exposición.
El espacio de trabajo para las notas, podemos redimensionarlo cada vez que lo deseemos.

34PRESENTACIÓN DIGITAL - Impartir una presentación - Botones de acción
Botones de acción Los botones de acción nos permiten automatizar algunas opciones, una de las más comunes es la de avanzar, retroceder, ir a la primera diapositiva o a la última.
Conseguimos insertar botones de acción mediante el menú Presentación / Botones de acción.
Observa la animación siguiente, paso a paso, que intenta mostrar el proceso del uso de botones de acción.
Botones de acción
ver simulación
Simulación disponible en la versión web del material
ImprimirPara imprimir una presentación, una de las mejores opciones es hacerlo por medio del menú Archivo / Imprimir.
Ahora bien, se hace imprescindible saber de antemano con qué opciones contamos con el programa PowerPoint para la impresión.
Presentaciónmodificada
Archivo descargable desde la versión web del material.

35PRESENTACIÓN DIGITAL - Impartir una presentación - Actividades
En la imagen que nos sigue aparecen, en un recuadro en rojo, las opciones de: diapositivas, documentos, páginas de notas y vista esquema.
En cada caso, la impresión controla unas posibilidades u otras. El uso fre-cuente de la impresión es la de Documentos y la de Páginas de notas. En el primer caso, podremos elegir el número de diapositivas por página que queremos imprimir para nuestras necesidades, siendo la opción más normal la de una a seis diapositivas por página. En el segundo caso, podemos impri-mir, también, las páginas de notas que acostumbran a ser privadas para los autores o para los que van a tener que exponer la presentación. A menudo, puede suceder que se deba explicar una presentación diseñada por una per-sona, pero expuesta por otra.
ActividadesIndica si los siguientes enunciados son verdaderos o falsos.
V FLos patrones de diapositivas sólo controlan el color de fondo de las presentaciones.
La vista del patrón de diapositivas se activa automáticamente cuando abrimos un archivo del PowerPoint.
Los botones de acción permiten diseñar enlaces en una diapositiva.
Los botones de acción son activos cuando muestro la presentación, y no cuando la estoy diseñando.
Los botones de acción sólo permiten el uso de formato predeterminado.
Los botones de acción se insertan a partir del menú Insertar.
La impresión de una presentación sólo es diapositiva a diapositiva.
La impresión de las notas de una presentación es idéntica a la impresión de Esquema.
Mediante la opción de imprimir documentos, puedo elegir el número de diapositivas por página.
Mediante el menú Archivo puedo imprimir una presentación.

36PRESENTACIÓN DIGITAL - Difusión - Guardar en formato de imágenes
Presentación digital
DiFUsiOn
Hacer una presentación acostumbra a responder a la necesidad de comuni-car algunas ideas de una forma sugerente y convincente. Por lo tanto, su difu-sión bien puede ser por medio de una exposición, por medio de documentos que incluyen las diapositivas que hemos diseñado o, incluso, mediante la red Internet y el uso libre o restringido de la presentación.
Al final del tema, encontrarás unas actividades a realizar que te permitirán saber si has asimilado los conceptos trabajados.
Guardar en formato de imágenesEl programa PowerPoint permite que cada diapositiva se exporte a un archivo de imagen independiente. El procedimiento es tan simple como:
Ir al menú ■■ Archivo / Guardar como.
Escoger alguna de las opciones de la imagen siguiente, que son los for-■■matos de imagen al que exporta de forma automatizada el programa, sin más que con unos simples clics.
Veamos cada uno de estos formatos:
GIF. ■■ El formato GIF es la opción adecuada para imágenes de 256 colores que, si queremos, podemos editar en programas de edición de imágenes y añadirles efectos de animación según nuestros conocimientos.

37PRESENTACIÓN DIGITAL - Difusión - Guardar en formato web
JPEG. ■■ El formato JPEG es la opción para conseguir imágenes de más de dieciséis millones de colores, lo que permite, por tanto, una calidad en la gama de la paleta de colores óptima. PNG.■■ El formato PNG es uno de los más apreciados en la actualidad, ya que permite trabajar con capas distintas en la misma imagen y posibilita una de las mejores opciones para el retoque de imágenes. TIFF. ■■ El formato TIFF es ideal para las adjunciones en correo electrónico que deseamos que el espacio ocupado sea pequeño pero de calidad. Mapa de bits.■■ El formato del Mapa de bits independiente del dispositivo son imágenes de alta resolución pero con un gran peso. Metarchivo de Windows. ■■ El formato Metarchivo de Windows es un formato propio de Microsoft compatible con el Office y sus aplicaciones.
Exportar una presentación a archivos de imagen es una opción muy intere-sante por si necesitamos hacer un documento explicativo-descriptivo en don-de hayamos de referenciar la presentación o alguna de sus diapositivas.
También usan esta opción de imágenes los editores de páginas Web que de-sean incorporar diapositivas aisladas y tratadas de una presentación.
Fotografías en internet
En algunos casos, hay personas que exportan una presen-tación a imágenes para incluirlas en algunos álbumes de fotografía de Internet que sólo admiten este formato, o bien porque así lo desean, como puede ser el caso de http://www.bubbleshare.com, http://www.flickr.com, etc.
Guardar en formato webUno de los procedimientos para difundir una presentación es colgarla en la web.
Una de las opciones es exportarla a formato web yendo al menú Archivo / Guardar como y escogiendo una de las opciones: Página web de un solo archivo, o bien Página web.

38PRESENTACIÓN DIGITAL - Difusión - Publicar en la web (Web 2.0)
La opción ■■ Página web de un solo archivo es muy simple y comprime toda la presentación en un archivo de extensión MHTML, pero, de mo-mento, nos obliga a usar el programa Internet Explorer de Microsoft, que es con el que tiene compatibilidad.
Puedes descargar el archivo de muestra desde la versión web del material (presentación_tiempo.mht) y probar de visualizarlo mediante navegadores distintos (Internet Explorer, Firefox) para observar el re-sultado.
Si elegimos la opción ■■ Página web, el propio programa PowerPoint nos crea un archivo HTM y una carpeta con un buen número de archivos que corresponden a las exportaciones de las diapositivas y los archivos nece-sarios para construir el avance y el retroceso de la presentación, a fin de ser visualizada con los navegadores Web.
Descarga el archivo Presentación desde la versión web del material para ver un ejemplo de muestra.
Publicar en la web (Web 2.0)Hoy en día, y tras la aparición y difusión de la Web 2.0, ya es posible colgar en la red múltiples archivos, entre ellos los de una presentación, a Internet, sin conocimientos previos ni ninguna clase de transformación de los archivos, ni ningún tipo de exportación.
Se efectúa a partir de portales que nos lo permiten, simplemente registrándo-nos gratuitamente y transfiriendo los archivos a la red por medio de simples formularios que nos van orientando durante todo el proceso.
Publicar en el portal Slideshare
Nuestra propuesta, y una de los más populares, es el portal Slideshare (http://www.slideshare.com) .
Cambiar idioma
Observa que, en la parte superior derecha, puedes escoger el idioma que desees.
FirefoxESPAÑOL: http://www.mozilla-
europe.org/es/firefox/ CATALÀ: http://www.mozilla-
europe.org/ca/firefox/

39PRESENTACIÓN DIGITAL - Difusión - Publicar en la web (Web 2.0)
Lo primero que hay que hacer para poder colgar una presentación de PowerPo-int al portal Slideshare es registrarse, lo que quiere decir rellenar unos formula-rios en donde el correo electrónico debe ser el real del usuario, ya que uno no se da de alta hasta que confirma la petición mediante correo con el que se inscribe. También es imprescindible anotarse o la contraseña (password) concreta que el propio usuario desea o recordarla. Dicha contraseña no tiene por qué ser la del correo real, ni mucho menos, es más, es aconsejable que no sea así.
Registro
Una vez rellenado el formulario y aceptado, se recibe, automáticamente, un mensaje al correo cedido, por lo que, para finalizar el registro, uno debe co-nectarse a su correo y aceptar el registro por medio del enlace que se propor-ciona automáticamente.
Conéctate a ■■ Slideshare.Haz clic en la opción ■■ Login (usuario).Escribe tu nombre de usuario y la clave de acceso con la que te inscribiste.■■Haz clic en el botón ■■ Login.
Entrar en Slideshare

40PRESENTACIÓN DIGITAL - Difusión - Publicar en la web (Web 2.0)
La primera pantalla que te aparecerá, al menos en el momento de la confec-ción de este material, es si quieres enviar invitaciones a tu espacio en el por-tal para que, quien tú desees, acceda a tus archivos. No es necesario hacer nada en este momento, siempre podrás incluir a quien quieras o, incluso, no te es necesario si decides que sean ficheros públicos. Puedes hacer clic en Skip this, que no es más que saltarse este paso.
Ahora ya puedes seleccionar, de tu ordenador, la presentación que desees con la opción Browse and select files. Se abrirá un cuadro de diálogo que te permitirá navegar dentro de tu ordenador y seleccionar el fichero deseado.
Es muy importante, sin embargo, que te fijes en las opciones de privacidad que deseas para tus ficheros:
Everyone: ■■ cualquier persona.Only to me: ■■ sólo para uso personal.All my contacts: ■■ todos los contactos personales.
Además, puedes decidir si permites o no descargar la presentación por medio de la opción Allow file dowload, es decir permitir la descarga del archivo. Una vez decididas estas opciones, ya puedes publicar en la red el archivo o los archivos que has seleccionado. Haz clic a Publish (publicar) o bien a Publish All (publicar todos).

41PRESENTACIÓN DIGITAL - Difusión - Publicar en la web (Web 2.0)
Para poder ver la dirección URL en donde ha quedado tu presentación y po-der difundirla posteriormente, haz clic a here (aquí).
Entonces, aparecerá una miniatura de tu presentación, con el título, el nivel de privacidad y la dirección URL, que es la que, al escribir en un navegador, te permitirá verla otra vez haciendo clic encima de la miniatura.
En el caso de que hayas escogido un nivel de privacidad de uso personal, te aparecerá tu presentación como en la imagen siguiente:

42PRESENTACIÓN DIGITAL - Difusión - Publicar en la web (Web 2.0)
En cambio, si has decidido que tu presentación sea visible por todo el mun-do, además de la presentación te aparecerán distintos iconos que te facilita-rán la referenciación de tu presentación en blocs y otros recursos de la Web 2.0 para los usuarios que lo deseen. Éste es uno de los mejores métodos para que sean los demás los que difundan tus contenidos.
Presentación visible para todo el mundo
En el ejemplo que te mostramos, observa los códigos para la mayoría de blocs, que se encuentran en el cuadro rojo. Sólo debes seleccionar el ne-cesario y copiarlo tal cual en el bloc que desees. Esto requiere que tengas algunos conocimientos al respecto.
Observa, también, en las dos imágenes anteriores lo simple que será la descarga de tu presentación para los visitantes, con un clic en la opción de Download file (descargar fichero), si es que lo permitiste (Allow) cuando lo subiste a la red.
Si, por cualquier motivo, deseas modificar la configuración de privacidad de tu presentación, sólo debes acceder a ésta mediante Edit y volver a repetir los procesos finales con las modificaciones deseadas.
Publicar en el portal Scribd
Otro de los portales que te recomendamos para difundir tu presentación es Scribd (http://www.scribd.com/).

43PRESENTACIÓN DIGITAL - Difusión - Publicar en la web (Web 2.0)
Va a ser el mismo procedimiento que en el anterior, aunque con las variaciones pertinentes en los formularios de registro, pero, de hecho, siempre son los mismos o parecidos pasos.
1. Registrarse.2. Llenar los formularios.3. Dar una dirección de correo válida.4. Chequear el propio correo.5. Validar y aceptar el registro en el portal.6. Entrar al portal con los datos ya validados.7. Subir los archivos a la red.8. Localizar la dirección URL de la presentación.9. Difundir la presentación.
El portal Scribd tiene un diseño muy logrado. Observa que todo lo relativo a imágenes, colores y navegación dispone de un trabajo detallado.
Por medio de Sign Up Now, conseguirás registrarte con mucha facilidad.
Para subir archivos al portal, debes hacerlo a partir de la opción Upload Do-cuments. A diferencia de otros portales, éste permite subir diferentes tipos de archivos y no, específicamente, presentaciones. Admite documentos Word, Excel, PDF y, evidentemente, presentaciones PowerPoint entre otros.

44PRESENTACIÓN DIGITAL - Difusión - Publicar en la web (Web 2.0)
Para compartir tus archivos, primero debes publicarlos. También puedes usar la siguiente opción:
El portal Scribd también te permite explorar los archivos de otros usuarios mediante sus opciones de búsqueda.
Es recomendable hacer uso de las opciones avanzadas de búsqueda para no perder tiempo en las mismas.

45PRESENTACIÓN DIGITAL - Difusión - Publicar en la web (Web 2.0)
Debes rellenar tantos campos como desees e, incluso, puedes restringir la búsqueda a tipos de archivos.
En el momento que localizas una presentación, por ejemplo, se te va a per-mitir descargarla en tres formatos distintos: en el propio PPT del PowerPoint, si es el caso; en PDF, o en formato de texto TXT, aunque va a perder toda su gracia.
Observa la multitud de ficheros y sus formatos que puedes llegar a subir al portal:
Adobe PDF (.pdf)■■Adobe PostScript (.ps)■■Microsoft Word (.doc, .docx)■■Microsoft PowerPoint (.ppt, .pps, .pptx)■■Microsoft Excel (.xls, .xlsx)■■OpenOffice Documentos de texto (.odt, .sxw)■■OpenOffice Presentaciones (.odp, .sxi)■■OpenOffice Hojas de cálculo (.ods, .sxc)■■Todos los formatos de OpenDocument■■Documentos StarOffice ■■Plain text (.txt)■■Textos formato enriquecido (.rtf)■■

46PRESENTACIÓN DIGITAL - Difusión - Publicar en la web (Web 2.0)
Si has subido alguna presentación, si quieres difundirla y pasar la direc-ción URL, o incluir la presentación dentro de un bloc, debes encontrar o bien el código EMBED en este segundo caso, o bien la dirección URL precisa.
Observa las imágenes siguientes y los recuadros marcados en rojo que te van a permitir ver lo fácil que llega a ser.

47PRESENTACIÓN DIGITAL - Difusión - Actividades
ActividadesRelaciona cada imagen con la descripción más adecuada:
Imagen Descripción
A 1 Códigos para referenciar una presentación del portal Scribd
B 2Visualización de una presentación privada en el portal Slideshare
C 3Códigos para referenciar una presentación del portal Slideshare
D 4 Formato de archivo MHTML

48PRESENTACIÓN DIGITAL - Difusión - Actividades
E 5Formatos de exportación a imágenes las diapositivas de PowerPoint
F 6Visualización de una presentación pública en el portal Slideshare

49PRESENTACIÓN DIGITAL - Práctica final
Presentación digital
Practica FinaL
Debes efectuar una nueva presentación a tu gusto que se encuentre en la red en el portal Slideshare reconociendo la dirección URL pertinente. Además, debes exportar la diapositiva inicial a formato de imágenes JPEG.
Elabora otra presentación que debe encontrarse en el portal Scribd recono-ciendo la dirección URL pertinente. Además, debes exportar la diapositiva inicial a formato GIF.

50PRESENTACIÓN DIGITAL - Ideas clave
Presentación digital
iDeas cLave
En este módulo, encontraréis diversos consejos para configurar una presen-tación con el programa PowerPoint y conseguir, así, sacar el máximo de pro-vecho posible a la aplicación.
También podéis obtener la información precisa para poder hacer clonaciones de diapositivas y uniones de dos presentaciones y, de esta manera, reapro-vechar las diapositivas de distintas presentaciones.
A la vez, se intentan dar nociones para el uso de sonidos y algunos recursos para favorecer la impartición de una presentación a una audiencia concreta, además de mostrar posibilidades para añadir anotaciones a la presentación que no sean visibles en su proyección, pero sí para los editores o los po-nentes.
El módulo finaliza enseñando a poner en la red, y en dos portales distintos, las presentaciones para su difusión a través de Internet mediante recursos gratuitos de la hoy llamada Web 2.0.

51PRESENTACIÓN DIGITAL - Soluciones actividades
Presentación digital
sOLUciOnes activiDaDes
Configuración
V FA partir de una presentación, podemos reutilizarla para crear otra. XSi modificamos la plantilla de diseño de una presentación a partir de otra, no hace falta comprobar el resultado, ya que seguimos teniendo todos los formatos idénticos. X
Las tablas, los gráficos y los organigramas se pueden insertar en una diapositiva. XLas celdas de una tabla siempre tienen el mismo color de fondo. XLos gráficos no pueden combinar colores en sus áreas. XA un diagrama, no se le pueden añadir efectos de animación. XLas presentaciones siempre finalizan con una pantalla en negro en la última diapositiva. XPodemos poner tiempo de visión a cada diapositiva de una presentación. XTodas las diapositivas han de tener el mismo tiempo de exposición si decidimos crear un ciclo de visualización de la presentación. X
En una presentación con transiciones no puedo añadir transiciones en las diapositivas. X
Feedback 6 ó más respuestas correctas: Muy bien. Has entendido de forma correcta los conceptos de este tema.Feedback menos de 6 respuestas correctas: Deberías repasar este tema antes de continuar, porque no tienes claros algunos conceptos.
Clonaciones y uniones
La solución es:
A4B3C2D1
Feedback 3 ó más respuestas correctas: Muy bien. Has entendido de forma correcta los conceptos de este tema.Feedback menos de 3 respuestas correctas: Deberías repasar este tema antes de continuar, porque no tienes claros algunos conceptos.
Diapositivas con sonido
Clave Innecesaria¿Es necesario el uso de sonidos en mi presentación? X¿Es más divertido ver una presentación con sonido incorporado? X¿Es fácil el uso de sonido en una presentación? X¿Mejora el mensaje que deseo transmitir con su uso? X¿Ayuda a entender mejor las ideas que intento exponer? X
Feedback 3 ó más respuestas correctas: Muy bien. Has entendido de forma correcta los conceptos de este tema.Feedback menos de 3 respuestas correctas: Deberías repasar este tema antes de continuar, porque no tienes claros algunos conceptos.

52PRESENTACIÓN DIGITAL - Soluciones actividades
Impartir una presentación
V FLos patrones de diapositivas sólo controlan el color de fondo de las presentaciones. XLa vista del patrón de diapositivas se activa automáticamente cuando abrimos un archivo del PowerPoint. X
Los botones de acción permiten diseñar enlaces en una diapositiva. XLos botones de acción son activos cuando muestro la presentación, y no cuando la estoy diseñando. XLos botones de acción sólo permiten el uso de formato predeterminado. XLos botones de acción se insertan a partir del menú Insertar. XLa impresión de una presentación sólo es diapositiva a diapositiva. XLa impresión de las notas de una presentación es idéntica a la impresión de Esquema. XMediante la opción de imprimir documentos, puedo elegir el número de diapositivas por página. XMediante el menú Archivo puedo imprimir una presentación. X
Feedback 6 ó más respuestas correctas: Muy bien. Has entendido de forma correcta los conceptos de este tema.Feedback menos de 6 respuestas correctas: Deberías repasar este tema antes de continuar, porque no tienes claros algunos conceptos.
Difusión de una presentación
La solución es:
A5B4C2D6E3F1
Feedback 4 ó más respuestas correctas: Muy bien. Has entendido de forma correcta los conceptos de este tema.Feedback menos de 4 respuestas correctas: Deberías repasar este tema antes de continuar, porque no tienes claros algunos conceptos.

53PRESENTACIÓN DIGITAL - Glosario
Presentación digital
GLOsariO
BrowseCuadro de diálogo, ventana para acceder, por ejemplo, a archivos de nuestro ordenador desde alguna aplicación.
Colgar en la red Transferir archivos a la red de Internet para su descarga o visualización.
Descargar Bajarse ficheros desde Internet al ordenador personal.
Download Descargar.
ExportaciónAcción de pasar un archivo a otro formato. A menudo, los programas facilitan esta opción.
LoginIdentificador.
PortalPágina de acceso a la Web que da determinados servicios a sus usuarios.
RegistrarseAcción para darse de alta en un portal de servicios de la red Internet.
Subir a la redTransferir archivos a la red de Internet para su descarga o visualización.
TransferirAcción de enviar archivos de un ordenador a otro.
URLDirección de una página web para su visualización por medio de los navega-dores.

54PRESENTACIÓN DIGITAL - Glosario