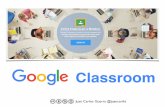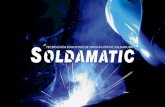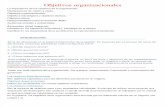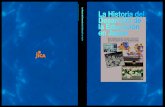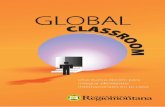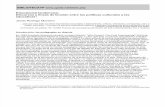Presentacion classroom mangement intel educational services 2014
Transcript of Presentacion classroom mangement intel educational services 2014

1.- Presentación 2.- Consideraciones Generales 3.- Presentación del producto 4.- Revisión del sistema Educativo
Agenda Dia 1

Classroom Management
Para Linux
Guía de iniciación
Guía de iniciación

Guía de iniciación
Capítulo 1 Entorno de red Actualizaciones Verificaciones Configuracion

Guía de iniciación
Direccionamiento IP Fijo

Guía de iniciación
Cómo conectarse a una red inalámbrica
Haz clic en 1
Haz clic en tu red inalámbrica y conéctate a ella
2
2
MINTEL_WIFI

Guía de iniciación
Validar el registro del equipo
Abril el Mozilla 1
Navegar en cualquier direccion WEB
2

Guía de iniciación
Capítulo 2 Introducción al funcionamiento

Guía de iniciación
• Inicio de sesión del profesor • Editar la clase • Registro de alumno
2.1 Preparación antes de clase

Inicio de sesión del profesor Cómo crear una cuenta de profesor
Haz clic en el Icono de Acceso
Busca la clase del Mythware Curso virtual y ábrela
1
2
3
Introduce el nombre del profesor y una contraseña para crear una nueva cuenta
3
Haz clic en el botón de OK para iniciar sesión
4

Editar la clase
Cómo editar la clase
Haz clic en Editar
Escoge Administrar clase
1
2
2
Administra el model de clase en la ventana emergente
3

Registro del alumno
Cómo permitir registrarse a los alumno
Haz clic en el botón de Registro
Haz clic en en el botón de Iniciar para permitir a los alumno registrarse
1
2
1

Guía de iniciación
• Difusión de pantalla • Demonstración de alumno • Película en la red • Difusión de voz • Conversación de voz • Distribución de archivos • Recopilación de archivos • Mensaje
2.2 Enseñanza interactiva

Difusión de pantalla
Cómo iniciar la Difusión de pantalla
Haz clic en el botón de Difusión de pantalla para iniciar la difusión de pantalla
1
1
2 Usa la barra de herramientas de la pantalla para ayudarte en la clase
2

Usa la barra de herramientas para ayudarte en la clase
Haz clic en el botón de Demostración de alumno
Demonstración del alumno
Cómo iniciar Demostración de alumno
Escoge un alumno en la clase modelo 1
2
3
1
2
3

Película en la red
Haz clic en el botón de Película en la red
Haz clic en Abrir archivos multimedia
1
Cómo iniciar Película en la red
1
2
2

Distribución de archivos
Haz clic en el botón de Distribución de archivos
Haz clic en el botón de Agregar archivo para añadir archivos
1
2
Cómo distribuir archivos
Click en el boton de Enviar para entregar los archivos a los alumnos
3
1
2 3

Recopilación de archivos
Cómo enviar archivos Haz clic en el botón de Envío de archivos
Espera a que los alumnos envien los archivos y haz clic en Ver alumnos enviados para comprobar la petición de envío de archivos
1
2
Haz clic en Aceptar todos para recibir todos los archivos
3
2
3 1

Mensaje
Cómo mandar un mensaje
Editar el mensaje en esta conversación
Haz clic en Enviar para mandar el mensaje
1
2
2

Guía de iniciación
• Monitorizar y Controlar • Silenciar On/Off • Iniciar el PC del alumno • Apagar el PC del alumno • Reiniciar el PC del alumno • Cerrar las aplicaciones del alumno • Salir del PC del alumno • Iniciar Aplicación
2.3 Control remoto

Monitorizar y Controlar
Cómo usar Monitorear y Controlar
Haz clic en el botón de Monitorizar y Controlar
Monitoriza a los alumnos en esta conversación
1
2
1
3
Usa la barra de herramientas como ayuda 3

Silenciar On/Off
Cómo usar Silenciar On/Off
1 2
Haz clic en este botón para apagar la pantalla de todos los alumnos
Haz clic en este botón para desactivar Silenciar
1
2

Iniciar el PC del alumno
Cómo iniciar el PC del alumno
Haz clic en el botón de Comando remoto 1
Haz clic en Arranque remoto para iniciar el PC del alumno 2
1
2

Apagar el PC del alumno
Cómo apagar el PC del alumno
1
Haz clic en el botón de Comando remoto 1
Haz clic en Apagado remoto para apagar el PC del alumno 2
1
2

Reiniciar el PC del alumno
Cómo reiniciar el PC de un alumno
1
Haz clic en el botón de Comando remoto 1
Haz clic en Reinicio remoto para reiniciar el PC del alumno 2
1
2

Cerrar las aplicaciones del alumno
Cómo cerrar las aplicaciones del alumno
1
Haz clic en el botón de Comando remoto 1
Haz clic en Cerrar aplicaciones remotas para cerrar las aplicaciones del alumno
2
1
2

Salir del PC del alumno
Cómo salir del PC del alumno
1
Haz clic en el botón de Comando remoto 1
Haz clic en Salida remota para salir del PC del alumno 2
1
2

Iniciar aplicación
Cómo iniciar una aplicación remotamente
Seleccciona un comando
Haz clic en Comando remoto para iniciiar la aplicación en el PC del alumno
3
1
Haz clic en el botón de Comando remoto 1
2
2
3

Guía de iniciación
• Política web • Política de aplicaciones
2.4 Política de control del alumno

Política web
Cómo configurar la política web
Botón derecho en el icono del alumno en el modelo de clase
1 Haz clic en Limitar Internet a todos
2
2

Política de aplicaciones
Cómo configurar la política de
aplicaciones
2
3
Botón derecho en el icono del alumno en el modelo de clase
1
Haz clic en Controlar aplicaciones a todos 2
Haz clic en Avanzado para configurar las listas blanca y negra
3

Guía de iniciación
• Quiz • Quiz instantáneo
2.5 Evaluación de la docencia

Cómo hacer un examen quiz
Haz clic en el botón Creador de quiz
Haz clic en Agregar para añadir sección y pregunta
1
2
1
Quiz
2

Cómo abrir un examen quiz
2
Quiz
1
Haz clic en el botón de Iniciar quiz
Haz clic en el botón de Abrir para abrir el examen quiz
1
2

Cómo distribuir el examen quiz
Quiz
Haz clic en el botón de Enviar para distribuir el examen quiz 1
1

Cómo empezar un quiz
Quiz
Haz clic en el botón de Iniciar para empezar un quiz 1
1

Cómo detener un quiz
Quiz
Haz clic en el botón de Parar para detener el quiz 1
1

Cómo contestar las preguntas (Para el alumno)
Responde la pregunta Haz clic en el botón Enviar para entregar tu respuesta
1 2
2
Quiz

Cómo puntuar un quiz
Quiz
Haz clic en el botón de Calificar 1
2
1
Haz clic en Abrir para abrir el quiz que quieras puntuar 2

Cómo empezar un Quiz instantáneo
Haz clic en el botón de Quiz instantáneo
Edita una pregunta en este cuadro
1
2
Haz clic en el botón de Iniciar para empezar 3
Quiz instantáneo
1
2
3

Cómo detener un Quiz instantáneo
Haz clic en el botón de Salir para detener el quiz instantáneo 1
Quiz instantáneo
1

Cómo contestar las preguntas (Para el alumno)
Responde la pregunta Haz clic en el botón Enviar para entregar tu respuesta
1 2
2
Quiz instantáneo

Guía de iniciación
• Editar grupo • Chat grupal • Grabación de pantalla • Reproducción de pantalla
2.6 Funciones adicionales

Cómo editar grupo
Editar grupo
2
3
Haz clic en Editar
Escoge Administración de grupo
1
2
Haz clic en Nuevo para añadir grupos y miembros del grupo
3

Cómo iniciar un chat grupal
Chat grupal
1
2
Haz clic en el botón de Chat grupal
1 Editaa y envía mensajes en esta conversación
2

Cómo iniciar la grabación de pantalla
Grabación de pantalla
Haz clic en el botón de Grabación de pantalla
1
Haz clic en este botón para detener la grabación de pantalla
2
1
2

Cómo iniciar la reproducción de pantalla
Reproducción de pantalla
Haz clic en en botón de Reproducción de pantalla 1
Haz clic en Abrir para reproducir
2
1
2

Guía de iniciación
• Levantar la mano • Mensaje • Enviar un archivo
2.7 Funciones para los alumnos

Levantar la mano
Cómo levantar la mano (Para el alumno)
Haz clic en el botón Levantar la mano
El profesor ve la mano levantada en el icono del alumno
1
2
1
2

Mensaje
Cómo enviar un mensaje (Para el alumno)
Haz clic en el botón de Mensaje
Edita y envía el mensaje en este cuadro
1
2
2
1

Enviar un archivo
Cómo enviar un archivo (Para el alumno)
Haz clic en el botón de Enviar archivo
Haz clic en el botón de Agregar archivo para añadir archivos
1
2
2
Haz clic en el botón de Enviar para enviar archivos 3
1
3

Preguntas y Respuestas
Configuraciones y puesta en
marcha