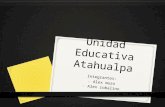Presentacion Alex
-
Upload
hector-lonny-gomez -
Category
Education
-
view
144 -
download
0
Transcript of Presentacion Alex
UNIVERSIDAD LAICA “ELOY ALFARO” DE MANBÍEXTENSIÓN EL CARMEN
INTEGRANTES
HECTOR GÓMEZALEXANDER REINAMÓNICA SALDARRIAGACARLOS DELGADO
Linux
Linux es el sistema operativo de mayor crecimiento .
Es gratuito, flexible, configurable, eficiente, tiene menos requerimientos de hardware,
más seguro y confiable y da libertad en la elección de plataformas y aplicaciones.
CÓMO INSTALAR LINUX UBUNTU 5.04 (DEBIAN)
En primer lugar necesitaremos disponer del CD de instalación
Una vez que dispongamos del CD de instalación lo introduciremos en el PC en que el queramos instalarlo y arrancaremos desde el CD.
Si al iniciar el PC no arranca desde el CD de Ubuntu podrá ser debido a que no tengamos la opción arranque desde CD, en cuyo caso tendremos que acceder a la configuración de la BIOS y activar el arranque desde CD.
. Podremos realizar dos tipos de instalación: para usuarios avanzados escribiremos "expert" en "boot:" y pulsaremos INTRO, si no queremos complicarnos con preguntas que no sepamos contestar pulsaremos INTRO sin poner nada e iniciaremos la instalación normal.
Seleccionaremos el idioma que vamos a utilizar:
Seleccionaremos la ubicación:
Seleccionaremos la distribución del teclado y el programa de instalación empezará a cargar los componentes adicionales:
Introduciremos el nombre del PC
Ahora empezará el particionamiento de discos, en este paso tenemos dos posibilidades:
Si nuestro PC no tiene ningún otro sistema operativo o bien lo tiene y queremos eliminarlo seleccionaremos "Borrar el disco completo...", con esto el programa de instalación de Linux Ubuntu borrará la unidad, creará dos unidades (una con el sistema de ficheros de Linux (Linux ext3) y otra para intercambio (swap)) y las preparará,
este proceso será totalmente automático.
La otra opción es cuando disponemos de otro Sistema Operativo que queremos dejar intacto o bien si queremos hacer un particionamiento manual (sólo recomendable para expertos) en cuyo caso seleccionaremos "Editar
manualmente la tabla de particiones":
En nuestro caso, puesto que disponíamos de un disco duro vacío (sin otros sistemas operativos) hemos optado por la primera opción (particionamiento automático), a continuación nos muestra información sobre cómo quedará
nuestro sistema tras el particionamiento. Si estamos seguros de que es correcto pulsaremos "Sí" para que se apliquen los cambios:
Una vez copiado el sistema base nos pregunta si queremos actualizar vía Internet el soporte completo para nuestro idioma, si disponemos de conexión a Internet responderemos "Sí" en caso contrario "No":
Seleccionaremos la configuración horaria y pulsaremos INTRO:
El programa de instalación creará un usuario con el que iniciaremos la sesión, para ello nos pide el nombre completo del usuario:
Tras crear el usuario preparará la configuración, extraerá el CD de instalación y avisará de que va a reinicar el sistema:
Una vez reiniciado instalará algunos paquetes y pedirá que marquemos las resoluciones que soporte nuestro monitor, aparecerán marcadas siempre 640x480, 800x600 y 1024x768:
Una vez instalado iniciará el entorno gráfico y pedirá el nombre de usuario y la contraseña. Introduciremos aquí el usuario creado en el paso 13 y la contraseña.: