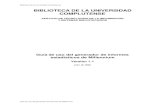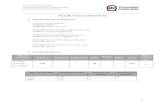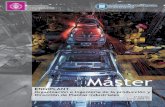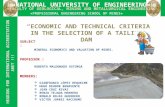Presentación
-
Upload
andreadelgadito -
Category
Documents
-
view
107 -
download
2
Transcript of Presentación

Tutorial
Open office Writer

Índice
- Sangrías - Campos predefinidos
- Márgenes - Encabezado y pie de página
- Cuadro y sombra para un título
- Columnas - Índice
- Salto manual de página
- Insertar imagen - Poner imagen de fondo
- Galería Fontwork -Cómo guardar un archivo
-Vista preliminar - Guardar archivo en formato PDF
-Hiperenlace

Sangrías
FORMATO ---> PÁRRAFO ---> “Sangría y espacios”

Campos predefinidos
Son datos que cambian en un documento (fecha, hora)
INSERTAR--->CAMPOS---> - Fecha
-Hora
-Nºpágina

Márgenes
Espacio que hay desde el borde hasta el texto.FORMATO---> PÁGINA--->”página-márgenes”

Encabezado y pie de página
Encabezado: texto situado en la parte superior de la página.
Pie de página: texto situado en la parte inferior de la página.
FORMATO--->PÁGINA--->”Encabezamiento”
FORMATO--->PÁGINA--->”Pie de página”

Cuadro y sombra para un título
PÁRRAFO--->BORDE

ColumnasSi quieres dividir un texto en un indefinido de columnas, deberás hacer lo siguiente:
FORMATO---> PÁGINA-->COLUMNAS

Índice
Para insertar un índice, tendrás que ponerle a cada título un mismo encabezado.
INSERTAR--->ÍNDICES--->ÍNDICES

Salto manual de página
Si necesitas dejar una página en blanco y pasar a otra, deberás hacer lo siguiente:
INSERTAR--->SALTO MANUAL--->SALTO DE PÁGINA

Insertar imagen
INSERTAR--->IMAGEN---> -A partir de archivo
-EscanearSi quieres dejar un espacio entre la imagen insertada y el texto, deberás hacer lo siguiente:
-Selecciona la imagen, pincha el botón derecho del ratón y selecciona la opción “imagen”, dentro de esa opción, podrás decidir el espacio que quieras dejar.

Poner imagen de fondo
Para poner una imagen en el fondo de la página para que el texto se vea por encima, deberás hacer lo siguiente:
Pinchar con el ratón en la imagen, pulsa el botón derecho y a partir de ahí:
AJUSTE---> EN EL FONDO

Galería de Fontwork
Para ponerle una letra distinta y con volumen a tu título, deberás irte a la barra de herramientas, y en la galería de Fontwork, encontrarás muchas variedades de letras.

Cómo guardar un archivo
ARCHIVO---> GUARDAR COMO...
Se abrirá una pestaña, donde tendrás que ponerle un nombre al archivo y guardarlo en algún sitio del ordenador (carpeta personal, escritorio)

Vista preliminar
Para ver las páginas que llevas realizadas, desde otro sitio que no sea de frente deberás hacer:
ARCHIVO--->VISTA PRELIMINAR

Guardar archivo en PDF
ARCHIVO--->EXPORTAR EN FORMATO EN PDF
Te sandrá una pestaña “opciones PDF”, tienes que darle a aceptar.Te saldrá otra pestaña, que es donde tienes que guardar el archivo en algún sitio.

Hiperenlace
Si al pinchar un título, quieres que te mande a una página web, deberás hacer:
INSERTAR--->HIPERENLACE