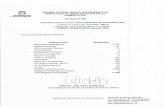Presentación de una novedad - UNLP · Los usuarios bajo sistemas GNU/Linux, pertenecen a grupos...
Transcript of Presentación de una novedad - UNLP · Los usuarios bajo sistemas GNU/Linux, pertenecen a grupos...

Lihuen y la comunicación no visual
Radio Lihuen
María Claudia Abeledo

Aplicaciones a utilizar
● Icecast 2: servidor de streaming para formatos Ogg Vorbis
● Ices2: Cliente de servidores de streaming- Diferido: a través de una playlist Ices2 lee los temas de la lista y los envía al servidor - En vivo: A través de la placa de sonido que enviará al servidor y éste a los escuchas.

Aplicaciones a utilizar (2)
● VLC: Los escuchas se conectan a la url del servidor Icecast2 a través de este reproductor multimedia.
● SoundConverter: Para cambios de formato en archivos de audio. Ejemplo: mp3 a ogg

Diagrama de configuración

Instalando los paquetes necesarios
Utilizamos el Gestor de Paquetes Synaptic desde:Menú Principal → Sistema → Administración → Gestor de Paquetes Synaptic.Nos saldrá la siguiente ventana, mostrando los paquetes disponibles.
Nos ayudamos con el botón Buscar para hallar cada uno de los paquetes:
icecast2ices2vlcsoundconverter
Seleccionamos nuestro paquete y con el botón derecho de mouse marcamos para instalar (o doble clic), nos mostrará una lista de las dependencias que se instalarán junto con el paquete elegido y aceptamos.

Instalando los paquetes necesarios

Instalando los paquetes necesariosUna vez marcados todos los paquetes que necesitamos, realizamos la instalación con el botón Aplicar y veremos cómo se descargan e instalan los paquetes.
Para usuarios avanzados$ su# apt-get install –y icecast2 ices2 vlc soundconverter

Configuración de usuariosYa que no usaremos el superusuario para trabajar a diario, necesitamos darle permisos de administración al usuario que usamos normalmente (Lihuen).
Los usuarios bajo sistemas GNU/Linux, pertenecen a grupos con distintos permisos sobre el sistema, así es más fácil para el administrador del sistema operativo manejar y controlar a los distintos usuarios del sistema.
Icecast2 al instalarse, crea un grupo llamado icecast, lo que debemos hacer es incluir a nuestro usuario en ese grupo, para que pueda administrar tanto Icecast2 como Ices2.
Para realizar esto debemos utilizar el Gestor de Usuarios y Grupos:
Menú Principal → Sistema → Administración → Usuarios y Grupos
Se nos abre una ventana que nos muestra los usuarios del sistema y su grupo asignado, pasamos a administrar los grupos con el botón Gestionar Grupos.

Configuración de usuariosSe nos abre otra ventana con una larga lista de grupos, en el fondo de la lista aparece el grupo icecast.
Lo seleccionamos con un clic y tocamos el botón Propiedades, nos aparecerá una lista con los usuarios del sistema y otros datos del grupo, nótese que los usuarios están desmarcados, esto quiere decir que no pertenecen al grupo icecast.
Marcamos nuestro usuario y aceptamos, con esto quedará añadido nuestro usuario al grupo icecast. Ya hemos terminado el trabajo con el gestor de Usuarios y Grupos.
Es necesesario tener un usuario, distinto de root para lanzar las aplicaciones de la radio.
Para usuarios avanzados# usermod -G icecast lihuen

Configuración de permisos en carpetas
Necesitamos modificar los permisos an algunas carpetas para que nuestro usuario pueda modificar su contenido. La modificación que haremos, será asignar a nuestro usuario como dueño de esa carpeta. En la instalación de Ices2, éste no crea su carpeta de logs, así que primero debemos crearla.
Las rutas de las carpetas son las siguientes:
/etc/icecast2//var/log/icecast2//var/log/ices/
Primero nos ocupamos de crear la carpeta de logs de Ices2, es la única carpeta que crearemos, para ello abrimos el navegador de archivos y buscamos ruta /var/log/ en el sistema de archivos:
Equipo → Sistema de archivos → /var/log/
Una vez allí creamos una carpeta que debemos llamar: ices
Ahora modificaremos los permisos a las distintas carpetas.
Para cambiar los permisos, hacemos clic con el botón derecho sobre la carpeta que queremos modificar los permisos y en el menú que nos sale, elegimos Propiedades.
En la nueva ventana, seleccionamos la pestaña Permisos.
Colocaremos a nuestro usuario como dueño de esa carpeta, lo elegimos de la lista de usuarios en la opción Propietario y a continuación cerramos para completar la operación.
Repetimos la tarea con las tres carpetas:/var/log/icecast2/ /var/log/ices/ /etc/icecast2/
Para usuarios avanzados# mkdir /var/log/ices# chown lihuen:icecast /var/log/ices/# chown lihuen:icecast /var/log/icecast2/# chown lihuen:icecast /etc/icecast2/

Archivos de configuraciónAmbas aplicaciones tienen archivos de configuración escritos en lenguaje xml. En el caso de Ices2, no se crea al instalar la aplicación, así que debemos crearlo.
Los archivos xml contienen etiquetas, delimitadas por los símbolos “<” y “>”. Así lo siguiente:
<clients>100</clients>
Delimita el elemento cliente, con un valor de 100. (En este caso se utiliza para la cantidad máxima de clientes que podremos aceptar)

Archivos de configuraciónIcecast2El archivo de configuración de Icecast2 es icecast.xml, el mismo se encuentra en la carpeta /etc/icecast2/
Los valores que nos interesan son los marcados en rojo:
<authentication>
<source-password>hackme</source-password>
....
<admin-password>hackme</admin-password>
</authentication>
El primer valor, de etiqueta <source-password> refiere a la contraseña que debe coincidir con la contraseña que tendrá configurada la aplicación Ices2 en su archivo de configuración, para que éste pueda conectarse al servidor.
El segundo valor <admin-password> refiere a la contraseña que debe conocer la persona quien administre la radio, para utilizarla luego, en el sitio web de administración del servidor Icecast2.
Más abajo, en el mismo archivo, veremos la etiqueta:
<listen-socket> <port>8000</port
Ésta etiqueta nos indica que el puerto de acceso a la radio para los escuchas será el 8000. No hace falta cambiarlo, pero sí conocerlo para configurar el firewall

Archivos de configuraciónIces2En Ices2 tendremos 2 archivos de configuración, uno para radio en vivo y otro para radio en diferido.
Ices2 no crea sus archivos de configuración, pero sí nos deja archivos de configuración a modo de ejemplo, utilizaremos una copia de ellos y modificaremos los permisos.
Los archivos de ejemplo se encuentra en la carpeta:
/usr/share/doc/ices2/examples
Los copiaremos a la carpeta:
/etc/icecast2
Los archivos que nos interesan son:
ices-playlist.xml – para radio en diferido
ices-oss.xml – para radio en vivo
Para usuarios avanzados# cp /usr/share/doc/ices2/examples/ices-oss.xml /etc/icecast2/ # cp /usr/share/doc/ices2/examples/ices-playlist.xml /etc/icecast2/# chown lihuen:icecast /etc/icecast2/ices-*.xml

Problemas con placa de sonidoPuede suceder que al tocar los permisos de un usuario, entren en conflicto con algún permiso anterior, como por ejemplo el permiso de acceso a los dispositivos de sonido.
Puede suceder que, al modificar los permisos del usuario Lihuen, el mismo quede sin acceso a la placa de sonido ( para el usuario era como si no estuviera la placa de sonido instalada). La solución fué darle privilegios para con la placa de sonido y dispositivos de captura al usuario desde el administrador de usuarios y grupos.

Configuración en diferidoPara el streaming en diferido utilizaremos el archivo ices-playlist.xml. Nuevamente, lo que nos interesa modificar en color rojo.
<background>0</background>
Colocando un “1” nuestra aplicación ices2 corre como un proceso, sin que nosotros podamos verlo una vez que lo ejecutamos. Esto no significa que arranque automáticamente.
<input>
<module>playlist</module> <param name="file">playlist.txt</param> <param name="random">0</param> <param name="restart-after-reread">0</param> <param name="once">0</param>
Esta sección es lo que le marca a ices2 de donde sacar el audio. En este caso utilizamos una lista de archivosque debe reproducir. En el parámetro “file” indicamos el nombre del archivo, que contiene la lista de canciones, pero debemos indicarlo con la ruta completa en el sistema de archivos, por ejemplo:
/home/lihuen/Desktop/playlist.txt Si es que está en nuestro escritorio/etc/icecast2/playlist.txt Si es que está junto a los archivos de configuraciones
1. El parámetro “random” activado (valor = 1) reproduce de forma aleatoria el contenido de nuestra playlist.2. El parámetro “restart-after-reread” activado haría que comience nuevamente a leer la playlist, desde el primer archivo de audio, en caso de que detecte que la playlist ha sido modificada.3. El parámetro “once” activado frenaría la ejecución de la playlist una vez que se ejecuta de forma completa. Caso contrario la playlist sonaría de forma initerrumpida.

Configuración en diferidoSiguiendo con la configuración de ices-playlist.xml
<instance>
<hostname>localhost</hostname><port>8000</port><password>hackme</password><mount>/example1.ogg</mount>
</instance>
La etiqueta <hostname> indica el nombre o dirección IP de aquel equipo donde se ejecuta nuestro servidor de streaming icecast2 al cual ices2 debe conectarse. En este caso figura localhost lo que hará que ices2 busque al servidor icecast2 en el mismo equipo donde está instalado ices2.
Podremos colocar una dirección IP fija (por ejemplo la de algún equipo en nuestra red) o una IP dinámica, lo veremos más adelante. Para nuestras pruebas dejaremos localhost. Cabe destacar que el servidor icecast2 puede estar ejecutándose en otro equipo, con lo cual necesitamos configurar nuestro cliente para que se conecte a él con su número de IP.
Las etiquetas <port> y <password> deben coincidir con la configuración que hemos hecho en el archivo de configuración del servidor icecast2, para que puedan comunicarse.
La etiqueta <mount> refiere al nombre que recibirá nuestro punto de montaje en el servidor icecast2. El nombre debe comenzar con una barra “/” y su extensión (.ogg en este caso) sólo afecta a qué aplicación lo ejecuta automáticamente, así como los .mp3 son ejecutados por un reproductor de música y no por un procesador de texto.

Configurando la playlistLa información dentro del la lista de audio debe estar organizada una línea por tema o grabación, con la ruta completa. Es un simple archivo de texto que debemos crear y modificar con un editor de texto.
Ejemplo de contenido:/home/lihuen/Desktop/musica/example1.ogg/etc/icecsat2/musica/example2.ogg
Nótese que no importa realmente en qué carpeta está el archivo, sino que figure la ruta completa hacia él. Si una línea es errónea (por error de tipeo o porque han movido el archivo de lugar sin modificar la playlist) ices2 ignora la misma y pasa a la siguiente.
Si movemos de lugar el archivo playlist.txt o simplemente queremos utlizar otro, es necesario modificar el archivo de configuración de ices2 (ices-playlist.xml) y volver a ejecutar la aplicación ices2 para que lea nuestra nueva playlist.
Podemos editar la playlist de forma dinámica mientras se ejecuta Ices2 sin problemas, hay que tener en cuenta que Ices2 lee el archivo de forma secuencial (a menos que en su configuración activemos la opción Random).

Puntos de montajeSi tenemos varios clientes ices2 conectados al mismo servidor de streaming icecast2, éstos deben tener distintos nombres de punto de montaje, ya que para icecast2 estos nombres es por como conoce a cada uno de nuestros ices2. Como vemos, en el sitio web de nuestro servidor icecast2 aparecerá una lista con cada uno de los puntos de montaje que vayamos agregando y un link para ejecutar nuestro reproductor multimedia y así escuchar el audio.
La imagen es una toma de pantalla del sitio web de icecast2, donde se han conectado 2 puntos de montaje, /EET2 y /example2.ogg. El botón M3U a la derecha de cada uno de los puntos de montaje, es el link para que se ejecute nuestro reproductor multimedia (debemos configurar un reproductor que ejecute archivos .ogg en nuestro explorador de internet)

Configuración en vivo• Para el streaming en vivo utilizaremos el archivo ices-oss.xml.
Contiene prácticamente lo mismo que el archivo ices-playlist.xml, excepto la información en la sección input.
De nuevo nos encontraremos con las etiquetas:
<background>0</background><hostname>localhost</hostname><port>8000</port><password>hackme</password><mount>/example1.ogg</mount>
Donde las configuraciones son las mismas que las detalladas en el anterior punto.
En la sección <input> sí vemos cambios:
<input>
<module>oss</module> ... <param name="device">/dev/dsp</param>... <param name="metadata">1</param> <param name="metadatafilename">test</param>
Esta sección refiere a nuestra placa de sonido /dev/dsp, utilizando OSS (Open Sound System). OSS es un subsistema de sonido que nos permite utilizar cualquier placa de sonido.
Los parámetros “metadata” esta vez refieren a un archivo con la información. Con el valor 1 estará activo.

Prueba local: Lanzando Icecast–
Vamos a realizar 2 pruebas, una prueba de radio en diferido, con una playlist y una prueba en vivo.
Para la playlist necesitamos al menos 2 archivos de sonido en formato OGG Vorbis. Si tenemos en otro formato utilizaremos el convertidor SoundConverter para pasarlo a nuestro formato.
Para la segunda prueba necesitaremos un microfono o algún medio que ingrese audio a nuestro equipo desde la entrada de linea, como un discman o un reproductor de mp3.
Claro está que necesitamos un par de parlantes para nuestro equipo, y siempre es buena idea, probar el funcionamiento del sonido de nuestro equipo, reproduciendo algún archivo de audio, una película, etc
Ni Icecast2 ni Ices2 tienen interfaz gráfica para ejecutarlos o detenerlos, así que necesitaremos utilizar una terminal.Una vez abierta una terminal, ejecutaremos el comando icecast2 seguido por el parámetro -c y la ruta completa al archivo de configuración xml de icecast:
icecast2 -c /etc/icecast2/icecast.xml
Pulsamos ENTER y terminal no nos devolverá el prompt como para seguir ingresando comandos. Eso significa que la aplicación icecast2 está ejecutándose sin problemas

Configurando la playlistLa información dentro del la lista de audio debe estar organizada una línea por tema o grabación, con la ruta completa. Es un simple archivo de texto que debemos crear y modificar con un editor de texto.
Ejemplo de contenido:/home/lihuen/Desktop/musica/example1.ogg/etc/icecsat2/musica/example2.ogg
Nótese que no importa realmente en qué carpeta está el archivo, sino que figure la ruta completa hacia él. Si una línea es errónea (por error de tipeo o porque han movido el archivo de lugar sin modificar la playlist) ices2 ignora la misma y pasa a la siguiente.
Si movemos de lugar el archivo playlist.txt o simplemente queremos utlizar otro, es necesario modificar el archivo de configuración de ices2 (ices-playlist.txt) y volver a ejecutar la aplicación ices2 para que lea nuestra nueva playlist.
Podemos editar la playlist de forma dinámica mientras se ejecuta Ices2 sin problemas, hay que tener en cuenta que Ices2 lee el archivo de forma secuencial (a menos que en su configuración activemos la opción Random).

Prueba local: Lanzando Icecast–
Para frenar la ejecución de icecast2, pulsaremos la combinación de teclas CTRL+C. Con icecast2 corriendo, veremos como llegar a su sitio web.
Abrimos el explorador de internet, IceWeasel por defecto en Lihuen e ingresamos la dirección http://localhost:8000
Con esto ya tenemos nuestro servidor de streaming icecast2 funcionando, pero nos hacen falta puntos de monatajes que nos proporcionen audio para escuchar. Lo dejaremos corriendo para hacer las prue-bas.

Prueba local: Lanzando Icecast
Como la terminal queda inutilizada mientras corre icecast2, necesitamos abrir otra. Podemos directamente abrir otra o utilizar una solapa nueva en la misma terminal, tecleando la combinación de teclas CTRL+SHIFT+T.
Si queremos que ejecute en se-gunda instancia (que nos devuelva el prompt pero siga cor-riendo) le agregamos el pará-metro -b (de background):icecast2 -b -c /etc/icecast2/icecast.xml
Pero para detenerlo debemos util-izar el administrdor de procesos por lineas de comandos. Para nuestras pruebas no lo utilizare-mos en segunda instancia.

Prueba local: Lanzando Icecast en diferido
Utilizaremos la aplicación Ices2 y el archivo de configuración ices-playlist.xml. Verificaremos que las passwords de acceso, el hostname y el puerto sean los correctos. Para estas pruebas podemos dejar todo como viene por defecto. El único cambio que haremos será la ubicación de la playlist, crearemos un archivo vacio en la carpeta /etc/icecast/ y lo nombraremos playlist.txt. Luego pondremos la ruta completa a nuestrea playlist en el archivo de configuración ices-playlist.xml.
Como sabemos, en la playlist figuran con sus rutas completas, los archivos de audio en formato OGG Vorbis. Por ejemplo:
Aquí se puede ver que he creado una carpeta en el escritorio llamada MusicaOGG, donde dentro hay 3 archivos de audio. Una vez configurado ices-playlist.xml y la playlist, lanzamos la aplicación en una terminal ices2 con el comando ices2 seguido de la ruta completa al archivo de configuración:ices2 /etc/icecast2/ices-playlist.xml
De nuevo, no nos devolverá el prompt, a menos que hubiesemos puesto un 1 en background en el archivo de configuración xml. Es buena idea dejarlo así, para saber si se esta ejecuntando, ya que por cualquier error, interno o de conexión con el servidor icecast2, la aplicación dejará de ejecutarse y automáticamente nos devolverá el prompt.Cabe destacar que podemos lanzar varias instancias de la aplicación ices2, con distintos archivos de configuración y ditintas playlist, generando varios puntos de montajes en el servidor, es importante para realizar esto que los nombres de dichos puntos de montajes sean distintos. Esto no lo podremos realizar con la versión en vivo, ya que tenemos solo una placa de sonido.

Prueba local: Lanzando Icecast en diferido
Esta pantalla verifica que esta todo bien hasta ahora. Para comenzar a escuchar, podemos pulsar el botón M3U a la derecha, pero eso abrirá el reproductor Mplayer que trae por defecto Li-huen. Si bien se puede escuchar así, la carga del buffer (memoria) de este reproductor se toma su tiempo, así que utilizaremos VLC que es mucho más rápido.Abrimos el reproductor VLC desde Menú Prin-cipal → Sonido y Video → VLC media player
Actualizando la pantalla del navegador de internet con la tecla F5 vemos como se agregó nuestro punto de montaje llamado example1.ogg:

Prueba local: Lanzando Icecast en diferido
Ahora necesitamos indicarle de donde sacar el audio, esto es la dirección URL de nuestro servidor icecast2 más el nombre de nuestro punto de montaje:Nuestro servidor icecast2: http://localhost:8000/Punto de montaje: /example1.oggNos quedaría: http://localhost:8000/example1.ogg
Para indicarle a VLC, abrimos Archivo → Abrir volcado de redEn la ventana que se nos abre, tocamos en HTTP/HTTPS/FTP/MMS y colocamos la URL correspondiente a nuestro servidor y nuestro punto de montaje.
Con eso ya estamos escuchando nuestra música desde la playlist. Nótese debajo en el reproductor, figura el nombre de la canción que se está reproduciendo.
Para frenar la ejecución de ices2, pulsamosPara frenar la ejecución de ices2, pulsamos CRTL+C en la terminal correspondiente. CRTL+C en la terminal correspondiente.

Prueba local: Lanzando Icecast en vivo
Para la reproducción en vivo, usaremos el archivo de configuración ices-oss.xml. Luego de verificar las password, el hostname y el puerto, lanzamos la aplicación ices2 seguido de la ruta completa al archivo de configuración:ices2 /etc/icecast2/ices-playlist.xml
Si todo está bien configurado, nuevamente, no nos devolverá el prompt y sumará un punto de montaje al servidor icecast2. Como hemos dejado el archivo de configuración como viene por defecto, el nombre del punto de montaje no ha cambiado. Lo notaremos al actualizar el explorador de internet.Para escuchar lo que estamos reproduciendo, ejecutaremos los mismos pasos que hemos realizado para abrir el reproductor VLC, con la misma URL, ya que el nombre del punto de montaje es el mismo.
http://localhost:8000/example1.ogg

Prueba en una red local
Para esta prueba, necesitamos conocer la dirección IP de nuestro equipo en nuestra red local, ya que formará parte de la URL que necesitan los demás escuchas en los otros equipos, también debemos configurar nuestro firewall para que permita que otros equipos se conecten al nuestro.

Configurando el firewall
Como primera medida, edit-aremos las preferencias del firewall. Preferencias → Normativa y tildamos la op-ción Aplicar los cambios en la normativa inmediata-mente. Hacemos esto para no tener que reiniciar el equipo para que se agregue nuestra normativa.
Nótese que rellena el campo Nombre automáticamente, si colocamos el puerto 8000, el nombre que coloca es Shoutcast, que es una aplic-ación del tipo servidor de streaming como nuestro icecast2. Podemos cambiarlo o dejarlo así, lo importante es el número de puerto.Pulsamos Añadir y ya tenemos el firewall config-urado.

Escuchando desde otro equipo
Con nuestra IP y el firewall configurado ya estamos preparados para realizar escucha desde otro equipo en nuestra red. Ejecutamos el servidor (si es que lo habiamos frenado) y un cliente, en diferido o en vivo, el que querramos. Probamos que funcione de forma local con nuestro reproductor VLC y procedemos a realizar escucha en otro equipo.Para esto, necesitamos en el otro equipo el un reproductor VLC instalado. Los pasos son los mismos que realizamos en nuestras pruebas local, excepto la URL, antes teníamos:http://localhost:8000/example1.oggAhora en el otro equipo se traduce a:http://NUESTRA_IP:8000/example1.oggColocando la dirección IP que conseguimos antes. En el ejemplo de este manual quedaría:http://192.168.1.107:8000/example1.ogg
Si la idea es que nos escuchen en nuestra red local de aquí en adelante, es buena idea colocar nuestra IP fija, esto significa que no cambie en el futuro. Esto, claro, si tenemos DHCP.Para ello configuramos desde:Menú Principal → Sistema → Administración → Red → Conexión alámbrica → Propiedades Allí seleccionamos IP estática, debemos conocer qué IP colocaremos, la máscara de subred, y la IP de nuestra puerta de enlace.

Prueba desde Internet
En primera instancia necesitamos configurar una entrada fija en la tabla de NAT para que redirija los pedidos al puerto 8000 desde internet a la IP de nuestro equipo local. Esta configuración depende del modelo del módem-router que disponemos.
Con esto ya los usuarios de internet pueden acceder a nuestro servidor icecast2, pero conociendo nuestra IP pública. Acá pueden aparecer 2 casos: que tengamos IP fija (un servicio mucho más caro) con lo que no necesitamos más nada, ya que la URL para escuchar la radio sería:
http://IP_PUBLICA:8000/example1.ogg
El otro caso, más común por ser más barato el servicio, es tener IP pública dinámica. Esto significa que cambia cada x tiempo. Podemos conocer cuál es nuestra IP pública con páginas como:
http://www.cual-es-mi-ip.net/http://www.my-ip.es/
El problema es que al cambiar deberíamos avisarles a nuestros escuchas que también cambien la URL. Para solucionar esto, podemos utilizar servicios gratuitos de empresas de DNS, tales como:
http://www.mydomain.com/http://www.dyndns.com/http://www.zoneedit.com/
Para realizar esto, necesitamos registrarnos en alguna de estas páginas, crear un dominio virtual (del tipo radioLihuen.dyndns.com) que solo es válido en esta página, luego descargamos un programa para instalar en algú equipo de nuestra red, el cual tiene la función de actualizar este dominio con nuestra IP pública a medida que ésta cambia. Los nuevos routers ya viene con funciones de este tipo incorporadas, con lo cual el mismo router realiza esta tarea.
Con esto nuestra nueva URL de la radio sería:
http://radioLihuen.dyndns.com:8000/example1.ogg