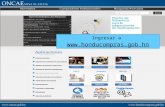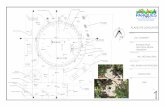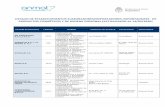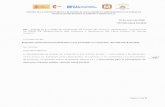Presentación de PowerPointh1.honducompras.gob.hn/Info/Guia_Configuracion_HC2_25112019.pdfse muestra...
Transcript of Presentación de PowerPointh1.honducompras.gob.hn/Info/Guia_Configuracion_HC2_25112019.pdfse muestra...

USUARIO ADMINISTRADOR INSTITUCIONAL GUÍA DE CONFIGURACIÓN DE UNA INSTITUCIÓN EN HONDUCOMPRAS 2
1

Esta guía describe paso a paso las funcionalidades para configurar una institución en la PlataformaHonducompras 2, la guía esta dividida en 7 secciones organizadas en una secuencia lógica que el usuarioadministrador debe seguir para lograr la configuración exitosa de una institución:La guía presenta imágenes de pantallas, explicaciones e indicaciones a manera de tutorial que el usuariodebe seguir, para que de una forma rápida e intuitiva, pueda hacer uso de esta funcionalidad de laplataforma.
INTRODUCCIÓN
Para llevar a cabo la configuración deberá Utilizar los siguientes formularios:• Creación de Gerencia Administrativa Formulario F-HC2-03• Solicitud de acceso a la plataforma Formulario F-HC2-02
DISPONIBLES EN. http://h1.honducompras.gob.hn/Info/Descargas.aspx
2

Para acceder al link de HC2, ingresar al portal de www.honducompras.gob.hnen la sección de Honducompras ,elegir Honducompras 2.
3
ACCESO A LA PLATAFORMA

Ingresar su usuario y contraseña.
Ingreso de Usuario Administrador Institucional
ACCESO A LA PLATAFORMA

1. CREACIÓN DE USUARIOS
6. CREACIÓN DEL EQUIPO DE PACC Y SU FLUJO2. CREACIÓN DE PERFILES
3. CONFIGURACIÓN DE INSTITUCIÓN
4. CONFIGURAR LA ESTRUTURA ORGANIZACIONAL DE LA INSTITUCIÓN PARA LA GESTIÓN DE COMPRAS- DEPARTAMENTOS
5. CREACIÓN DE GERENCIA ADMINISTRATIVA
SECCIONES
7. BIBLIOTECA DE DOCUMENTOS

Dar Click en la imagen de perfil, aparece un desplegable con varias opciones, seleccionar la opción Configuración Institución/Proveedor
6
INGRESO DE USUARIO ADMINISTRADOR PARA INICIAR CONFIGURACION

1. CREACIÓN DE USUARIO
7

Administración de usuario
En esta sección se crean los usuarios elaboradores de PACC, usuario revisor y usuario aprobador. que tendrán acceso a la plataforma.1. Dar click en Administración
de usuarios
CREACIÓN DE USUARIO
8
1
PASO No. 1

• Una vez ingresado en Administración de Usuarios 1. dar click en Crear
9
Registro de Usuarios
CREACIÓN DE USUARIO
1

3. Configuración predeterminada: quitarle el click y llenar los campos que se desprendan con los datos correspondientes en la pantalla.
1. Información del usuario: en este paso debe ingresar los datos del usuario con la información contenida en el formulario F-HC2-02 Solicitud de acceso a la plataforma Para las instituciones con muchas Gerencias Administrativas se deberá crear un Usuario de Perfiles, en Caso de no contar con usuarios elaboradores PACC Y Elaboradores de procesos de compra. (ver politica IV,A,2 inciso 4)
2. Información de inicio de sesión. Para crear los usuario debe utilizar como figura en el ejemplo EJEM: SCGG-OALVAREZ SESAL_HE_OALVAREZ(ver politica IV,A,2 inciso 4)
La información debe ser ingresada en mayúscula (Ver
politica IV, D, )
CREACIÓN DE USUARIO
Nota. Tomar en cuenta que todos los campos con * se
consideran campos obligatorios y no le permitirá avanzar de no estar completos.
1
2
3

11
No realizar ninguna acción ena. "Asignar departamento”b. ni en “Asignar Perfil”,c. ni en “Personalizar Perfil”
a
b
c
1. Dar click en el botón Crear
1
Para crear nuevos usuarios, repetir el proceso de “Paso 1. Configurar Usuarios” descrito anteriormente
Al finalizar el registro de usuarios, continúe con “Paso 2. Perfiles de usuario”
SECCIÓN I . CREACION DE USUARIO CREACIÓN DE USUARIO
OBSERVACION:Una vez que eladministrador crea elusuario, al momento queeste ingrese a laplataforma, deberácompletar susdatos(cambio decontraseña, correo, etc)(Ver politica IV,A,1)

SECCIÓN I . CREACION DE USUARIO CREACIÓN DE USUARIO
12
Una vez creado el usuario dar click en Volver para continuar con la creación del siguiente usuario y repetir la acción hasta finalizar la creación de los usuarios.
Repetir el Paso No. 1

2. CREACIÓN DE PERFILES
13

1. Dar click en “Perfiles de usuario”
Nota: Recuerde Nuncaasignar un perfil al usuario administrador.
Paso 2. Perfiles de Usuario
1
CREACIÓN DE PERFILES
14

1. Dar click en “Crear”
CREACIÓN DE PERFILES
15
1

Información General1. Descripción se debe especificar el tipo de perfil que se está creando. Ejemplo:• Perfil Elaborador PACC.• Perfil revisor PACC• Perfil Aprobador PACC.• Perfil Elaborador proceso.• Perfil revisor procesos.• Perfil Elaborador proceso y PACC. (Ver politica IV,A,3)
3. No seleccionar la opción de “Establecer como perfil predeterminado”NOTA: En esta sección independientemente de que perfil configure nunca establecerlo como perfil predeterminado.
32
1
2. Plantilla Principal: Seleccionar institución.NOTA: En esta sección independientemente de que perfil configure siempre deberá seleccionar en la plantilla INSTITUCIÓN
CREACIÓN DE PERFILES
16

2. dar clic en el botón eliminar
Perfil Elaborador proceso. Eliminar lo siguiente: Procesos Contratos Proveedores
Perfil Elaborador PACC .Eliminar lo siguiente: Procesos Contratos Proveedores
Perfil Revisor PACC .Eliminar lo siguiente: Búsqueda Evaluación Contratos Proveedores
Perfil Revisor procesos. Eliminar lo siguiente: Otras
herramientas de trabajo.
Evaluación
Perfil Aprobador PACC. Eliminar lo siguiente: Búsqueda Evaluación Contratos Proveedores
Perfil Elaborador procesos y PACC Eliminar lo siguiente: Evaluación
Accesos de acuerdo a cada perfil en esta sección
CREACIÓN DE PERFILES
17
1
1. En la Definición de elementos del menú de inicio, seleccionar las que NO deberá tener el perfil según el cuadro abajo descrito.

Perfil Elaborador proceso.Selecciones lo siguiente: Configuración
de usuario .Automáticamente al seleccionar este campo selecciona los 4 de abajo.
Perfil ElaBobrador PACCSelecciones lo siguiente: Configuración
de usuario .Automáticamente al seleccionar este campo selecciona los 4 de abajo.
Perfil Revisor PACC Selecciones lo siguiente: Configuración
de usuario .Automáticamente al seleccionar este campo selecciona los 4 de abajo.
Perfil Revisor procesos Seleccione lo siguiente: Configuración
de usuario .Automáticamente al seleccionar este campo selecciona los 4 de abajo.
Perfil Aprobador PACC Seleccione lo siguiente: Configuración
de usuario .Automáticamente al seleccionar este campo selecciona los 4 de abajo.
Perfil Elaborador procesos y PACC Seleccione lo siguiente: Configuración de
usuario .Automáticamente al seleccionar este campo selecciona los 4 de abajo.
1. Dar click en la opción “Con acceso”
3. En el grupo de configuración de usuario marcar según lo que cada perfil tendrá acceso, según el cuadro abajo descrito. 2. Configuraciones
2
3 4
Accesos de acuerdo a cada perfil en esta sección
4. Ningún perfil tendrá acceso a configuración institución / proveedor, por lo que no deberá seleccionarlo.
CREACIÓN DE PERFILES
1

1
Perfil Elaborador proceso selecciones lo siguiente: Búsqueda .Automáticamente al seleccionar este campo selecciona el campo de abajo.
Perfil Elaborador PACC no tendrá este acceso
Perfil Revisor PACC no tendrá este acceso
Perfil Revisor procesos seleccione lo siguiente: Búsqueda .Automáticamente al seleccionar este campo selecciona el campo de abajo.
Perfil Aprobador PACC no tendrá este acceso
Perfil Elaborador procesos y PACC no tendrá este accesolo siguiente: Búsqueda .Automáticamente al seleccionar este campo selecciona el campo de abajo.
Accesos de acuerdo a cada perfil en esta sección
2
CREACIÓN DE PERFILES
19
1. Dar click en la opción “Menú de búsqueda ” 2. Dar click en Búsqueda si
el perfil así lo requiere, según el cuadro abajo descrito.

1. Dar click en la opción “Menú de institución ”
1
Nota : Cada sección se configurara seleccionando según cada perfil como se muestra en las tres siguientes diapositivas.
CREACIÓN DE PERFILES
20

Perfil Elaborador proceso
Perfil Elaborador PACC
Nota: Selecciones para este perfil según la imagen
Nota: Selecciones para este perfil según la imagen
CREACIÓN DE PERFILES
21

Perfil Revisor PACC
Perfil Revisor procesos
Nota: Selecciones para este perfil según la imagen
Nota: Selecciones para este perfil según la imagen
c
c
CREACIÓN DE PERFILES
22

Perfil Aprobador PACC
Perfil Elaborador procesos y PACC
Nota: Selecciones para este perfil según la imagen
Nota: Selecciones para este perfil según la imagen
c
c
c
c
CREACIÓN DE PERFILES
23

Perfil Elaborador proceso seleccione lo siguiente: Otras
Herramientas de trabajo
Al seleccionar las 6 secciones se seleccionaran.
Perfil Elabobrador PACC seleccione lo siguiente: Otras
Herramientas de trabajo
Al seleccionar las 6 secciones se seleccionaran.
Perfil Revisor PACC seleccione lo siguiente: Otras
Herramientas de trabajo
Al seleccionar las 6 secciones se seleccionaran.
Perfil Revisor procesos seleccione lo siguiente: Otras
Herramientas de trabajo
Al seleccionar las 6 secciones se seleccionaran.
Perfil Aprobador PACC seleccione lo siguiente: Otras
Herramientas de trabajo
Al seleccionar las 6 secciones se seleccionaran.
Perfil Elaborador procesos y PACC seleccione lo siguiente: Otras
Herramientas de trabajo
Al seleccionar las 6 secciones se seleccionaran.
Accesos de acuerdo a cada perfil en esta sección
1
2
CREACIÓN DE PERFILES 1. Dar click en la opción “herramientas de trabajo”
2. Dar click en Otras herramientas de trabajo según corresponda el perfil.

1
2
CREACIÓN DE PERFILES
25
1. En Áreas rápidas no hacer modificación.
2. En Enlaces Rápidos, seleccionar la línea “Crear nueva organización o solicitar acceso a una ya existente” y dar click en el botón Eliminar

1. En enlace rápidos, no realizar modificación.
1
2
2. En Asignar a departamentos, no realizar modificación.
CREACIÓN DE PERFILES
26

Nota: El usuario administrador de la institución NO debe ser incluido en los perfiles de otros tipos de usuarios, porque al hacerlo, se eliminan los accesos de este usuario administrador y no hay manera de solucionar en problema.Si el usuario administrador tiene funciones de compra, se recomienda crear un nuevo usuario con perfil necesario.
1
1. En asignar usuarios, dar click en el botón Agregar, Aparece en pantalla una ventana con las opciones para seleccionar los usuarios que serán asignados a este perfil.
2
3
CREACIÓN DE PERFILES
2. Seleccione de la lista los usuarios que aplican al Perfil Elaborador que se está creando.Si no está visible el nombre de algún usuario que necesite, utilice la opción de Buscar.
3. Dar click al botón agregar.

1
1. Para finalizar la creación del perfil, dar click en el botón Crear
Hasta este punto se ha completado la creación del perfil del usuario elaborador.
Nota: Para proceder a la creación del perfil del usuario Revisor o Aprobador, repetir “Paso 2. Perfiles de Usuario”
CREACIÓN DE PERFILES
28

Hasta este punto se ha completado la creación del perfil del usuario elaborador.
Nota: Para proceder a la creación del perfil del usuario Revisor o Aprobador, repetir “Paso 2. Perfiles de Usuario”
CREACIÓN DE PERFILES
29

CREACIÓN DE PERFILES
30
1
1. Ejemplo de como deben quedar los perfiles.

3. CONFIGURACIÓN DE INSTITUCIÓN
31

1. Dar click en “Configurar Institución / Proveedor”.
1
CONFIGURACIÓN DE INSTITUCIÓN
32
Paso No. 3

CONFIGURACIÓN DE INSTITUCIÓN
33
1
2
3
1. En Accesos por Gerencia administrativa, dar click en SI.
2. En Personalizar escritorio, seleccionar NO
3. En Configuración de equipos, seleccione SI en Definir equipos para los procesos.

1 2. Le aparece en pantalla las opciones para agregar usuarios, dar click en el botón Agregar usuarios
2
CONFIGURACIÓN DE INSTITUCIÓN
34
1. Dar click en “Seleccionar los usuarios que pueden editar equipos”

1. Escriba el nombre del Usuario Administrador de la plataforma (creado por la ONCAE) dar click en el botón Buscar para que aparezcan los nombres de los usuarios registrados.
1
CONFIGURACIÓN DE INSTITUCIÓN
Solo el usuario Administrador y el usuario de Perfiles serán los únicos seran los integrados en este equipo .
35

2
CONFIGURACIÓN DE INSTITUCIÓN
1
36
2. Dar click en el botón Agregar
1. Dar click en el cuadro a la izquierda del nombre para seleccionar el o los usuarios que podrán crear equipos de procesos.

1. El nivel de permiso para la configuración de equipos puede ser:Total, Permite al usuario crear equipos y/o remplazar miembros de equipos.
Parcial, Permite al usuario remplazar miembros de equipos de procesos creados.
El usuario administrador institucional debe tener nivel de permiso Total
2. Dar click en SI, en Definir equipos para PACC?
CONFIGURACIÓN DE INSTITUCIÓN
1
2

1. Dar click en “Seleccionar los usuarios que pueden editar equipos”
CONFIGURACIÓN DE INSTITUCIÓN
12
38
2. Le aparece en pantalla las opciones para agregar usuarios, dar click en el botón Agregar usuarios

1. Dar click en el botón Buscar para que aparezcan los nombres de los usuarios registrados.
1
CONFIGURACIÓN DE INSTITUCIÓN
Solo el usuario administrador , usuario de Perfiles y el usuario elaborador PACC de la Gerencia Administrativa Central que de inicio al PACC serán integrados en este equipo.
39

2. Dar click en el botón Agregar
CONFIGURACIÓN DE INSTITUCIÓN
1
2
40
1. Dar click en el cuadro a la izquierda del nombre para seleccionar el o los usuarios que podrán crear equipos para PACC

1. El nivel de permiso para la configuración de equipos puede ser:Total, Permite al usuario crear equipos y/o remplazar miembros de equipos. Se otorga este nivel a usuario administrador institucional en este ejemplo es Fabiola Rivera, y usuario de perfiles en este caso con nombre genérico como ejemplo.
Parcial, Permite al usuario remplazar miembros de equipos de procesos creados. En este ejemplo el usuario elaborador que creo el PACC es Martin Urbina y tendrá acceso parcial. (Ver politica seccion IV, inciso A, numeral 4,4.1 parrafo segundo)
CONFIGURACIÓN DE INSTITUCIÓN
3
2
1
4
2. En la sección “Representante” seleccionar NO.
3. En el formato de salida de la hoja de cálculo seleccionar Xlsx
4. Al finalizar subir y en la
parte superior derecha le aparecerá GUARDAR darle click

4. CONFIGURAR LA ESTRUTURA ORGANIZACIONAL DE LA INSTITUCIÓN PARA LA GESTIÓN DE COMPRAS-DEPARTAMENTOS
(ver la politica sección del glosario la definición de Departamento)
42

1
CREACIÓN DE DEPARTAMENTOS
43
Paso No. 4
1. Dar click en Departamentos

1. Para acceder a la opción de la estructura de departamentos, dele click en la opción Detalle
Se creará la estructura departamental que corresponda al área de adquisiciones.(Politica B.9)
1
CREACIÓN DE DEPARTAMENTOS
44

CREACIÓN DE DEPARTAMENTOS
1. Darle click en My Company , para hacer el cambio de nombre colocando el nombre de la institución como fue creado por la ONCAE, y luego darle click en confirmar y cerrar
45

2. Para agregar un departamento el cual representara la Gerencia Administrativa dar click en el botón.Agregar subdepartamentover siguiente imagen.
CREACIÓN DE DEPARTAMENTOS
46
2
1
1. Ejemplo de como debe quedar el nombre de la organización en la sección de ADMINISTRACION DE DEPARTAMENTOS en lugar de My Company

1. Le aparecerá un espacio de texto donde podrá escribir el nombre del departamento el cual será el mismo nombre de la GERENCIA ADMINISTRATIVA que se esta creando. (Ver politica seccion IV. Numeral 5)
1 2
CREACIÓN DE DEPARTAMENTOS
47
2. presionar el botón confirmar

NO DEBERÁ ELIMINIAR EL USUARIO ADMINISTRADOR Y EL USUARIO DE PERFILES.
CREACIÓN DE DEPARTAMENTOS
48
1
1. Seleccione los usuarios que aparecen fuera de la estructura de departamento.
2. presionar el botón Eliminar Seleccionado.

1. En cada uno de los departamentos creados, deberá asignar los usuarios que corresponden, para ello dele click el botón “Agregar usuarios” en la línea del departamento/Gerencia administrativa y seleccione los usuarios que correspondan.
1
CREACIÓN DE DEPARTAMENTOS
49

2. Dar click en el botón Agregar
1
2
CREACIÓN DE DEPARTAMENTOS
50
1. Dar click en el cuadro a la izquierda del nombre para seleccionar el o los usuarios que correspondan al departamento/Gerencia Administrativa

Hasta este punto se ha completado la creación del primer departamento/unidad ejecutora, definiendo los usuarios que lo integran
Nota: Para proceder a la creación de los demás departamentos/Gerencia administrativa de la institución , repetir Según la sección “ Creación de Departamentos”
1
CREACIÓN DE DEPARTAMENTOS
51
1. Al finalizar con la estructura de departamentos/Gerencia administrativa, dar click en el botón Volver.

CREACIÓN DE DEPARTAMENTOS
1. Para agregar sub departamentos/unidad ejecutora y unidad de compra seleccionar el Departamento y luego darle click Agregar Subdepartamento/unidad ejecutora y unidad de compra. Se le abrirá un campo el cual deberá colocar el nombre del subdepartamento/unidad ejecutora y unidad de compra Y luego darle click en confirmar. (Ver politica seccion IV. Numeral 5)
1
Ejemplo de como debe realizarse

5. CREACIÓN DE GERENCIAS ADMINISTRATIVAS
53

2. Dar click en Gerencias Administrativas
54
1
2
CREACIÓN DE GERENCIAS ADMINISTRATIVAS Paso No. 5
1. Dar click en Procesos

1. Dar click en el botón Crear
1
CREACIÓN DE GERENCIAS ADMINISTRATIVAS
55

2. Titulo: Colocar el nombre de la Gerencia Administrativa.
1
Crear Gerencias Administrativas CREACIÓN DE GERENCIAS ADMINISTRATIVAS
1. Referencia: Colocar el número de Gerencia Administrativa según la categoría programática de SEFINEj. 1, 2, 4 etc.
2
3. Tipo: selecciones el tipo de Gerencia Administrativa. Recordando que todos los datos aqui ingresados son los que estan en el formulario (ver politica, sección
IV, 1 numeral 4) (ver politica sección IV numeral 5)
3
56
NOTA: el desglose de la categoría programática lo encontramos en el linkhttp://www.sefin.gob.hn/formulacion-y-aprobacion/

1
2
CREACIÓN DE GERENCIAS ADMINISTRATIVAS
57
1. Descripción: será la misma descripción que uso en titulo.
2. Para registrar la Direcciónde la gerencia Administrativa, dar click en la lupa.

1. Dar click al botón Crear ubicación
1
CREACIÓN DE GERENCIAS ADMINISTRATIVAS
58

1
2
1. Seleccione el País Honduras 2. Dar click en la
lupa para seleccionar la ubicación
CREACIÓN DE GERENCIAS ADMINISTRATIVAS
59

12
1. Dar click en el signo + a la izquierda, para desplegar la estructura de departamentos
2. Dar click en el signo + a la izquierda del nombre de los departamentos., con esto se mostrará la estructura de la Gerencia que se esta creando.
CREACIÓN DE GERENCIAS ADMINISTRATIVAS
60

1
2
1. Dar click en el circulo a la izquierda del municipio al cual corresponde la gerencia administrativa.
CREACIÓN DE GERENCIAS ADMINISTRATIVAS
61
2. Luego dar click en el botón aceptar

2. Código postal, no son datos obligatorios para este registro.
3. Latitud y Longitud
1
4
2
3
CREACIÓN DE GERENCIAS ADMINISTRATIVAS
62
4. Dar click en el botón Guardar
1. Colocar la dirección del barrio o colonia donde está ubicada dicha gerencia.

1. Seleccionar el circulo a la izquierda de la dirección que ha creado.
1
2
CREACIÓN DE GERENCIAS ADMINISTRATIVAS
63
2. Dar click en el botón Aceptar

1
2
3
2. Ingrese una dirección de Correo electrónico para contactar a la gerencia
3. Ingrese un número de Fax correspondiente a la gerencia (En caso de no tener un numero de fax, agregar el numero de teléfono que ingreso en el primer campo)
4. En la sección de contactos adicionales, si desea adicionar datos, dar click en el botón Agregar contacto adicional Aparecerá en pantalla las opciones para ingresar los datos de contacto, complete el formulario y dar click en Guardar
4
CREACIÓN DE GERENCIAS ADMINISTRATIVAS
64
1. Ingrese el número de Teléfono para contactar a la gerencia administrativa.

1. En tipos de proceso y equipos NO realizar cambios.
1
2
SECCIÓN V. Crear Gerencias Administrativas CREACIÓN DE GERENCIAS ADMINISTRATIVAS
65
2. En la sección de configuración de Accesos de usuario, dar click en NO

1. Dar click en el botón Agregar departamentos, aparecerá en pantalla una ventana para seleccionar uno de los departamentos previamente creados.
1
2
2. Dar click en el botón Buscar
CREACIÓN DE GERENCIAS ADMINISTRATIVAS
66

2. Dar click en Seleccionar
2
1
CREACIÓN DE GERENCIAS ADMINISTRATIVAS
67
1. Dar click en el cuadro al lado izquierdo de la línea correspondiente al departamento con que enlazará la gerencia administrativa, así como sus Unidades de compra.

1. Dar click en el botón “Crear y volver”
Nota: si hay mas gerencias administrativas por crear repita el paso No. 5 Crear Gerencias Administrativas
1
CREACIÓN DE GERENCIAS ADMINISTRATIVAS

6. CREACIÓN DEL EQUIPO DEL PACC Y SU FLUJO
69

70
1. Dar click en Procesos,
2. Luego dar click en Plan Anual de Compras y Contrataciones (PACC)
1
2
CREACIÓN DEL EQUIPO DE PACC Y SU FLUJO
Nota: El flujo del PACC debe ser creado por el usuario administrador institucional (ver politica
seccion VI, numeral 4, numeral 4.1.)

71
1. Dar click en Crear equipo.
1
CREACIÓN DEL EQUIPO DE PACC Y SU FLUJO

1. Dar click en Crear equipo de la institución
1
CREACIÓN DEL EQUIPO DE PACC Y SU FLUJO
72

3. En “Todo el equipo o usuarios tienen acceso a todas las funcionalidades” indique que NO
1
2
3
4
CREACIÓN DEL EQUIPO DE PACC Y SU FLUJO
73
4. Dar click en Acceder
1. Asigne en nombre de equipo y Descripción de equipo el texto “Equipo PACC “ mas el año a que corresponde, ejemplo EQUIPO PACC 2019 (ver politica
seccion VI, numeral 4, numeral 4.1.)
2. En “Definir por defecto” indique NO
Dar click en el botón CREAR una vez realizados los 4 pasos descritos.

1. Dar click en Agregar usuarios a todo
1
CREACIÓN DEL EQUIPO DE PACC Y SU FLUJO
74

1
2. Seleccione el cuadro que aparece a la izquierda del nombre del usuario, deberá agregar todo aquel usuario que tenga los siguientes perfiles:1. Perfil Elaborador Pacc2. Perfil Revisor PACC3. Perfil Aprobador PACC4. Perfil Elaborador PACC y procesos. (ver politica seccion IV, B, numeral 3)
2
33. Dar click en el botón Agregar. Todos los usuarios seleccionados serán agregados
CREACIÓN DEL EQUIPO DE PACC Y SU FLUJO
Buscar usuarios a agregar1. Dar click en el botónBuscar

Ejemplo de como se ven los usuarios agregados al proceso de creación del PACC.
Todo los usuarios ingresados deberán tener acceso a :
AccederLeerEditarCrearControlar
1
CREACIÓN DEL EQUIPO DE PACC Y SU FLUJO
1. Luego dar click en Flujo de aprobación
76

1
2
1. Dar click en el botón Opciones.
2. Dar click en Crear Flujo
CREACIÓN DEL EQUIPO DE PACC Y SU FLUJO
77

Flujo de Aprobación
1. Llene los campos de Titulo y Descripción con una breve referencia que servirá para identificar el flujo.
2. Asegúrese que esté seleccionada la casilla “Enviar mensaje de alerta…”
3. Seleccione No en Flujo de aprobación global.
4. Dar click en la selección de “Plantilla de flujos de aprobación” y seleccione “Secuencial y dos tareas” (ver politica
seccion VI, numeral 4, numeral 4.1.)
1
2
3
4
CREACIÓN DEL EQUIPO DE PACC Y SU FLUJO
78

Flujo de Aprobación
1. Dele click en el botón Editar
1
CREACIÓN DEL EQUIPO DE PACC Y SU FLUJO
79

1. En los campos Asunto y Descripción ingrese el texto “Revisión PACC ” le llegara una Notificacion por correo electrónico al usuario correspondiente que tiene una tarea pendiente.
2. Dar Click en la lupa para asignar al usuario que realizará la tarea.
1
2
CREACIÓN DEL EQUIPO DE PACC Y SU FLUJO
80

1
2
3
3. Dar click en seleccione usuarios
1. En los campos Asunto y Descripción ingrese “Revisión PACC ” así llegará por correo al usuario.
2. Dar Click en la lupa para asignar al usuario que realizará la tarea.
CREACIÓN DEL EQUIPO DE PACC Y SU FLUJO
81

1
2
3
44. Dar click en Seleccionar , ubicando la línea del usuario a quien se le asignará la tarea. (Usuario CPC)
1. En los campos Asunto y Descripción ingrese “Revisión PACC ” así llegará por correo al usuario.
2. Dar Click en la lupa para asignar al usuario que realizará la tarea.
CREACIÓN DEL EQUIPO DE PACC Y SU FLUJO
82
3. Dar click en seleccione usuarios

2
1
1. En los campos• Días/horas hasta la fecha limite• PrioridadNo realice modificación
2. En la opción Enviar notificación dar click en la opción SI a la opción “Enviar notificación por correo electrónico”
3. En la opción “Esta tarea es suficiente para la aprobación de nivel”? dar click en la opción NO
34
4. Dar click en el botón Guardar
CREACIÓN DEL EQUIPO DE PACC Y SU FLUJO
83

1
2
CREACIÓN DEL EQUIPO DE PACC Y SU FLUJO
84
1. Aparece el registro del usuario revisor. El cual debe ser preferiblemente un CPC
2. En la segunda línea Dar click en Editar, para agregar la tarea del usuario aprobador.

1. En los campos Asunto y Descripción ingrese “Aprobación PACC ” así llegará por correo al usuario.
2. Dar Click en la lupa para asignar al usuario que realizará la tarea.
1
2
CREACIÓN DEL EQUIPO DE PACC Y SU FLUJO
85

1
2
3
3. Dar click en seleccione usuarios
1. En los campos Asunto y Descripción ingrese “Aprobación PACC ” así llegará por correo al usuario.
2. Dar Click en la lupa para asignar al usuario que realizará la tarea.
CREACIÓN DEL EQUIPO DE PACC Y SU FLUJO
86

1
2
3
44. Dar click en Seleccionar , ubicando la línea del usuario a quien se le asignará la tarea. (Usuario Aprobador)
1. En los campos Asunto y Descripción ingrese “Aprobación PACC ” así llegará por correo al usuario.
2. Dar Click en la lupa para asignar al usuario que realizará la tarea.
CREACIÓN DEL EQUIPO DE PACC Y SU FLUJO
3. Dar click en seleccione usuarios

4. Dar click en el botón Guardar
2
1
3
4
CREACIÓN DEL EQUIPO DE PACC Y SU FLUJO
1. En los campos• Días/horas hasta la fecha limite• PrioridadNo realice modificación
2. Establezca en SI a la opción “Enviar notificación por correo electrónico”
3. Establezca en NO a la opción “ Esta tarea es suficiente para la aprobación de nivel?”

1. Dar click en Crear
1
CREACIÓN DEL EQUIPO DE PACC Y SU FLUJO
89

1
1. Dar click en Crear
CREACIÓN DEL EQUIPO DE PACC Y SU FLUJO
90

1. Dar click en Guardar1
CREACIÓN DEL EQUIPO DE PACC Y SU FLUJO
91

92
Biblioteca de Documento

BIBLIOTECA DE DOCUMENTOS
93
1
Carga de Formularios Escaneados
1. Dar click en Biblioteca de Documentos
En esta sección se deberán cargar los documentos / formularios escaneados conteniendo la información que se utilizara para la configuración de la Institución.(ver politica sección IV, A, numeral 1, y luego numero 2)

BIBLIOTECA DE DOCUMENTOS
94
1
1. En la sección OPCIONES dar click en Cargar Documentos

BIBLIOTECA DE DOCUMENTOS
95
1
1. Dar click en Buscar documentos para cargar los formularios escaneados conteniendo la información que se utilizo para la configuración de la institución.

BIBLIOTECA DE DOCUMENTOS
96
1. Seleccionar el documento que corresponde y dar click en Abrir
1

1. Dar click en Cargar y luego en Cerrar
BIBLIOTECA DE DOCUMENTOS
97
1

2. Para ver los documentos cargados dar click en la opción Detalle
CREACIÓN DEL EQUIPO Y SU FLUJO
98
12
1. Ejemplo de Documento cargado en la Biblioteca de documentos

99
Configuración finalizada

100
Para consultasCorreo: [email protected]
Teléfonos: 2240-1470, 2240-1471, 2240-1472, 2240-1473
Soporte: soporte.honducompras.gob.hn