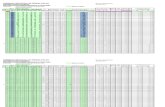Presentación de PowerPoint · (primera página) Menú Izquierdo Ver trabajos de otros usuarios...
Transcript of Presentación de PowerPoint · (primera página) Menú Izquierdo Ver trabajos de otros usuarios...

Instructivo de uso de genial.ly
Computadora

Recomendaciones generales
• Tener un equipo de cómputo
• Contar con conexión a internet estable
• Tener una cuenta activa de correo electrónico

Funcionalidades

¿Qué es?
• Genial.ly es una herramienta para crear imágenes con interactividad y animación de forma muy sencilla.
• Encontrarás infinidad de plantillas para la creación de contenidos educativos.
• No necesitas saber programación, ni diseño

Entrar a https://genial.ly/
genial.ly es una plataforma para todo tipo de contenidos interactivos, muy intuitiva, en su página de inicio ofrece una guía rápida
Haz clic enRegístrate

Regístrate
También puedes iniciar sesión con tus cuentas de Google,Facebook, LinkedIn, Office 365 o Twitter
Introduce tu email y una contraseña. Repite lacontraseña
Acepta las condiciones y haz clic en «Regístrame»

Entorno (primera página)

Menú Izquierdo
Ver trabajos de otros usuarios para inspirarte
puedes acceder a la ayuda
Cambiar de idioma
Mi marca solo esta habilitado para versión de paga (premium)
Planes de pago
Crear nuevos recursos
Ver los recursos que has creado
Es muy recomendable hacer el tourEs una guía rápida al entorno de trabajo

Menú de Recursos
Aquí puedesSelecciona el tipode recurso quequieras hacer
Eligiéremos la opciónde PRESENTACION

Puedes explorar mas opciones dentro de Presentación
Eligiéremos PRESENTACIONBÁSICA
Tipos de plantillas

Configurar presentación
Para acceder a la vista previade las plantillas que integran lapresentación
Hacer clic en
Puedes cambiar el color de fondo de la presentación
Después de revisar lavista previa y configurarel color hacer clic en

Configurar presentación
Seleccionaremos las diapositivas que
integrarán nuestra presentación.
Haciendo clic en el recuadro de la parte
superior izquierda de las diferentes diapositivas
Damos clic en añadir

Espacio de trabajo

Hacer un tour dentro del espacio de trabajo
Este tour es de gran ayuda.Hace un recorrido por todas lasherramientas del espacio detrabajo y de manera muysencilla e intuitiva explica lafunción de cada una de ellas

Tour dentro del espacio de trabajo

Tour dentro del espacio de trabajo
Ventas con explicación

Tour dentro del espacio de trabajo
Detalle del tour

Después de recorrer las 10ventanas del tour estamoslistos para comenzar

Nombrar la presentación
En la parte superior como semuestra en las imágenes debemosnombrar nuestra presentación

Personalizar presentación
Haciendo clic sobre el texto seactiva el modo de edición ypodemos personalizar el nombre dela presentación y así con cadaelemento de las demás plantillas

Personalizar Animación
Haciendo clic en este iconoSe activa el panel de Animación, donde se puede personalizar el movimiento del elemento Que seleccionamos

Interactividad
Al hacer clic en el icono deaparecerá la ventana dondepodrás escoger el tipo deinteractividad
Lee las acciones de interactividad y selecciona la que vayas a utilizar

Interactividad
Al seleccionar la interactividad saldrá la ventana donde podrás complementar con información, un enlace, etc.

Previsualizar
Dando clic sobre este icono puedes previsualizar en pantalla completa tu presentación

Guardar y Compartir
Una vez revisada y terminada tu presentación da clic en el botón listo

Guardar y Compartir
La única opción que tienes por estar en la versión gratuita es
Puedes añadir una pequeña descripción a tu presentación
Por ultimo dar clic en listo

Guardar y Compartir
En cada una de las opciones indica la acción a desarrollar
Dar clic en compartir

Formas de Compartir
En esta opciónpodemos copiar el linkque nos llevara anuestra presentación

Formas de Compartir
En esta opciónpodemos insertarnuestra presentaciónen otras páginas oplataformas

Formas de Compartir
En esta opciónpodemos enviarnuestra presentación auno o varios contactospor medio de correoelectrónico

Formas de Compartir
En esta opciónpodemos compartirnuestra presentaciónen cualquiera de estasredes sociales

Formas de Compartir
En esta opciónpodemos compartirnuestra presentaciónen estas plataformas:
• Google Classroom
• Microsoft Teams

Para conocer más sobre genial.ly puede consultar su centro de ayuda o visitar
estos video tutoriales:
https://intercom.help/geniallysupport/es
https://youtu.be/6gfp4zxjtf0

En caso de dudas o comentarios, contactar a:
Lic. Karla Torres Cacho
Jefa de la Unidad de Tecnología Educativa y Campus Virtual