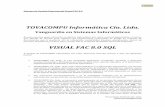Presentación de PowerPoint - KTON Y CÍA. Disseny i ... a y accede con tu nombre de usuario y...
Transcript of Presentación de PowerPoint - KTON Y CÍA. Disseny i ... a y accede con tu nombre de usuario y...
2
Indice Acceso a Portabily Administrar tu Portabilies En la página principal de Portabily En la Librería de Recursos Publicar y Compartir Privacidad y permisos de publicación Comparte tus Portabilies Modo Visualización y Modo Edición Crear un nuevo Portabily Crear un nuevo Porbabily utilizando una plantilla Crear un nuevo Portabily desde cero Editar un Portabily La estructura de Portabily: los 5 elementos la cuadrícula La barra superior El cuadro de ajustes la librería la celda • añade celdas • La ventana de edición de la celda Opciones de movilidad de las celdas • opción básica • Intercambio de celdas • Empujar las celdas • celdas flotantes
3
imágenes • Añadir imágenes y formatos admitidos • Editar aspecto de la imagen • Añadir audio a la imagen • Añadir enlace a la imagen vídeos • Añadir vídeos y formatos admitidos • Añadir vídeo y ajustes de vídeo • Añadir un segundo áudio a un vídeo Etiqueta de texto audio • Añadir audios y formatos admitidos adjuntos • Añadir adjuntos y formatos admitidos embed • Añadir embed y modificar dimensión del objeto texto • Añadir un nuevo texto • Editar un texto existente • Los textos guardados en la librería • Segundo campo de texto vistas • Qué es una vista y cómo crear la • Editar una vista de una celda de texto con un segundo campo de texto • Visualización de una vista Formatos de Visualización de un Portabily • Fluid • Responsive • Absolut
Ves a www.mydocumenta.com y accede con tu nombre de usuario y contraseña.
Una vez que has iniciado sesión, desde el menú principal tienes dos formas de acceder a tus Portabilies: Desde la página Manager de tu eportfolio Desde la página principal de Portabily.
4
Tus Portabilies en el Manager del eportfolio. En la página Manager de tu eportfolio tienes todos tus Portabilies. Aquí puedes gestionar su privacidad (si eres un maestro o un estudiante mayor de 18 años) y compartirlos a través de las colecciones.
La página principal de Portabily En esta página puedes visualizar todos los contenidos generados con la herramienta de autor Portabily, crear nuevos Portabilies, borrarlos, cambiarles el título y duplicarlos.
5
EDITA
DUPLICA
ELIMINA
VISUALIZA Clica en el icono para visualizar el Portabily.
RENOMBRAR cambia aquí el título de tu Portabily.
La página principal de Portabily En esta página puedes visualizar todos los contenidos generados con la herramienta de autor Portabily, crear nuevos Portabilies, borrarlos, cambiarles el título y duplicarlos.
7
En la Librería de Recursos También puedes visualizar y gestionar tus Portabilies en la Librería de Recursos.
Al igual que con otros recursos, en esta página podrás: • Asignar / desasignar a tu eportfolio • Eliminar • Editar la información:
• Aula a la que se le asigna • Título y descripción • Tags • Área o actividad • Mover el Portabily dentro de una carpeta
8
Dependiendo de tu rol, dispondrás o no de permisos para publicar contenidos.
9
Privacidad y permisos de publicación
El administrador puede publicar todos los recursos y los de todos los profesores y estudiantes del centro. El profesor puede publicar los recursos propios y los de sus alumnos. El estudiante • Si trabaja dentro del Ámbito Educativo Seguro
(escuelas de primaria y secundaria, y centros que trabajan con menores de 18 años) no puede publicar recursos, sólo lo pueden hacer sus profesores responsables.
• Si trabaja en el Ámbito General (por ejemplo, la
Universidad) puede publicar todos sus recursos propios.
Puedes gestionar la privacidad de tus Portabilies desde la página Manager de tu eportfolio.
PRIVADO: nadie, excepto el autor y sus profesores si el autor es un estudiante de un centro, puede verlos. AULA: Pueden ser vistos por los miembros que pertenecen al aula del autor. INTRANET: Pueden ser vistos por los miembros del propio centro. PÚBLICO: pueden ser vistos en Internet por cualquier persona que acceda a través de una dirección URL.
10
Cuando estás en "modo de visualización" puedes compartir tus Portabilies en las redes sociales o por correo electrónico. Haz clic en el icono de "compartir" y una ventana con varias opciones aparecerá en la pantalla.
COMPARTE
Comparte tus Portabilies
13
En Modo Edición puedes modificar tus Portabilies. En Modo Visualización puedes interactuar con tus Portabilies y los de otros usuarios.
12
Modo Edición La barra superior es de color rojo y aparecen todas las opciones de edición. Para cambiar al modo de visualización, haz clic en el botón de "vista previa".
Mode Visualització La barra superior és de color gris. Pots interactuar lliurement amb el projecte fent clic a les cel·les. Per canviar al Mode Edició, fes clic al botó Edita.
En Modo Visualización tienes acceso a las diferentes opciones:
PANTALLA COMPLETA Este botón aparece cuando pones el mouse sobre una celda y te permite visualizar el contenido de la celda a pantalla completa. Para salir del modo de pantalla completa, sólo tienes que pulsar el botón Esc en tu dispositivo.
EDITA DUPLICA CREA UN NUEVO PORTABILY
COMPARTE ACTUALIZA EL ICONO
12
Desde la página principal de Portabily puedes crear un nuevo Portabily bien utilizando una plantilla o bien desde cero, haciendo clic en el botón "Nuevo Portabily".
CREA UN NUEVO PORTABILY UTILIZANDO UNA PLANTILLA 1. Escribe un título para tu Portabily 2. Selecciona una plantilla 3. Haz clic en el botón "Crear"
15
CREA UN NUEVO PORTABILY DESDE CERO Haz clic en el botón "Nuevo diseño". Se proporciona un ajuste básico por defecto para tu nuevo Portabily.
Una vez estás trabajando en tu Portabily, puedes personalizar estos y otros parámetros desde la pestaña AJUSTES DEL GRID, y ver en tiempo real los cambios en tu proyecto.
16
Si creas un Portabily desde cero, nuestro consejo es empezar con esta configuración predeterminada. Después, en el área de ajustes, podrás modificarlo en cualquier momento.
Cuando editas un Portabily tienes 5 elementos estructurales en la pantalla: 1- la Cuadrícula: es el lugar en el que construir tu proyecto mediante la adición de celdas y contenidos, modificando los colores, creando vistas, etc. 2 - En la Barra Superior tienes varias opciones de edición, además del acceso a la Librería y los Ajustes. 3- En el área de Ajustes puedes modificar el aspecto y el diseño de tus Portabilies: cambiar el modo de visualización (Fluido, Responsive, Absoluto), añadir y eliminar filas y columnas, cambiar los colores, las líneas, etc. 4- La Librería: aquí tienes todos tus contenidos: vídeos, imágenes, sitios web, embed, 3d, PDF, etc., y también puedes cargar otros nuevos. 5- La Celda es la unidad básica de un Portabily. Las celdas pueden contener todos los elementos que tienes en tu biblioteca. Al hacer clic en una celda, aparecerá una ventana con las opciones de edición de la celda.
3 4
2
5
1
La estructura de un Portabily: los 5 elementos
18
Portabily se basa en una cuadrícula simple, flexible y totalmente personalizable, donde puedes arrastrar tus recursos directamente desde la Librería. Puedes modificar el aspecto y propiedades de la cuadrícula utilizando el Panel de Ajustes. Si quieres añadir una celda, haz clic en el botón +
La Cuadrícula
19
Deshacer / rehacer
Añade un nuevo texto a una celda vacía
Añade una nueva celda
Opciones de movilidad de las celdas
Acceso a la Librería
Acceso al Cuadro de Ajustes
Vista previa
20
La Barra Superior
Modifica el número de filas y columnas
Cambia el modo de visualización (Edición Avanzada)
Cambia el color del fondo
Establece la altura mínima de la celda
Aumenta y disminuye el espacio entre las celdas
Modifica el grosor y color de las líneas
21
El Cuadro de Ajustes
En la Librería puedes encontrar todos tus contenidos y cargar otros nuevos: vídeos, imágenes, páginas web, embed, 3D, PDF, etc.
Imágenes Vídeos Audios Secuencias Textos Embed Adjuntos
Arrastra los objetos desde la Biblioteca para incluirlos en una celda.
22
La Librería
Otras características de la Librería Carpetas Aquí puedes seleccionar una de las carpetas que hayas creado en la Librería de Recursos. Entonces se cargarán sólo los recursos incluidos en la carpeta seleccionada.
23
Sube más archivos Si quieres añadir nuevos elementos a la Librería, haz clic en este botón. Se abrirá la Librería de Recursos y podrás incluir nuevos contenidos en cualquiera de los formatos soportados.
La anchura mínima de la celda depende del número de columnas y de la forma de visualización que hayas elegido (absoluto, responsive, fluid).
La celda es la unidad básica de la cuadricula de Portabily. En cada Portabily puedes tener tantas celdas como quieras. Puedes añadir y eliminar una celda a la vez, o añadir y eliminar filas y columnas enteras. Puedes mover las celdas dentro de la cuadrícula, ampliarlas y reducirlas cogiéndolas y estirándolas por las esquinas. Dependiendo de la opción de "movilidad de las celdas" que hayas elegido en la barra superior, puedes mover las celdas y modificar su tamaño más o menos libremente.
24
La Celda
Puedes añadir tantas celdas como quieras. Para añadir una nueva celda, utiliza el botón. Una nueva celda se añadirá en el primer espacio vacío de la cuadrícula.
O bien, puedes añadir y eliminar filas y columnas enteras, usando las opciones del Cuadro de Ajustes
25
Añade Celdas
La ventana de edición de la Celda
Haciendo clic en una celda te aparece la "Ventana de Edición de la Celda" que te permite: • Borrar el contenido • Editar el contenido • Cambiar el color • Crear / editar la Vista • Eliminar la Celda
Borra el contenido de la celda
Edita contenido
Cambia el color de la celda
Crea/Edita la vista
Elimina la celda
26
Dependiendo de la opción de movilidad que hayas elegido en la barra superior, podrás mover las cejas y modificar su tamaño más o menos libremente. Existen 8 combinaciones diferentes:
Básica
Intercambio de celdas
Empujar celdas
Celdas flotantes
Intercambio + empujar
Swapping + Pushing + Floating
Empujar + Flotantes
Intercambio + Flotantes
Opciones de movilidad de las Celdas
27
Opción Básica
Todos los selectores están desactivados. Esta opción te proporciona el máximo control sobre el movimiento de las celdas, pero también una menor flexibilidad. Puedes mover o modificar el tamaño de una celda sólo si hay un espacio vacío alrededor de ella, no ocupado por otras celdas.
28
Intercambio de Celdas
Con esta opción puedes intercambiar de lugar una celda con otra. Puedes intercambiar: • Dos celdas de la misma dimensión • Una celda más grande con una más pequeña
29
Empujar celdas
Esta opción te permite mover una celda a cualquier lugar de la cuadrícula y modificar libremente sus dimensiones. Las celdas que ocupan posiciones afectadas por el movimiento o la ampliación, serán empujadas hacia abajo, dejando libres los espacios afectados.
30
Celdas flotantes
Esta opción te permite mover las celdas como quieras pero no te permite dejar espacios vacíos verticales. El sistema reconfigura la cuadrícula de forma que las celdas son "flotantes" y ocupan siempre el mínimo espacio posible verticalmente.
31
Para añadir una imagen a una celda, simplemente arrástrala desde la Librería. Si quieres editar la imagen, haz clic en la celda y después en el botón Editar.
Edita Imagen Añade sonido Añade enlace
En el editor de imágenes, en la vista de ajustes situada en la derecha, tienes 3 opciones:
Imágenes
32
Formatos admitidos JPG, JPEG, Png, Gif, TIFF, Psd, Bmp.
Añade un audio a una imagen
Para añadir un audio a una imagen, sólo tienes que arrastrar el audio desde la Librería en la imagen. El audio se añadirá automáticamente.
Si quieres editar el audio, haz clic en el botón "Editar celda" para abrir el Editor de imágenes. Al clicar en el botón de audio, podrás:
Reemplaza el audio
Elimina el audio
Modifica el volumen
34 Silencia el audio Pon el audio en bucle
Añade un enlace a la imagen
Si quieres añadir un enlace a la imagen, primero clica en la imagen y después pulsa el botón "Editar".
Ahora clica en el botón "Enlace" e introduce la URL en el campo designado.
Escoge si deseas que el enlace se abra en una nueva ventana del navegador o en la misma.
35
Para añadir un vídeo a una celda, sencillamente tienes que arrastrar desde la Librería. Si quieres editar el vídeo, clica después en la celda y después en el botón Editar.
En el editor de video tienes estas opciones:
Editar los ajustes Controles de audio + añadir un segundo audio al vídeo
Vídeos
36
Formatos admitidos Flv, mp4, quicktime, msvideo, asf, mp2p, mpeg, realmedia, Wmv, Webm, 3gpp.
Para añadir un segundo audio al vídeo, arrástralo desde la librería al área designada.
Los controladores del audio original y del nuevo aparecerán aquí.
Añade un segundo audio a un vídeo
37
Puedes añadir una etiqueta de texto como ésta, ubicada en la parte superior de una celda con vídeo, imágenes o texto. Para añadir una etiqueta de texto, primero haz clic en la celda y después pulsa el botón Editar.
Utiliza el campo designado para escribir el título del contenido, y activa el check box al lado del campo de texto.
Etiqueta de Texto
Para añadir un audio a una celda, arrástralo desde la Librería
Audio
39
Formatos admitidos Mp3, mpeg, Aiff, wav, wma, flac, ogg, mp4.
a) Archivos para descargar: PPt, Xls, Word, KeyNotes, Psd, Ai, Zip, Rar, etc.
b) Visualización directa en la celda: Pdf, páginas web (Url), Google docs (Slide, Sheets, calendar, Docs), etc.
Adjuntos
41
Formatos admitidos: Txt, rtf, xlm, Pdf, Office (PPt, PPtx, Xls, Xlsx, Doc, Docx), Url, Open Office, Keynote, Rar, Zip, Rpm, Ai, Google Docs (Doc, Sheets, Slide).
Portabily te permite incluir muchos otros formatos, que llamamos Adjuntos, para enriquecer tus proyectos y tus presentaciones: Pdf, páginas web, PPT, .xls, Keynote, Zip, etc. Para incluir un adjunto arrástralo desde la Librería hasta la celda. Dependiendo del tipo de archivo puedes tener dos formatos diferentes de visualización:
Puedes incluir en tu Portabily cualquier objeto web que disponga de un código embed. Para hacerlo, sencillamente has de arrastrar el objeto desde la Librería a la celda.
Si quieres editar la dimensión del objeto para adaptarlo a la de la celda, pulsa en la celda que contiene el objeto y luego en el botón Editar En la Librería aparecerá una ventana con el código embed del objeto. Aquí podrás cambiar la anchura y altura del objeto para ajustarlo a las dimensiones de la celda.
Embeds
40
Añadir un nuevo texto Para añadir un nuevo texto, clica en el botón T y después en una celda vacía
Edita un texto existente. Clica en una celda que ya contiene texto y después en el botón Edita
Text
42
Se abrirá el editor de texto. Escribe tu texto y cuando hayas terminado pulsa en Guardar.
Dentro del editor de texto dispones de muchas opciones, básicas Y avanzadas, tales como: • Añadir imágenes y vídeos, • Añadir código embed • Editor de ecuaciones • Etc.
En la parte derecha de la pantalla tienes estas opciones: • Color del fondo de la celda • opacidad • Segundo campo de texto (edición
avanzada)
43
Textos guardados en la Librería Todos los textos que escribes, incluido su formateo (tamaño, tipografía, colores, etc.) se guardan de forma automática en la Librería. Así, en caso de que los vuelvas a necesitar, no deberás escribirlos de nuevo, sino que sencillamente los podrás arrastrar desde la Librería hasta la celda que desees.
44
Segundo campo de texto
Para usuarios más exigentes, el editor de texto ofrece la posibilidad de añadir un segundo campo de texto,. Este segundo campo aparece cuando, en modo visualización, se clica en la celda que contiene los textos. Es muy útil por ejemplo para mostrar un título por defecto y que, al clicar en él, aparezca una información más extensa. Para añadir un segundo campo de texto:
Para añadir un segundo campo de texto: 1) Clica en la celda que contiene el
texto y después en el botón EDITA.
2) Dentro del editor de texto, en la franja de AJUSTES, seleccionas
3) Activa el check box "2º campo de texto".
4) Aparecerá un segundo campo donde podrás añadir el texto.
5) Clica en Guarda.
MUY IMPORTANTE Para poder visualizar el segundo campo de texto al hacer clic arriba de la celda, debes editar la vista de la celda y cargar el segundo texto. Para saber cómo hacerlo mírate la siguiente sección.
45
Una de las opciones más interesantes que ofrece Portabily es la de crear VISTAS.
Te permite definir y asociar una vista diferente en cada una de las celdas. En cada vista puedes organizar los contenidos para mostrar sólo los que te interesen, y con la disposición que diseñes más adecuada. Por ejemplo, puedes configurar la Vista de esta celda de forma que, en modo visualización, al clicar en la celda los contenidos se reorganizan y muestran como en la segunda imagen, mostrando sólo los que hayas escogido y escondiendo los que no te interesa mostrar. Puedes asociar una VISTA cada celda.
Vistas
46
Cómo crear una vista
2) Se abrirá el Editor de Vistas, donde podrás reorganizar la disposición de los contenidos de la forma en la que quieres que aparezcan en la VISTA • Desplazar, ampliar y reducir el tamaño de las celdas. • Eliminar celdas (excepto la Celda madre, que no se puede eliminar).
1) Clica en la Celda Madre, o sea aquella en la que quieres asociar la vista. Después clica en el botón Editar vista.
Si la Celda madre es una celda de texto que contiene un segundo campo de texto, al definir la vista puedes elegir que se cargue el primer o el segundo campo de texto.
47
Edita la vista de una celda con un segundo campo de texto
48
Si la Celda madre es una celda de texto que contiene un segundo campo de texto, al definir la vista puedes elegir que se cargue el primer o el segundo campo de texto. Así, en modo visualización, al clicar en la celda se cargará el segundo texto en pantalla.
En modo visualización: Activar y desactivar una Vista
49
Si una celda tiene asociada una vista, para activarla tienes que clicar en la celda. Para desactivar la Vista y volver a la configuración base de tu Portabily, utiliza el botón “go back”
Formatos de visualización
=
=
50
Puedes escoger entre tres diferentes formatos de visualización:: Fluid, Responsive o Absolut.
Fluid: el proyecto se adapta horizontalmente en la pantalla (portatil, tablet, movil, etc), ocupando en anchura todo el espacio disponible.
Responsive: el proyecto se adapta a la anchura de la pantalla, conservando unos márgenes laterales.
Absolut: el proyecto no se adapta a la pantalla sino que ocupa, horizontalmente y verticalmente, las dimensiones escogidas por el autor.
=
FLUID El Portabily se adapta automáticamente a las dimensiones de la pantalla.
51
La anchura mínima de cada celda depende del número de columnas que se estén utilizando. La altura mínima de la celda se establece manualmente. Cada nueva celda o fila que se añade, tendrá por defecto la altura escogida por el autor. La altura mínima posible para una celda es de 50 píxeles.
52
RESPONSIVE El Portabily se adapta automáticamente a la anchura de la pantalla, conservando unos márgenes laterales.
La anchura mínima de cada celda depende del número de columnas que se estén utilizando. La altura mínima de la celda se establece manualmente. Cada nueva celda o fila que se añade, tendrá por defecto la altura escogida por el autor. La altura mínima posible para una celda es de 50 píxeles.
53
ABSOLUTE El proyecto no se adapta a la pantalla sino que ocupa siempre, horizontal y verticalmente, las dimensiones escogidas por el autor.
Es un formato de edición especial que permite al autor el máximo control sobre las dimensiones del proyecto. La anchura y la altura totales establecen manualmente escogiendo el número de píxeles. Si se incrementa o disminuye el número de filas y / o columnas, las dimensiones totales del proyecto no cambian, sino que aumento o se reduce la anchura y altura de columnas y filas.
Si el proyecto tiene una anchura en píxeles mayor que la resolución de la pantalla en la que se está mirando, aparecerá una barra de scroll horizontal que permitirá desplazar el proyecto dentro de la pantalla.
With the support
mydocumenta.com
Founder company
Info + 34 649516806 | [email protected] | Barcelona