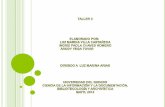Presentación de PowerPoint - Google Classroom Alumn… · subirán los archivos para la tarea....
Transcript of Presentación de PowerPoint - Google Classroom Alumn… · subirán los archivos para la tarea....

UNIVERSIDAD TECNOLÓGICA LINARES
MANUAL

Universidad Tecnológica Linares 2
MANUAL GOOGLE CLASSROOM
Google Classroom es la herramienta de Google para la educación. Es una plataforma que permite gestionar lo que sucede en el aula de forma online, de manera colaborativa. Las diversas funcionalidades de Google que ofrece Classroom permiten la posibilidad de crear documentos; compartir información en diferentes formatos (vídeos, hojas de cálculo, presentaciones y más), agendar reuniones y llevarlas a cabo de manera virtual, entre otros muchos propósitos. Esta herramienta permite gestionar el aprendizaje a distancia y la comunidad educativa, puede acceder desde diferentes dispositivos facilitando el acceso sin importar el lugar ni la hora. Para ingresar solo tienes que dirigirte al siguiente enlace: https://classroom.google.com/h?hl=es

Universidad Tecnológica Linares 3
• A través de Google Classroom, se pueden crear distintas clases, en este caso tendrás una clase por cada una de las materias a trabajar durante este periodo.
• Tus docentes crearán las clases y te invitarán a unirte a ellas, dicha invitación llegará a tu correo y aparecerá de la siguiente manera:
MANUAL GOOGLE CLASSROOM
Darás clic en la opción Unirse e inmediatamente te enlazará a tu clase en Google Classroom.
Nota: Existe la probabilidad de que el administrador institucional haga esta tarea por ti, en caso de
ser así al ingresar a Classroom aparecerás inmediatamente en la
clase y omitirás este paso.

4
MANUAL GOOGLE CLASSROOM
• El apartado “Tablón”, da acceso a un muro como el de cualquier red social. Es la parte más dinámica de la herramienta, pues está orientada a recibir las novedades. Además de los anuncios publicados, aparecerán notificaciones de otros recursos que han sido compartidos en distintas partes de Classroom, como lo son: tareas, materiales de clase, preguntas, todas ellas ordenadas por orden cronológico de publicación.

5
En la página inicial del tablón se encuentran también los apartados de trabajo en clase y personas.
Al darle clic en trabajo en clase, se muestran todas las actividades asignadas por el docente.
En personas se muestran el docente y los compañeros de clase.
MANUAL GOOGLE CLASSROOM

6
MANUAL GOOGLE CLASSROOM
• El siguiente apartado es “Trabajo en clase” aquí es donde se te asignarán las distintas tareas correspondientes a cada tema, al dar clic en ese rubro aparece lo siguiente:
• Para poder acceder a cada tarea o actividad, solo tendrás que dar clic, en el nombre de esta.
• Una vez que has dado clic aparecerá la información referente a la tarea.

7
• Cuando ya estés dentro de la tarea aparecerá tu pantalla de la siguiente manera, en ella se muestran distintas opciones.
• En este apartado, tendrás la opción de realizar comentarios a la clase, o bien al maestro de manera individual, puedes enviarlos dando clic en la flecha.
• En este caso, el ejemplo es de una pregunta, así que tienes que escribir tu respuesta en la parte superior derecha.
• Una vez completada la tarea, das clic en Entregar y aparecerá el siguiente recuadro.
MANUAL GOOGLE CLASSROOM

Universidad Tecnológica Linares 8
Para ver las tareas, el estudiante deberá verificar la página de inicio (tablón) en donde encontrará una publicación realizada por el docente, así como también un apartado al lado izquierdo en donde verificará la fecha de entrega.
MANUAL GOOGLE CLASSROOM
Al darle clic en el nombre del trabajo, te aparecerán los detalles de lo que es solicitado por el docente. Si se selecciona ver todo aparecerá todas las tareas asignadas. A continuación se muestran las ventanas.

Universidad Tecnológica Linares 9
Si seleccionas ver todo te aparecerán todos los trabajos asignados y evaluados por el docente de
manera general.
MANUAL GOOGLE CLASSROOM

Universidad Tecnológica Linares 10
Al seleccionar el nombre del trabajo, te aparecerá el instrumento que adjuntó el docente para la realización del trabajo. Y los requerimientos para la evaluación que en este caso es el envío de la lista de cotejo que tiene un valor de 8 puntos y responsabilidad con 2 puntos. También como alumno se pueden realizar comentarios en caso de dudas.
MANUAL GOOGLE CLASSROOM

Universidad Tecnológica Linares 11
Para poder visualizar de mejor manera el instrumento de evaluación y descargarlo, damos clic sobre él y aparecerá la siguiente pantalla:
MANUAL GOOGLE CLASSROOM
En la parte superior del lado derecho, aparecen tres puntos que permiten ver detalles y ventana nueva, en este caso damos clic en ventana nueva.

Universidad Tecnológica Linares 12
Al dar clic en ventana nueva, aparecerá de la siguiente manera:
MANUAL GOOGLE CLASSROOM
Nos vamos a la parte superior derecha, damos clic en los tres puntos que aparecen y seleccionamos la opción descargar, al realizar está acción el instrumento de evaluación se descargará inmediatamente.

Universidad Tecnológica Linares 13
En la parte derecha de la ventana se encuentra el
espacio en donde se subirán los archivos para la
tarea.
Para subir la tarea solo se seleccionará añadir y se desplegarán varias opciones como se muestra en la imagen. También es posible crear la tarea ya sean documentos, presentaciones, hojas de cálculo, dibujos, etc.
MANUAL GOOGLE CLASSROOM

Universidad Tecnológica Linares 14
• Para verificar la calificación de una tarea solo basta con darle clic a la publicación en la página de incio (tablón) y te aparecerá lo siguiente.
MANUAL GOOGLE CLASSROOM

Universidad Tecnológica Linares 15
Además te llegará una notificación a tu correo.
MANUAL GOOGLE CLASSROOM
NOTA: SI ENTREGAS ALGUNA TAREA O ACTIVIDAD FUERA DEL TIEMPO SOLICITADO POR TU MAESTRO, (ES DECIR, EL
DÍA Y LA HORA PREVIAMENTE ESTABLECIDOS), OBTENDRÁS UN MENOR PUNTAJE, LO CUAL AFECTARÁ EN
TUS CALIFICACIONES FINALES.

Universidad Tecnológica Linares 16
• La segunda opción es “Tarea de cuestionario”, la cual funciona como llenar un formulario de Google el cual te arrojará una calificación automáticamente. Se tiene que dar clic en el icono.
• Se abrirá la siguiente pestaña y se dará clic en “Ver tarea”.
MANUAL GOOGLE CLASSROOM

Universidad Tecnológica Linares 17
• Al dar clic se abrirá otra pestaña en la que se observarán los datos del cuestionario.
• Al dar clic se abrirá el cuestionario y podrás llenarlo siguiendo las instrucciones de tu profesor.
Al finalizar presionarás enviar para que pueda
llegar al docente.
MANUAL GOOGLE CLASSROOM

Universidad Tecnológica Linares 18
• Después de presionar enviar, se mostrará el aviso para poder ver la puntuación obtenida y así verificar los errores.
• Posteriormente solo se tiene que cerrar la pestaña para poder regresar al curso, en donde aparecerá que ya se ha llenado el cuestionario. Podrás anular la entrega del cuestionario dando clic en “Anular entrega”.
MANUAL GOOGLE CLASSROOM

Universidad Tecnológica Linares 19
En este tipo de trabajo en clase el docente realiza una pregunta y tienes que colocar una respuesta, funciona como un foro, sirve para compartir ideas y conocer tu
punto de vista ante un determinado tema.
MANUAL GOOGLE CLASSROOM
Al oprimir el signo de interrogación se despliega la opción Ver la pregunta y se tiene que dar clic.

Universidad Tecnológica Linares 20
• Al ingresar a la opción antes mencionada aparecerá la pregunta con las opciones de agregar un comentario, es decir, una respuesta a la pregunta, y en la parte superior se pueden observar las respuestas de los compañeros de clase y ahí mismo responder a ellas, en la sección de “Comentarios privados” es un mensaje que se le manda directo al maestro, es importante verificar la puntuación de la actividad, como en el ejemplo mostrado a continuación:
MANUAL GOOGLE CLASSROOM

21
MANUAL GOOGLE CLASSROOM
Cuando el docente comparta material para la clase se verá reflejado en la página de inicio (tablón). De lado derecho se encuentran tres puntos en donde al seleccionarlos puedes copiar el enlace y compartirlo a tus compañeros.
Al darle clic se mostrará el material,
el cual podrás descargar o visualizar
si se comparte un enlace o video.
Si se tienen dudas se
podrán realizar comentarios.

MANUAL GOOGLE CLASSROOM
• Para poder ver tu avance y tus calificaciones Google Classroom te brinda la opción en la sección de trabajo en clase como se muestra en la imagen:
• Al presionar esta opción se abrirá una pestaña en la que podrás visualizar las tareas entregadas, sin embargo, puedes también dar clic en “Devuelto con Calificación” para tener mas específica la calificación.
22