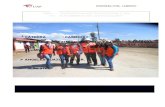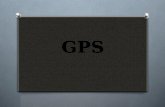Presentación de PowerPointmenditaldeakb.org/wp-content/uploads/2017/12/20170505... · 2017. 12....
Transcript of Presentación de PowerPointmenditaldeakb.org/wp-content/uploads/2017/12/20170505... · 2017. 12....
-
NOCIONES BASICAS EN EL USO DE UN GPS DE MANO
MODELO GARMIN GPS 64 ST
MAYO 2017
CASA DE CULTURA DE ARTZENTALES
CR: Bernardo Martin Mosquera
-
1. Funcionamiento de un GPS: Global Position System. 1.1 ¿Qué es y para qué sirve un GPS?. . De donde viene su nombre y que permite un GPS. . ¿Qué es la trilateración?. . ¿A través de que funciona un GPS?. . ¿Cuántos sistemas de posicionamiento global hay en el mundo?. . Ejemplo gráfico de como funciona un receptor de señal GPS. . Funcionamiento de un receptor GPS. . Fiabilidad de los datos (señal) que recibe un GPS. . ¿Qué es un satélite geoestacionario?. . Fuentes de error en la señal de un GPS. Factores que afectan a la calidad de los datos. . ¿Qué es un sistema DGPS o GPS diferencial?.
2. Características del GPS de Garmin 64 ST. 2.1. Botones del dispositivo. Funciones. 2.2. Optimizar la autonomía de la batería. 2.3. Instalación de la batería o de las pilas. 2.4. Encendido. 2.5. Adquisición de las señales de los satélites. 2.6. Uso de las ventanas principales. 2.6.0. Ventana Inicial. 2.6.1. Ventana Satélite. 2.6.2. Ventana Procesador de trayecto. 2.6.3. Ventana mapa.
-
2.6.4. Ventana Brújula. 2.6.5. Ventana Gráfica de altura. 2.6.6. Waypoints, rutas y tracks. 2.6.7. Ventana Menú Principal. 2.6.7.1. Configuración. 2.6.7.2. Waypoint manager. 2.6.7.3. Geocaches. 2.6.7.4. Planificador ruta. 2.6.7.5. Waypoint de proximidad. 2.6.7.6. Track manager. 2.6.7.7. Configuración inalámbrica. 2.6.7.8. Ruta Activa. 2.6.7.9. Promediar waypoint. 2.6.7.10. Sight N’ Go. 2.6.7.11. Cambio Perfil. 2.6.7.12. Cálculo área. 2.6.7.13. Photo Viewer. 2.6.7.14. Calendario. 2.6.7.15. Calculadora. 2.6.7.16. Sol y Luna. 2.6.7.17. Despertador. 2.6.7.18. Caza y Pesca. 2.6.7.19. Cronometro.
-
2.6.7.20. Aventuras. 2.6.7.21. Mando a distancia para VIRB.
3. Mapas Calibrados. 3.1. Página web de donde se pueden obtener. 3.2. ¿Cómo descargarlos a tu PC?.
4. Wikiloc, la pagina web de los Tracks. 4.1. Dirección web de wikiloc. 4.2. Suscribirse a wikiloc. 4.3. Buscar tracks. 4.4. Descargar tracks. 4.5. Recomendaciones. 4.6. Wikiloc en tu smartphone.
5. Google Earth. 5.1. Instalar google earth en tu PC. 5.2. Usar google earth en tu PC. 5.3. Visualizar un track en google earth. 5.4. Uso de algunos controles en google earth. 5.5. Crear un track con google earth. 5.6. Crear waypoints con google earth. 5.7. Google earth y wikiloc. 5.8. Google earth en tu smartphone.
-
6. CompeGps. 6.1. Cargar mapas calibrados en Compe. 6.2. Cargar tracks en Compe. 6.3. Cargar waypoints en Compe. 6.4. Ver propiedades de tracks y waypoints. 6.5. Ver la gráfica de altura de un track. 6.6. Crear y guardar un track con Compe. 6.7. Crear y guardar un waypoint con Compe. 6.8. Imprimir un mapa-track-waypoint con Compe.
-
1.1 ¿QUE ES Y PARA QUE SIRVE UN GPS?
¿De dónde viene su nombre y que permite un GPS?. El Sistema de Posicionamiento Global, más conocido por sus siglas en inglés, GPS (Global Positioning System), es un sistema que permite determinar en toda la Tierra la posición de un objeto con una precisión de hasta centímetros (si se utiliza GPS diferencial), aunque lo habitual son unos pocos metros de precisión. El sistema fue desarrollado, instalado y empleado por el Departamento de Defensa de los Estados Unidos. Para determinar las posiciones en el globo, el sistema GPS se sirve de 24 satélites y utiliza la trilateración. ¿Qué es la trilateración?. La trilateración es un método matemático para determinar las posiciones relativas de objetos usando la geometría de triángulos de forma análoga a la triangulación. A diferencia de ésta, que usa medidas de ángulo (junto con al menos una distancia conocida para calcular la localización del sujeto), la trilateración usa las localizaciones conocidas de dos o más puntos de referencia, y la distancia medida entre el sujeto y cada punto de referencia. Para determinar de forma única y precisa la localización relativa de un punto en un plano bidimensional usando sólo trilateración, se necesitan generalmente al menos 3 puntos de referencia. Veamos una imagen para ilustrar este concepto de la trilateración.
1. Funcionamiento de un GPS: Global Position System.
https://es.wikipedia.org/wiki/Trilateraci%C3%B3nhttps://es.wikipedia.org/wiki/Matem%C3%A1ticahttps://es.wikipedia.org/wiki/Geometr%C3%ADahttps://es.wikipedia.org/wiki/Tri%C3%A1ngulohttps://es.wikipedia.org/wiki/Triangulaci%C3%B3nhttps://es.wikipedia.org/wiki/%C3%81ngulohttps://es.wikipedia.org/wiki/Distanciahttps://es.wikipedia.org/w/index.php?title=Modelo_geom%C3%A9trico_bidimensional&action=edit&redlink=1
-
¿A través de que funciona un GPS?. El GPS funciona mediante una red de 24 satélites en órbita sobre el planeta Tierra, a 20.200 km de altura, con trayectorias sincronizadas para cubrir toda la superficie de la Tierra. Cuando se desea determinar la posición, el receptor que se utiliza para ello localiza automáticamente como mínimo tres satélites de la red, de los que recibe unas señales indicando la identificación y la hora del reloj de cada uno de ellos. Con base en estas señales, el aparato sincroniza el reloj del GPS y calcula el tiempo que tardan en llegar las señales al equipo, y de tal modo mide la distancia al satélite mediante el método de trilateración inversa, el cual se basa en determinar la distancia de cada satélite al punto de medición. Conocidas las distancias, se determina fácilmente la propia posición relativa respecto a los satélites. Conociendo además las coordenadas o posición de cada uno de ellos por la señal que emiten, se obtiene la posición absoluta o coordenadas reales del punto de medición. También se consigue una exactitud extrema en el reloj del GPS, similar a la de los relojes atómicos que lleva a bordo cada uno de los satélites.
-
¿Cuántos sistemas de Posicionamiento global hay en el mundo?. La antigua Unión Soviética construyó un sistema similar llamado GLONASS, ahora gestionado por la Federación Rusa. Actualmente la Unión Europea está desarrollando su propio sistema de posicionamiento por satélite, denominado Galileo. A su vez, la República Popular China está implementando su propio sistema de navegación, el denominado Beidou, que está previsto que cuente con 12 y 14 satélites entre 2011 y 2015. Para 2020, ya plenamente operativo deberá contar con 30 satélites. En abril de 2011 tenían ocho en órbita. Europa también está avanzando en su propio Sistema Global de Navegación por Satélite (GNSS) denominado Galileo. Este proyecto ha aprovechado las nuevas tecnologías surgidas en las ultimas décadas para lograr un mejor resultado. Galileo usa la tecnología CBOC, una nueva forma de onda muy flexible que aumenta la precisión y la fiabilidad, dos términos muy importantes como veremos más adelante. GPS el sistema americano la ha reproducido en su tercera generación de satélites. La constelación de satélites de Galileo no se completará hasta 2020, pero desde finales del 2016 ofrece servicio con 18 satélites y planea mandar otros 4 este año 2017. La flota total será de 30. Su objetivo es que el nuevo sistema satisfaga las necesidades de hoy…. Pero también las que surgirán en veinte años. Galileo a diferencia del de EE.UU. GPS es un proyecto civil, siendo sus dos señas de identidad la independencia y la interoperabilidad. La primera garantiza que funcione solo, sin la necesidad de apoyarse en otros GNSS como lo hacen GPS o GLONASS, mayor precisión (de centímetros e incluso de milímetros) y fiabilidad). La economía actual, desde las redes eléctricas a las bancarias, está sincronizada con GPS. Son elementos estratégicos muy importantes y es importante que exista una alternativa autónoma que mantenga estos servicios vitales y asegurar la independencia del resto de países. Otra característica importante de Galileo es que es inmune a los hackeos de posición.
-
Ejemplo gráfico de como funciona un receptor de señal GPS.
Funcionamiento de un receptor GPS. La información que es útil al receptor GPS para determinar su posición se llama efemérides. En este caso cada satélite emite sus propias efemérides, en la que se incluye la salud del satélite (si debe o no ser considerado para la toma de la posición), su posición en el espacio, su hora atómica, información doppler, etc. Mediante la trilateración se determina la posición del receptor: Cada satélite indica que el receptor se encuentra en un punto en la superficie de la esfera, con centro en el propio satélite y de radio la distancia total hasta el receptor.
https://es.wikipedia.org/wiki/Trilateraci%C3%B3n
-
Obteniendo información de dos satélites queda determinada una circunferencia que resulta cuando se intersecan (cruzan) las dos esferas en algún punto de la cual se encuentra el receptor. Teniendo la información de un tercer satélite, se elimina el inconveniente de la falta de sincronización entre los relojes de los receptores GPS y los relojes de los satélites. Y es en este momento cuando el receptor GPS puede determinar una posición 3D exacta: latitud, longitud y altitud.
Fiabilidad de los datos (señal) que recibe un GPS. Debido al carácter militar del sistema GPS, el Departamento de Defensa de los EE. UU., se reservaba la posibilidad de incluir un cierto grado de error aleatorio, que podía variar de los 15 a los 100 m. La llamada disponibilidad selectiva (S/A) fue eliminada el 2 de mayo de 2000. Aunque actualmente no aplique tal error inducido, la precisión intrínseca del sistema GPS depende del número de satélites visibles en un momento y posición determinados. Si se capta la señal de entre siete y nueve satélites, y si éstos están en una geometría adecuada (están dispersos), pueden obtenerse precisiones inferiores a 2,5 metros en el 95 % del tiempo. Si se activa el sistema DGPS llamado SBAS (WAAS-EGNOS-MSAS), la precisión mejora siendo inferior a un metro en el 97 % de los casos. Estos sistemas SBAS no se aplican en Sudamérica, ya que esa zona no cuenta con este tipo de satélites geoestacionarios. La funcionabilidad de los satélites es por medio de triangulación de posiciones para proporcionar la posición exacta de los receptores (celulares, vehículos, etc.).
https://es.wikipedia.org/wiki/Disponibilidad_selectivahttps://es.wikipedia.org/wiki/2_de_mayohttps://es.wikipedia.org/wiki/2000https://es.wikipedia.org/wiki/DGPShttps://es.wikipedia.org/wiki/SBAShttps://es.wikipedia.org/wiki/WAAShttps://es.wikipedia.org/wiki/EGNOShttps://es.wikipedia.org/wiki/MSAS
-
¿Qué es un satélite geoestacionario?. Los satélites geoestacionarios o satélites geosíncronos describen órbitas sobre el ecuador terrestre con la misma velocidad angular que la Tierra, es decir, permanecen inmóviles sobre un determinado punto sobre nuestro globo. Un solo satélite geoestacionario de gran altitud puede proporcionar comunicaciones confiables aproximadamente a un 40 % de la superficie terrestre. La velocidad orbital de los satélites geoestacionarios que circundan la Tierra es de aproximadamente 10.900 kilómetros por hora.
https://es.wikipedia.org/wiki/Ecuador_terrestrehttps://es.wikipedia.org/wiki/Ecuador_terrestrehttps://es.wikipedia.org/wiki/Velocidad_orbital
-
Fuentes de error en la señal de un GPS. Factores que afectan a la calidad de los datos. • Errores propios del satélite. Se refiere a los errores que afectan la calidad de los resultados
obtenidos en una medición GPS. • Errores orbitales (efemérides). Los satélites no siguen una órbita llamémosla “normal” por
causa de las perturbaciones, se requieren mejores estimadores de orbitas. • Errores del reloj. Se refieren a las variaciones en el sistema de tiempo del reloj del satélite,
producidas por la deriva propia de los osciladores y las originadas por la acción de los efectos relativisticos.
• Errores de la configuración geométrica. • Errores provenientes del medio de propagación. Refraccion ionósferica, refracción
troposférica,…, etc. • Errores en la recepción. Estos errores dependen tanto del modo de medición como del
tipo de receptor que se utiliza,…, etc Resumiendo que un GPS a pesar de su gran fiabilidad, a veces no da la posición exacta. En esos casos, los menos, hay que aplicar sentido común y también ciertas dosis de nuestro sentido de la orientación. ¿Qué es un sistema DGPS o GPS diferencial?. Es un sistema que proporciona a los receptores GPS correcciones de los datos recibidos de los satélites GPS, con el fin de proporcionar una mayor precisión en la posición calculada. Un receptor GPS fijo en tierra (referencia) que conoce exactamente su posición basándose en otras técnicas, recibe la posición dada por el sistema GPS, y puede calcular los errores producidos por el sistema GPS, comparándola con la suya, conocida de antemano.
-
Este receptor transmite la corrección de errores a los receptores próximos a él, y así estos pueden, a su vez, corregir también los errores producidos por el sistema dentro del área de cobertura de transmisión de señales del equipo GPS de referencia.
Con el sistema DGPS se pueden corregir en parte los errores debidos a: • Disponibilidad selectiva (eliminada a partir del año 2000). • Propagación por la ionosfera – troposfera. • Errores en la posición del satélite (efemérides). • Errores producidos por problemas en el reloj del satélite.
Para que las correcciones DGPS sean válidas, el receptor tiene que estar relativamente cerca de alguna estación DGPS, generalmente a menos de 1000 Km. Las precisiones que manejan los receptores diferenciales son centimetricas, lo que permite determinar en todo el mundo la posición de un objeto, una persona o un vehículo con una precisión hasta de centímetros.
-
2.1 BOTONES DEL DISPOSITIVO. FUNCIONES.
2. Características del GPS de Garmin 64 ST
1. Antena GPS / GLONASS interna. 2. Botones.
a. IN: Zoom para acercar el mapa. b. OUT: Zoom para alejar el mapa. c. FIND: Para buscar un determinado objeto: Rutas, Waypoints, Tracks,…, etc. d. PAGE: Para avanzar por las diferentes ventanas de navegación. e. MARK: Para registrar un waypoint. f. MENU: Para acceder a otras funciones del GPS. g. QUIT: Para salir de una determinada función. h. ENTER: Para que el GPS ejecute una determinada orden. i. Flechas: Para avanzar por los diferentes menus y desplazarte sobre el mapa
-
3. Botón de encendido 4. Puerto mini-USB, para cargar las pilas, si son recargables o para conectar el GPS a un PC. 5. Conector MCX para antena GPS (debajo de la tapa de la goma). 6. Ranura para tarjeta microsd. Tarjeta necesaria si se le quieren cargar mapas al GPS. 7. Compartimento pilas / batería. Cuando habla de batería se esta refiriendo a un pack de dos
pilas unidas que son recargables. 8. Carcasa de montaje. 9. Anilla de la tapa de la batería.
2.2 OPTIMIZAR LA AUTONOMÍA DE LA BATERÍA
Se recomienda, siempre que salgas a caminar con tu GPS, llevar unas pilas de repuesto. A este modelo se le pueden poner pilas no recargables o una batería que consiste en un pack de dos pilas unidas recargables. Para recargar la batería no hace falta sacar la misma del GPS. Se recarga con la batería instalada a través del puerto mini-USB. Puedes aplicar diferentes acciones para conseguir reducir el consumo de tus pilas: • Reducir el brillo de la retroiluminación. • Reducir la duración de la retroiluminación. • Utilizar el modo ahorro de energía. • Reducir la velocidad de trazado del mapa. • Desactivar el GLONASS. Sistema de satélites rusos. Más adelante veremos como poder realizar estos ajustes. Otra forma de ahorrar energía es activando este estado a través de: Botón Menu>Configuración >Pantalla: Ahorro de energía.
-
Si no vas a utilizar durante un tiempo prolongado el GPS es recomendable sacar las pilas o la batería.
2.3 INSTALACIÓN DE LA BATERÍA O DE LAS PILAS
Instalación batería. Este GPS utiliza una batería NiMH. Se accede al compartimento de la batería a través de la anilla de la tapa de la batería (componente 9), se extrae esta y se coloca la batería (1) presionando ligeramente la misma. Se vuelve a cerrar la tapa y ya se puede proceder a su encendido.
La batería se puede recargar a través del puerto mini-USB. Levanta el protector de goma (1) y enchufa el cable por su puerto mini-USB en el puerto USB del GPS (2), el otro extremo del cable lo conectas a una toma de red (a través de un adaptador USB) o al puerto USB de tu PC.
-
A este GPS también se le puede instalar dos pilas tipo AA: Alcalinas, NiMH o de litio.
Si utilizas pilas tienes que decirle al GPS de que tipo son: Alcalinas, Litio,…, etc. Para hacerlo tienes que ir a través del botón Menú>Configuración >Sistema: Tipo de pilas AA.
2.4 ENCENDIDO
El encendido del GPS se realiza presionando durante unos segundos el botón numero 3. El GPS tarda un tiempo en ponese operativo mientras carga desde la tarjeta micro sd mapas, waypoints, tracks,…, etc.
2.5 ADQUISICIÓN DE LAS SEÑALES DE LOS SATÉLITES
El proceso de adquisición de satélites puede llevar de 30 a 60 segundos. Ese tiempo va a depender entre otras cosas que estés a cielo abierto o no. Se recomienda que cuando el GPS este adquiriendo las señales de los satélites estés en una zona lo mas abierta posible. A medida que el GPS va adquiriendo las señales de los satélites una barra de colores te va mostrando el grado de avance. Cuando esa barra, para ese satélite, se poner de color verde es que ha adquirido su señal. Mientras no se adquieran los satélites necesarios para ubicar la posición del GPS aparecerá un signo de interrogación.
-
2.6 USO DE LAS VENTANAS PRINCIPALES
La información necesaria para el uso del dispositivo se encuentra en las diferentes ventanas que el dispositivo muestra: Inicial, Satélite, Mapa, Brújula, procesador de ruta y gráfica de altura.
2.6.0 VENTANA INICIAL
A esta ventana se puede acceder desde cualquier otro punto pulsando una sola vez el botón de encendido.
Da información sobre la Hora, el día de la semana, mes día y año.
También permite ajustar el grado de retroiluminación del GPS. Se hace pulsando suavemente el botón de encendido.
Da información sobre el nivel de carga de la batería.
Y por último da información sobre el nivel de señal de los satélites. Las barras en color granate cuando no hay cobertura y en verde cuando la hay.
-
2.6.1 VENTANA SATELITE
Esta ventana yo la tengo parametrizada para que se vean los siguientes datos: a) La ubicación o coordenadas en formato UTM. b) El sistema o sistemas de satélites que esta usando el dispositivo. c) El margen de error con el que se está calculando la ubicación. d) La altura a la que se encuentra el dispositivo. e) Los satélites a cielo abierto que están a disposición del dispositivo. f) Los satélites de los que va adquiriendo la señal el dispositivo. Como todas las ventanas que vamos a ir viendo esta es parametizable a través del botón MENU.
-
Usar con GPS Activado o desactivado: Puedes utilizar el GPS en modo simulación desactivándolo a través de este punto de menú. Track arriba / Norte arriba: Un track no es más que un camino que tienes almacenado en tu dispositivo y que intentas seguir con el dispositivo. La búsqueda de satélites se hace en base al rumbo del track o en base a donde se encuentre el Norte respecto a tu dispositivo. Multicolor / Color único: Multicolor: los satélites en tu dispositivo se representan en diferentes colores a diferencia de la otra opción. Cuando estas en modo simulación aparecen otras funciones: Establece ubicación en el mapa: Con esta opción puedes colocar el puntero en cualquier parte del mapa y en base a ella representará los satélites que el dispositivo visualizaría si estuviera en esa ubicación. Posición AutoLocate: Calcula la posición GPS con la ayuda de la función Garmin AutoLocate.
-
2.6.2 VENTANA PROCESADOR DE TRAYECTO
Información sobre controles: Se configura que tipo de control se quiere establecer: Ocio, vehículo,…, etc. La de Ocio te da información sobre el tiempo que queda para el atardecer o el amanecer, sobre la altura a la que te encuentras y sobre la distancia parcial recorrida. También lo puedes configurar para solo ver campos de datos.
Información configurable: Te da información sobre el tiempo total que llevas caminando. Excluye tiempos de parada.
Información configurable: Te da información sobre la coordenada en la que te encuentras.
-
Información sobre la coordenada en la que te encuentras. • Esta es la información más valiosa que te puede suministrar un GPS. Decirte donde te
encuentras independientemente del tiempo que haga y siempre y cuando el aparato pueda posicionarse a través de la red de satélites.
• Un GPS puede usar diferentes formas para decirte cual es tu posición: • UTM UPS: Esta es la forma más común de darte tu posición. Es la que yo recomiendo
usar. Las magnitudes bajo este sistema de coordenadas se expresan en metros. Vamos a ver un ejemplo de posicionamiento con un mapa escala 1:50000. Cada cuadro son 1000 metros. Buscar el punto de intersección entre ambas coordenadas es mucho más fácil.
• LONG / LAT: Es otra forma muy común de darte tu posición. Yo no la suelo usar porque el área que comprende es mucho más amplia y buscar el punto de intersección de ambas coordenadas es más complicado.
• Hay otras formas de representar las coordenada: SWEREF 99 TM, Cuadricula surafricana, cuadricula suiza, cuadricula tiwanesa,…., etc.
• En el Garmin 64 ST este dato se configura a través de Menú>Configuración>Form. Posición>formato de posición.
• La primera coordenada es la denominada coordenada Este. La numeración va creciendo de Oeste a Este de 1000 en 1000 metros. Esta coordenada incorpora el numero de Huso horario. En nuestro territorio 30T.
• La segunda coordenada es la denominada coordenada Norte. La numeración a creciendo de Sur a Norte de 1000 en 1000 metros.
• Para ubicarte en el mapa solo tienes que trazar una línea imaginaria a través de la coordenada Este y otra línea imaginaria a través de la coordenada Norte y donde se cruzan es donde te encuentras.
-
¿Qué acciones se pueden realizar desde esta ventana?. • Las acciones que se pueden realizar desde esta ventana se activan pulsando una sola vez
la tecla Menú.
Restablecer: Esta acción permite inicializar los valores que se muestran en el GPS. Es recomendable hacerlo cuando inicias una ruta, para saber cuanto llevas caminado y cuanto tiempo llevas de marcha, entre otras cosas. Puedes restablecer o inicializar diferentes grupos de datos: • Restablecer datos del trayecto,
temporizadores,.., por ejemplo: Distancia recorrida y tiempo en movimiento.
• Borrar todos los waypoints. Elimina del GPS todos los waypoints almacenados en el.
• Suprimir track actual. Elimina el track grabado hasta este momento. Se recomienda suprimir el track actual, una vez guardado, al iniciar un nuevo recorrido, ya que sino al empezar a grabar el nuevo los junta mediante una linea recta entre el ultimo punto del track actual y el que vas a iniciar.
-
• Suprimir track log actual y todos los datos de ruta asociados. Elimina el track grabado hasta este momento y todos los datos de ruta asociados al mismo, como los waypoints.
• Restablecer configuración. Restablece todos los valores a los valores iniciales de fábrica.
Num. pequeños: Al activarlo se ven más campos en la ventana de procesador de trayecto. Pasas de ver 3 campos a ver 6 campos. Camb. Cam. datos: Permite establecer que campos, de la parte configurable, se desean ver en la ventana de procesador de trayecto. Los campos que se pueden ver son los siguientes: Velocidad, Velocidad máxima, Velocidad vertical, Volver a trayecto, Vuelta actual, Vueltas, Waypoint en destino,
Waypoint siguiente, 24hr Maxima temperatura, 24hr Minima temperatura, Altura, Altura Maxima, Altura Minima, Altura GPS, Altura sobre terreno, Amanecer, Ascenso máximo, Ascenso media, Ascenso total, Atardecer, Barometro, Cadencia, Cuentakilometros, Cuentakm. trayecto, Descenso máximo, Descenso media, Descenso total, Desvío de trayecto, Distancia hasta destino, Distancia hasta siguiente, Distancia vertical a destino,….., etc etc.
-
Significado de los campos que se pueden visualizar: En color verde los interesantes. • Altura: Altura de la ubicación actual por encima o por debajo del nivel del mar. • Altura GPS: Altitud de la ubicación actual mediante el GPS. • Altura máxima: Altura máxima alcanzada por el GPS desde la ultima inicialización. • Altura mínima: Altura mínima alcanzada por e GPS desde la ultima inicialización. • Altura sobre el terreno: Altitud de la ubicación actual sobre el nivel del suelo (en el caso
de que los mapas contengan información de altura suficiente). • Amanecer: Hora a la que amanece según la posición del GPS. • Ascenso . Máximo: Nivel de ascenso máximo en pies o metros por minuto desde la última
puesta a cero. • Ascenso – Media: Distancia vertical media de ascenso desde la última puesta a cero. • Ascenso – Total: Distancia de altura total ascendida desde la ultima puesta a cero. • Atardecer: Hora a la que anochece según la posición del GPS. • Barómetro: Presión actual calibrada. • Cadencia: Numero de revoluciones de la biela o numero de zancadas por minuto. El
dispositivo debe estar conectado a un accesorio de cadencia para que aparezcan estos datos.
• Cuentakilómetros: Cuenta total de la distancia recorrida en todas las rutas. El total no se suprime al restablecer los datos de la ruta.
• Cuentakilómetros de ruta: Cuenta total de la distancia recorrida desde la ultima puesta a cero.
• Descenso – Máximo: Nivel de descenso máximo en pies o metros por minuto desde la ultima puesta a cero.
• Descenso – Media: Distancia vertical media de descenso desde la ultima puesta a cero.
-
• Descenso – Total: Distancia de altura total descendida desde la ultima puesta a cero. • Desvío de trayecto: Distancia hacia la izquierda o la derecha por la que te has desviado
respecto de la ruta original del trayecto. Debes de estar desplazándote para que aparezcan estos datos.
• Distancia del track: Distancia recorrida en el track actual. • Distancia de vuelta: Distancia recorrida en la vuelta actual. • Distancia hacia destino: Distancia restante hasta el destino final. Debes de estar
desplazándote para que aparezcan estos datos. • Distancia hasta siguiente: Distancia restante hasta el siguiente punto intermedio de la
ruta. Debes de estar desplazándote para que aparezcan estos datos. • Distancia vertical a destino: Distancia de altura entre la posición actual y el destino final.
Debes de estar desplazándote para que aparezcan estos datos. • ETA a destino: Hora del día estimada a la que llegarás al destino final. Debes de estar
desplazándote para que aparezcan estos datos. • ETA a siguiente: Hora del día estimada a la que llegarás al siguiente punto intermedio de la
ruta. Debes de estar desplazándote para que aparezcan estos datos. • Factor de planeo: Factor de distancia horizontal recorrida hasta el cambio en la distancia
vertical. • Factor de planeo a destino: Factor de planeo necesario para descender desde la posición
actual hasta la altura del destino. Debes de estar desplazándote para que aparezcan estos datos.
• Fecha: Día, mes y año actual. • Frecuencia cardiaca: Frecuencia cardiaca en pulsaciones por minuto. El dispositivo debe
de estar conectado a un monitor de frecuencia cardiaca compatible.
-
• Giro: Ángulo de diferencia (en grados) entre el rumbo hacia tu destino y el trayecto actual. L significa girar a la izquierda. R significa girar a la derecha. Debes de estar desplazándote para que aparezcan estos datos.
• Hora del día: Hora actual del día según tu ubicación actual. • Intensidad de la señal GPS. Intensidad de la señal del satélite GPS. • Limite de velocidad: Limite de velocidad indicado para carretera. No disponible en todos
los mapas ni en todas las áreas. • Media de vueltas: Tiempo medio por vuelta durante la actividad actual. • Pendiente: Cálculo de subida (altura) durante la carrera (distancia). Por ejemplo si por
cada 3 m que subes recorres 60 m, la pendiente es del 5%. • Precisión del GPS: Margen de error de la ubicación exacta. Por ejemplo, tu ubicación GPS
tiene una precisión de +- 3,65 m. • Presión atmosférica: Presión atmosférica actual sin calibrar. • Profundidad: Profundidad del agua. El dispositivo debe de estar conectado a un
dispositivo NMEA que detecte la profundidad del agua. • Puntero: Una flecha indica la dirección del siguiente punto intermedio o giro. Debes de
estar desplazándote para que aparezcan estos datos. • Punto intermedio en destino: Ultimo punto de la ruta al destino. Debes de estar
desplazándote para que aparezcan estos datos. • Punto intermedio en siguiente: Siguiente punto de la ruta. Debes de estar desplazándote
para que aparezcan estos datos. • Rumbo: Dirección hacia un destino desde tu ubicación actual. Debes de estar
desplazándote para que aparezcan estos datos. • Rumbo: Dirección en la que te desplazas.
-
• Rumbo de brújula: Dirección en la que te desplazas según la brújula. • Rumbo del GPS: La dirección en la que te desplazas según el GPS. • Temperatura: Temperatura del aire. Tu temperatura corporal afecta a la temperatura del
sensor. El dispositivo debe de estar conectado a un sensor de temperatura inalámbrico para que aparezcan estos datos.
• Temperatura – Agua: Temperatura del agua. El dispositivo debe de estar conectado a un dispositivo NMEA 0183 que pueda detectar la temperatura del agua.
• Temperatura máxima en las ultimas 24 horas. Temperatura máxima registrada en las ultimas 24 horas. El dispositivo debe de estar conectado a un sensor de temperatura inalámbrico para que aparezcan estos datos.
• Temporizador de la alarma: Tiempo actual de temporizador de cuenta atrás. • Temporizador del cronómetro: Tiempo de cronómetro de la actividad actual. • Tiempo de ruta: Cuenta total del tiempo total empleado mientras te desplazas y mientras
estás detenido desde la ultima puesta a cero. • Tiempo de ruta – Detenido: Cuenta total del tiempo empleado mientras estás detenido
desde la última puesta a cero. • Tiempo de ruta – En movimiento. Cuenta total del tiempo empleado mientras te
desplazas desde la ultima puesta a cero. • Tiempo de última vuelta: Tiempo de cronómetro de la ultima vuelta completa. • Tiempo hasta destino: Tiempo restante estimado para llegar al destino. Debes de estar
desplazándote para que aparezcan estos datos. • Tiempo hasta siguiente: Tiempo restante estimado para llegar al siguiente punto
intermedio de la ruta. Debes de estar desplazándote para que aparezcan estos datos. • Total de vueltas: Tiempo de cronómetro de todas las vueltas completadas.
-
• Trayecto: Dirección hacia un destino desde la ubicación de inicio. El trayecto puede visualizarse como ruta planificada o establecida. Debes de estar desplazándote para que aparezcan estos datos.
• Ubicación: Posición actual en longitud y latitud, sin tener en cuenta la configuración de formato de posición seleccionada.
• Ubicación (seleccionada): Posición actual utilizando la configuración de formato de posición seleccionada.
• Ubicación del destino: Posición del destino final. Debes de estar desplazándote para que aparezcan estos datos.
• Velocidad: Velocidad de desplazamiento actual. • Velocidad de avance al punto intermedio: Velocidad a la que te aproximas a un destino
siguiendo una ruta. Debes de estar desplazándote para que aparezcan estos datos. • Velocidad máxima: Velocidad más elevada alcanzada desde la ultima puesta a cero. • Velocidad – Media en movimiento: Velocidad media al desplazarte desde la ultima puesta
a cero. • Velocidad – Media total: Velocidad media al desplazarte y detenerte desde la ultima
puesta a cero. • Velocidad vertical: Nivel de ascenso o descenso a lo largo del tiempo. • Velocidad vertical a destino: Nivel de ascenso o descenso hasta una altitud
predeterminada. Debes de estar desplazándote para que aparezcan estos datos. • Volver a trayecto: Dirección en la que te desplazas para volver a la ruta. Debes de estar
desplazándote para que aparezcan estos datos. • Vuelta actual: Tiempo de cronómetro de la vuelta actual. • Vueltas: Numero de vueltas completadas durante la actividad actual.
-
Para andar por el monte yo recomiendo ver en esta ventana hasta 10 campos pequeños (se consigue a través de la acción: Seleccionar controles y eligiendo la opción: Campos de datos pequeños: • Altura GPS. • Cuenta kilómetros del trayecto que se esta realizando. • Ascenso total. • Descenso total. • Distancia hasta destino. • ETA, hora estimada de llegada a destino. • Intensidad señal GPS. • Precisión GPS. • Tiempo estimado a destino. • Ubicación actual según selección. Cambiar controles: Permite establecer el diseño que quieres para tu ventana de Procesador de trayecto: Ocio, Automóvil, Cronómetro, Campos datos pequeños, Campos datos grandes, Brújula, Geocahing, Geocahing detalle, Grafica de altura. Es decir has de elegir la que mas se adapte a la actividad que vas a realizar con el GPS. Yo para la montaña utilizo la de “Campos de datos pequeños”. Cuando estás en modo Geocahing te muestra la lista de Geocahings existentes en tu entorno para poder ir en su busca. Restablecer valores predeterminados: Permite establecer los valores por defecto de fabrica para la ventana de procesador de trayecto.
-
2.6.3 VENTANA MAPA
A través de esta ventana se ve el mapa de la zona donde te encuentras, una vez posicionado. El símbolo▲ marca el sitio donde tu te encuentras. A medida que te desplazas el símbolo ▲se mueve y va dejando rastro (track log) En esta ventana se puede hacer zoom (acercar o alejar) con las teclas “IN” (Acercar), “OUT” (Alejar). Los GPS cuando se compran suelen venir sin un mapa de detalle. Cuando tengas el mapa a cargar en el GPS, este se puede cargar de formas diferentes: • Usando el GPS como una unidad más de tu PC, vía el puerto
USB, es decir el GPS conectado a tu PC a través del puerto mini-usb anteriormente visto. El mapa hay que cargarlo en la carpeta GARMIN de la tarjeta microsd.
• Usando el GPS a través de un determinado programa como puede ser MAPSOURCE o COMPEGPS. También en este caso el mapa te lo almacena en la tarjeta microsd.
El mapa que yo utilizo viene a ocupar 1GB. La gran ventaja de tener un mapa de detalle cargado en tu GPS es que en el puedes representar un Track guardado o simplemente ver como se va dibujando el Track del camino que tu estás haciendo. Es recomendable llevar el GPS cargado con un mapa, porque sino te obliga a llevar uno de mano, aunque esta segunda
-
opción (la de llevar un mapa de mano) también es muy recomendable seguirla. ¿Qué acciones se pueden realizar desde esta ventana?. • Las acciones que se pueden realizar desde esta ventana se activan pulsando una sola vez
la tecla Menú. Configurar mapa: Con esta opción configuras características del mapa. Entre ellas están las siguientes: • Orientación. Se establece la orientación del mapa.
Opciones posibles: Norte Arriba: muestra el norte en la parte superior de la página, Track arriba: Muestra una vista de arriba abajo con tu dirección de desplazamiento actual hacia la parte superior de la página, Modo para automóvil: Para mostrar una perspectiva para automóvil con la dirección de desplazamiento en la parte superior. Si sigues un track recomiendo Track arriba.
• Indicaciones por texto. establece el momento en el que las indicaciones por texto aparecen en el mapa. Opciones posibles: Nunca, Durante la navegación, Siempre. Si sigues un track recomiendo Durante la navegación
-
• Campos de datos: Configuras los campos de datos de trayecto que quieres ver en el mapa. Opciones posibles: 0, 1 grande, 2 pequeños, 4 pequeños, Panel de controles, Personalizadas. Si tienes configurado correctamente los datos del trayecto yo recomiendo poner 0. Si eliges poner datos puedes configurar cuales quieres (aparece una opción mas en Configurar mapa).
• Configuración avanzada del mapa: Permite configurar de una forma mas avanzada el mapa. Opciones posibles: a) Zoom automático: Selecciona automaticamente el nivel de zoom pertinente para un uso optimo en el mapa. Valores posibles: Activado , Desactivado. Recomiendo activado. b) Niveles de zoom: Ajusta el nivel del zoom en el que se muestran los elementos del mapa. Los elementos del mapa no aparecerán si el nivel del zoom del mapa es superior al nivel seleccionado. Elementos del mapa: waypoints del usuario, Geocachés, Etiqueta de calle, Superficie terrestre. Recomiendo seleccionar auto para todos excepto para Geocachés que recomiendo 300 metros.
-
c) Tamaño del texto: Selecciona el tamaño del texto para los elementos del mapa. Para cada tema da varias opciones: Ninguno, pequeño, medio y grande. Yo recomiendo para todos elegir pequeño. d) Detalle: Configuras del detalle del mapa. Si optas porque se muestre un nivel de detalle más elevado, es posible que el mapa tarde más en volver a dibujarse. Valores posibles: Máximo, Más, Normal, Menos, Mínimo. Yo recomiendo máximo. e) Relieve sombreado: Muestra los detalles del mapa en relieve (si están disponibles para el mapa cargado). Valores posibles: Mostrar si disponible, No mostrar, Auto. Yo recomiendo Auto.
• Información de mapa: Seleccionas los mapas que quieras ver en cada momento si tuvieras cargados varios. Para cada mapa tienes dos opciones: Activar / Desactivar. Recomiendo desactivar todos (los que trae por defecto el GPS) y activar el cargado.
-
Filtro Geocaché: El Geocaching es una actividad recreativa muy interesante que tiene cada día más practicantes; consiste en usar un localizador GPS para llegar a una locación predeterminada, un “cache” donde al grupo de búsqueda exitoso le espera una bitácora para registrar su visita, así como un contenedor con varios “tesoros” que pueden intercambiar por otros que ellos mismos lleven consigo. Es una opción muy divertida para hacer ejercicio, que combina la tecnología y el deporte para ser atractiva a cualquier edad. Algún día estableceremos esta actividad en ACAKE en plan diversión. Se recomienda no tocar nada de esta configuración mientras no profundicemos más en ella. Medir distancia: Puedes medir la distancia entre dos ubicaciones. Para ello seleccionas, primero una ubicación en el mapa, opción menú > medir distancia, y por ultima mueves la marca a otra ubicación en el mapa. Restablecer valores predeterminados: Sirve para restablecer la configuración del mapa a los valores de fábrica.
-
2.6.4 VENTANA BRUJULA
Se trata de una ventana que yo, personalmente, no uso nunca o casi nunca. Se trata de una brújula que te muestra la dirección que estás siguiendo (Puntos cardinales). A través del botón menú se pueden configurar las siguientes opciones de la Brújula:
Sight N’ GO: A través de esta opción puedes apuntar con el dispositivo a un objeto en la distancia, fijar la dirección y, a continuación navegar hacia el objeto. Cambiar controles: Los campos que aparecen en la cabecera de la brújula son parametrizables. Con esta opción los parametrizas en función de la actividad a la que te estas dedicando con el dispositivo o simplemente en función del detalle de campos que quieras ver: Ocio, automóvil, cronómetro, Campos de datos pequeños, Campos de datos grandes, geocaching, geocaching detalle, grafica de altura. Si practicas senderismo recomiendo activar la opcion Ocio. Calibrar Brújula: Cuando uses por primera vez el GPS en un determinado sitio yo recomiendo calibrar la brújula.
-
Para ello hay que girar, lentamente, en diferentes posiciones, el dispositivo según te vaya indicando el sistema. Configurar rumbo: Esta opción es útil si te desplazas por el agua con una embarcación. Con esta opción el dispositivo te va marcando tu desplazamiento respecto al rumbo establecido. Restablecer valore predeterminados: A través de esta opción estableces el dispositivo, respecto a la brújula, a los valores iniciales de fábrica.
-
2.6.5 VENTANA GRÁFICA DE ALTURA
La gráfica de altura muestra la altura de la distancia recorrida. Se puede personalizar la gráfica de la altura. Puedes seleccionar cualquier punto de la gráfica de la altura para ver detalles de dicho punto. Al igual que para el resto de ventanas a través del botón menú, puedes configurar la ventana de gráfica de altura.
Cambiar tipo gráfica: Define el tipo de datos que se muestran en la gráfica de altura. Los tipos de gráfica posibles son: a) Altura / Tiempo: registra los cambios de altura a lo largo de un determinado tiempo. b) Altura / Distancia: registra los cambios de altura a lo largo de una determinada distancia. c) Presión barométrica: registra los cambios de presión barométrica a lo largo de un determinado tiempo. d) Presión atmosférica: registra los cambios de presión atmosférica a lo largo de un periodo de tiempo. El peso del aire de nuestra atmósfera ejerce una presión sobre la superficie de la tierra. Esta presión es conocida como presión atmosférica. Generalmente, cuanto más aire hay
-
sobre una zona más alta es la presión, esto significa que la presión atmosférica cambia con la altitud. Por ejemplo, la presión atmosférica es mayor a nivel del mar que en la cima de una montaña. Para compensar esta diferencia y facilitar la comparación entre localizaciones con diferentes altitudes, la presión atmosférica es normalmente ajustada a la equivalente al nivel del mar. Este ajuste es conocido como presión barométrica. Ajustar escalas de zoom: Ajusta la escala de zoom de la ventana de gráfica de altura. Valor mas bajo 20 m, se puede ajustar a 40, 60, 80, 120, 200, 280 400, 600, 1000 y 1200 metros. Recomiendo poner la escala a 40 metros. Cambiar campos de datos: En la parte superior de la ventana de gráfica de altura el dispositivo muestra dos campos y estos se pueden parametrizar eligiendo que campos poner entre: Altura, altura máxima,
altura mínima, ascenso máximo, ascenso medio, ascenso total,…, etc. Restablecer: En esta ventana al igual que se podía hacer en la de procesador de trayecto se pueden restablecer a cero ciertos datos como por ejemplo temporizadores, promedios, distancias, borrar todos los waypoints, suprimir el track actual, suprimir track acual y los datos de ruta asociados o restablecer toda la configuración de la gráfica de altura a valores iniciales de fábrica. Calibrar altímetro: Puedes calibrar el altímetro barométrico de forma manual si conoces la altura o la presión barométrica correcta. Restablecer valores predeterminados: Restablece los valores de la ventana de gráfica de altura a los valores iniciales de fábrica.
-
2.6.6 WAYPOINTS, RUTAS Y TRACKS
Waypoints: Los waypoints son ubicaciones que se graban y se guardan en el dispositivo. Los waypoints pueden marcar donde estás, a dónde vas, o dónde has estado. Un waypoint tiene unas coordenadas, una altura, un símbolo que lo representa,.., etc. Puedes pasar waypoints desde tu PC a la carpeta GPX de tu dispositivo. Creación de un waypoint con el dispositivo: Se puede crear un waypoint con el botón MARK de tu dispositivo, además lo puedes editar poniéndole por ejemplo un nombre. Proyectar un waypoint: Puedes crear una nueva ubicación proyectando la distancia y el rumbo desde una ubicación marcada hasta una ubicación nueva. Esto se puede hacer a través de la función waypoint manager, seleccionas un waypoint, botón MENU, opción proyectar waypoint, introduces el rumbo>hecho>unidad de medida>hecho>distancia>hecho>guardar. Navegar a un waypoint: Desde tu ubicación actual puedes navegar a un determinado waypoint. Para ello lo primero a hacer es buscar el waypoint al que quieres ir a través del botón FIND, seleccionas el waypoint y pulsas IR. Editar un waypoint: Desde la funcionalidad waypoint manager seleccionas el waypoint que quieras editar, selecciona el campo a editar, por ejemplo el nombre, cámbialo y pulsa IR. Borrar un waypoint: Desde la funcionalidad waypoint manager seleccionas el waypoint que quieras borrar, pulsa MENU>BORRAR.
-
Rutas: Una ruta es una secuencia de waypoints que te llevan a tu destino final. Esta forma de navegar tenía antes sentido cuando no existían este tipo de dispositivos y no podías usar Tracks. También tiene sentido su uso cuando navegas en el mar. Un a ruta se puede crear, editar, visualizar en el mapa, eliminar, navegar con la ruta, visualizar y ver sus propiedades e invertir una ruta. No vamos a entrar en estos conceptos y vamos a centrarnos en los Tracks. Tracks: Un track por decirlo de alguna manera es una grabación del recorrido. El track log, donde el dispositivo graba los puntos de tu recorrido, contiene información sobre los puntos del camino grabado, incluido el tiempo, la ubicación y la altura de cada punto. Hay varias formas de crear un track: a) Caminando con tu dispositivo y grabando el camino recorrido, b) bajando el track de una pagina web como por ejemplo wikiloc, c) creándolo tu mismo en un programa de tu PC como por ejemplo COMPEGPS. Una vez los tracks en tu dispositivo con ellos puedes hacer: Configuración de tracks: Desde la ventana “Menú Principal”, eliges Configuración>Tracks. Desde esa ventana puedes configurar las siguientes funciones respecto a un track. 1. Track Log. A través de esta función puedes: a) No grabar (no recomendado), b) Grabar no mostrar y c) Grabar mostrar. activas o desactivas el track log. Recomiendo las opciones b) o c). 2. Método de grabación. Establece un método de grabación de tracks. Auto graba los tracks a una velocidad variable para crear una representación óptima de los tracks. Tienes las siguientes opciones: Distancia: graba un punto cada cierta distancia, Tiempo: graba un punto cada cierto tiempo, Auto: Optimiza la grabación de puntos, es la opción que yo recomiendo. 3. Intervalo: Establece una velocidad de grabación del Track Log. Si se graban puntos con la mayor frecuencia tendrás más detalle del Track Log pero corres el riesgo de que el Track Log
-
se llene. Tienes las siguientes opciones: Con la máxima frecuencia, con más frecuencia, normal, con menos frecuencia, con la menor frecuencia. Recomiendo la opción normal. 4. Archivado automático. Establece un método de archivado automático para organizar tus tracks. Los tracks se guardan y se borran automáticamente. Recomiendo dos cosas: a) Borrar el track log cuando inicies una ruta, b) guardes el track log cuando termines el recorrido. 5. Color. Con esta opción estableces el color con el que se va a representar el Track Log en la ventana mapa a medida que vas caminando. Un Track Log es vital para en caso de perdida volver sobre tus propios pasos. Este es el uso que le dan los cazadores o los seteros. Acceder al Track Actual. Para acceder al Track actual debes de pulsar dos veces seguidas el botón Menú>Track Manager>Track actual, desde aquí puedes optar por: 1. Guardar todo o parte del Track Log. 2. Ver el Track Log en el mapa. 3. Ver su gráfica de altura. 4. Establecer el color del Track Log. 5. Suprimir el Track actual. Esta es la opción que recomiendo al empezar un recorrido. Esta acción también se puede realizar desde la ventana Procesador de Trayecto. Acceder a Tracks almacendos. Para acceder a otros tracks guardados debes de pulsar dos veces seguidas el botón Menú>Track Manager>Lista de tracks y eliges el track que corresponda, desde aquí puedes optar por: 1. Ver el track en el mapa. 2. Ver la gráfica de altura del track guardado. 3. Mostrar el track en el mapa. 4. Establecer el color con el que se muestra el track guardado en el mapa.
-
5. Cambiar el nombre al track guardado. 6. Hacer una copia invertida del track guardado. 7. Borrar el track guardado. 8. Archivar el track guardado. ¿Cómo navegar por un Track guardado?. Para navegar por un track guardado lo primero que hay que hacer es encontrarlo en tu dispositivo a través del Botón FIND. Una vez encontrado lo seleccionas y pulsas IR. ¿Puedes utilizar este dispositivo en una ciudad para encontrar lugares y que te lleve a ellos?.Si, si puedes lo único que tienes que tener un mapa que tenga la información suficiente como para poder navegar por el. Para ello puedes utilizar los mapas opcionales de City Navigator para buscar direcciones. Usando el Botón FIND>Direcciones, seleccionando País o región si fuese necesario, introduciendo la ciudad o el código postal, seleccionando la ciudad e introduciendo el numero y la calle.
-
2.6.7 VENTANA MENU PRINCIPAL
2.6.7.1 CONFIGURACIÓN
A esta ventana también se puede acceder a través de cualquier otra ventana pulsando dos veces seguidas el botón MENU.
Sistema de satélites. A través de esta opción se pueden establecer tres posibles valores: . GPS. Con este valor el GPS adquiere la señal del sistema de satélites americano. . GPS + GLONASS. Con este valor el GP adquiere la señal del sistema de satélites americano más del sistema de satélites ruso. Es una forma de posicionarte más rápido en un determinado lugar. . Modo Demo. Se recomienda tener activada la opción GPS+GLONASS para un mejor posicionamiento. WAAS - EGNOS. Con esta opción activada se activan correcciones diferenciales de posicionamiento a través de los satélites geoestacionarios. Se recomienda tener activada está opción para un posicionamiento más fiable.
Idioma. Con esta opción se establece el idioma en el que vas a interactuar con el GPS.
SISTEMA
-
Sistema. Interfaz. Con esta opción se establece el tipo de interfaz que el GPS establece con otros dispositivos. Los valores posibles son: . Garmin Spanner: Te permite utilizar el puerto USB para conectarlo con la mayoría de programas de mapas. . Garmin Serie: Es un formato de interfaz exclusivo de Garmin para intercambiar datos de waypoints, rutas y tracks con el ordenador. . Entrada / Salida NMEA: Es otro tipo de interfaz que hace que el GPS utilice una entrada salida NMEA 0183 estándar. . Salida de texto: Ofrece una salida de texto ASCII simple de información sobre ubicación y velocidad. . RTCM: Permite al dispositivo recibir información del sistema de posicionamiento global diferencial desde otro dispositivo que proporcione datos de la Comisión radiotécnica para servicios marítimos en formato SC-104. Yo siempre tengo el GPS configurado como Garmin serie para conectarlo con mi PC.
PANTALLA
Desconexión de la retroiluminación. La retroiluminacion es la luz en la pantalla o debajo del teclado que hace la pantalla o el teclado más visible en condiciones de poca iluminación. Con esta opción controlas el tiempo que esa retroiluminacion está activa: 15, 30 segundos, 1, 2 minutos o permanece encendido. Este es un factor que incide en el consumo de pilas. Se recomienda no usar la opción permanece encendido salvo que sea indispensable. Yo esta opción la tengo puesta en 30 segundos
-
Ahorro de energía. Prolonga la autonomía de las pilas al apagar la pantalla cuando se agota el tiempo de espera de la retroiluminación. Se recomienda tenerlo activado cuando camines conociendo el camino y recomiendo tenerlo desactivado cuando tengas que usar permanentemente el GPS, por ejemplo preparando una excursión.
Colores. Cambia la apariencia del fondo de pantalla y de la marca que resalta tu selección. Modo: Valores posibles: Auto, Día, Noche. Recomiendo ponerlo en Auto. Color de fondo de día: Estableces el color de fondo de la pantalla para cuando es de día. Color de resalte de día: Estableces el color que resalta tu selección para cuando es de día. Color de fondo de noche: Estableces el color de fondo de la pantalla para cuando es de noche. Color de resalte de noche: Estableces el color que resalta tu selección para cuando es de noche.
Estilo Principal, Configuración y Buscar. Cambia el estilo del sistema del menú. Puedes optar porque en la ventana del menú principal aparezca un cuadro con 6 elementos, un cuadro con 12 elementos o una lista con 7 elementos.
Captura de pantalla. Te permite guardar la imagen de la pantalla del dispositivo. Al activarlo el sistema te presenta información de donde guardará la captura realizada: Garmin\scm en modo almacenamiento masivo. No le veo mucha utilidad. Recomiendo tenerlo desactivado.
BLUETOOTH
El dispositivo dispone de varias funciones de conexión Bluetooth con tu smartphone compatible. Algunas funciones requieren Garmin Connect.
-
Puedes personalizar los tonos de los mensajes, botones, avisos de giro y alarmas. Tonos. Activa o desactiva los sonidos que pude emitir el GPS. Se recomienda tenerlos activados. Sonido de mensaje. Es el sonido que va a emitir el GPS cuando por ejemplo se estén agotando las pilas. Con esta opción eliges el sonido. También lo puedes desactivar aunque yo no lo recomiendo.
Sonido de tecla. Es el sonido que va a emitir el GPS cuando por pulses las teclas del mismo. Con esta opción eliges el sonido. También lo puedes desactivar.
Tiene un menú en el que puedes: Conexión: Activar o desactivar la conexión a través de Bluetooth. Notificaciones: Mustras o ocultas las notificaciones. Vincular dispositivo móvil: Busca otro dispositivo Bluetooth
TONOS
Advertencias de giro. Es el sonido que va a emitir el GPS cuando tengas necesidad de hacer un giro siguiendo un track. Tienes dos opciones: Tono de advertencia anticipada: Sonido que emitirá el dispositivo de manera anticipada ante un giro. Ultima advertencia de giro: Sonido que emitirá el dispositivo ante la última advertencia de giro antes de llegar a tu destino.
-
Alarmas de proximidad. Es el sonido que va a emitir el GPS cuando te estés acercando a un determinado punto: Por ejemplo un waypoint. Tonos de proximidad: Tiene dos valores activado o desactivado. Se recomienda tenerlo activado. Alarma de proximidad: Es el sonido que va a emitir el GPS cuando estés dentro de una determinada distancia respecto a una determinada ubicación. Acercándose a alerta proximidad: Es el sonido que va a emitir el GPS cuando estés acercándote a una determinada ubicación. Dejando alarma de proximidad: Es el sonido que va a emitir el GPS cuando te estés alejándote de un determinado punto (waypoint). Se recomienda tenerlo desactivado. Alarma de velocidad próxima: No se lo que realmente significa. Se recomienda tenerlo desactivado.
MAPA
A través de esta opción del menú de configuración llegas a las misma funciones que ya vimos en la Ventana Mapa > Menú: Orientación, Indicaciones por texto, Campos de datos, Configuración avanzada del mapa e información de mapa.
TRACKS
A través de esta opción del menú de configuración llegas a las misma funciones que ya vimos cuando hemos hablado de los Tracks: Track Log, Método de grabación, Intervalo, Archivado automático y Color.
-
RESTABLECER
A través de esta opción del menú de configuración llegas a las misma funciones que ya vimos en la Ventana Procesador de Trayecto > Menú: Restablecer datos del trayecto, Borrar todos los Waypoints, Suprimir track actual, Suprimir track actual y datos de ruta y restablecer toda la configuración.
SECUENCIA DE PAGINA
A través de esta opción del menú de configuración indicas que ventanas quieres ver y en que orden. A mi me ha servido para incluir la de “Satelite” y quitar la de Menú Principal.
UNIDADES
Distancia y velocidad. Estableces en que unidad de medida quieres ver expresados en el dispositivo la distancia y la velocidad: Medidas nauticas, Metricas, Yardas. Altura (velocidad vertical). Estableces en que unidad de medida quieres ver expresados en el dispositivo la altura y con respecto a que unidad de tiempo: Pies, metros (por minuto, segundo, hora). Profundidad. Estableces en que unidad de medida quieres ver expresados en el dispositivo datos de profundidad: Pies, brazas, metros.
-
Temperatura. Estableces en que unidad de medida quieres ver expresada en el dispositivo la temperatura: Centígrados, Farenheit. Presión. Estableces en que unidad de medida quieres ver expresados en el dispositivo la presión atmosferica: Pulgadas, milimetros, milibares o hectopascales.
HORA
Formato horario. Estableces el formato en el que quieres ver la hora en tu dispositivo: 12 o 24 Horas. Huso Horario. Indicas al dispositivo en que huso horario esta tu ubicación. Puedes indicar el huso horario o establecerlo como automático. Yo recomiendo automático.
FORMATO POSICION
Formato de posición. El dispositivo permite expresar la posición en diferentes formatos: Cuadricula surafricana, suiza, taiwanesa, UTM UPS,…, etc. Recomendado UTM UPS, cuadriculas de 1000 x 1000 metros. Datum mapa. ¿Qué es un Datum?. Todos sabemos que la tierra no es esférica. Pero, no solo eso, ni siquiera es un cuerpo regular achatado por los polos. Esta irregularidad hace que cada país, o incluso cada región, escoja el modelo de cuerpo (definible matemáticamente) que mas se ajuste a la forma de la tierra en su territorio. Este cuerpo suele ser un elipsoide. Los diferentes elipsoides
-
se diferencian unos de otros en sus parámetros. Cada Datum esta compuesto por: a) un elipsoide, b) por un punto llamado "Fundamental" en el que el elipsoide y la tierra son tangentes. De este punto se han de especificar longitud, latitud y el acimut de una dirección desde él establecida. En el punto Fundamental, las verticales de elipsoide y tierra coinciden. También coinciden las coordenadas astronómicas (las del elipsoide) y las geodésicas (las de la tierra). Definido el Datum, ya se puede elaborar la cartografía de cada lugar, pues se tienen unos parámetros de referencia. En resumen que indica el tipo de mapa que estas utilizando. Este dispositivo puede trabajar con diferentes datum y tienes que elegir el que corresponda al mapa cargado en tu dispositivo: WSG 84.
RUMBO
Se establecen parámetros relacionados con la brújula. Pantalla. Estableces que quieres ver en pantalla cuando utilizas la brújula: Letras (N, S, O, E), grados numéricos, milésimas. Referencia del norte. Estableces que referencia de Norte quieres utilizar: Verdadero (geográfico), magnetico, cuadricula o de usuario. Línea Goto / Puntero. Estableces si el rumbo a un waypoint lo estableces en formato pequeño, grande o en formato trayecto. Brújula. Desactiva la brújula o está en modo automático.
-
Calibración brújula. Desde este punto también se puede calibrar la brújula.
ALTIMETRO
Se establecen parámetros relacionados con la brújula. Calibración automática. Calibración automática del Altímetro activada o desactivada. Modo barómetro. El barómetro puede trabajar con altura variable o con altura fija. Tendencia de presión. Estableces la forma en la que el dispositivo quieres que guarde historia de la variación de la presión. Guardar solo cuando está encendido o siempre. Tipo de gráfica. Estableces los datos que quieres que presente en la ventana de graficas de altura. Esto ya se vio en la ventana de gráfica de altura. Calibración altímetro. A través de esta función calibras el altímetro. Esto ya se vio en la ventana de gráfica de altura.
GEOCACHES
Como ya hemos comentado geocaching es una actividad de búsqueda de tesoros en la que los jugadores esconden o buscan cachés escondidos a través de pistas y coordenadas de GPS. A través de esta función parametrizas todo lo relacionado con el geocaching.
-
Presentación. Lista de geocaché: Estableces como representar la lista de geocachés: Mostrando nombres o mostrando códigos. Estilo de geocaché: Estableces el estilo de visualización de los geocachés: Auto, OpenCaching.com o tradicional. Geocachés encontrados. Vas almacenando los números de los geocachés encontrados. Configuración de filtros. Estableces filtros a la hora de mostrar la lista de geocaches. Geocache Start Page. Estableces la ventana inicial cuando estés haciendo geocaching: Ventana de mapa o de brújula. Chirp setup. Un chirp es un pequeño accesorio de Garmin que se programa y se deja en un geocache. Puedes utilizar tu dispositivo para buscar un chirp en un geocahé. Calibración automática del Altímetro activada o desactivada. Búsqueda de chirp: Activas o desactivas la búsqueda de chirps. Programar chirp: Arrancas la búsqueda de chirps.
RUTAS
Aunque las rutas no son de mucha utilidad teniendo los tracks, vamos a ver que cosas se pueden configurar respecto a las Rutas. Actividad: Indicas al dispositivo a que tipo de actividad te vas a dedicar utilizando la ruta: Ciclismo,
-
cicloturismo, ciclismo de montaña, peatón, excursionismo, montañismo, todoterreno fuera de carretera. Método de calculo: Estableces el método de cálculo de la ruta en base a minimizar el tiempo, minimizar la distancia, minimizar el ascenso. Centrar en carretera: Estableces si la ruta a calcular tiene que usar carreteras. Valores posibles SI o NO. Configurar elementos: Estableces o seleccionas los elementos a evitar en el calculo de la ruta: Carreteras sin asfaltar, Ferrys, Senderos estrechos, Rutas de escalada. Recálculo fuera ruta: Le indicas al dispositivo que recalcule la ruta si te sales de ella. Valores posibles automático, desactivado.
NAVEGACIÓN
Parametrizas datos para la navegación marítima. No lo vamos a ver.
ANTENA SENSOR
Parametrizas datos del sensor para frecuencia cardiaca, cadencia bicicleta y temperatura. No lo vamos a ver.
-
PERFILES
Los perfiles son un conjunto de parámetros de configuración que te permiten optimizar tu dispositivo en función de la actividad realizada. Por ejemplo, la configuración y las vistas son diferentes cuando utilizas el dispositivo para cazar que cuando lo utilizas para geocaching. Cuando estás utilizando un perfil y cambias la configuración, como los campos de datos o las unidades de medida, los cambios se guardan automáticamente como parte del perfil. Es de utilidad cuando realizas diferentes actividades con el dispositivo. Si sueles usarlo solo para una actividad no tiene sentido usar perfiles. Un perfil lo puedes crear, cambiar el nombre o borrarlo.
ACERCA DE
Te da información del dispositivo: Versión de software, identificativo de la unidad,…, etc.
-
2.6.7.2 WAYPOINT MANAGER
Te muestra la lista de waypoints que tienes cargados en tu dispositivo. A través del botón MENU puedes buscar un determinado waypoint por nombre, buscar un waypoint próximo a otro, ordenar los waypoints por varios conceptos, filtrar los waypoints por su símbolo asociado o borrar todos los waypoints.
2.6.7.3 GEOCACHÉS
Te muestra la lista de Geocachés que tienes cargados en tu dispositivo. A través del botón MENU puedes buscar un determinado Geocachés por nombre, buscar un Geocaché próximo a otro, filtrar los Geocachés por diferentes conceptos, mostrar la lista de Geocachés encontrados con tu dispositivo, configurar los Geocaches que ya hemos visto en diapositivas anteriores o mostrar los detalles de los chirp encontrados.
2.6.7.4 PLANIFICADOR DE RUTA
Te ayuda a crear una ruta. Dado su poca utilidad no lo vamos a ver.
2.6.7.5 WAYPOINTS DE PROXIMIDAD
Te permite crear alarmas por proximidad a un cierto elemento: punto en el mapa, waypoint, Geocachés,…, etc.
-
2.6.7.6 TRACK MANAGER
Te muestra el track log y los tracks guardados. No vamos a hablar de esta funcionalidad porque ya lo vimos en el apartado de Tracks.
2.6.7.7 CONFIGURACIÓN INALAMBRICA
Configuras el dispositivo para recibir o enviar datos de forma inalámbrica. También te permite buscar dispositivos móviles.
2.6.7.8 RUTA ACTIVA
Te da datos de la ruta que en ese momento estás siguiendo. Información de cada uno de los puntos que forman parte de esa ruta.
2.6.7.9 PROMEDIAR WAYPOINT
Puedes depurar la ubicación de un punto intermedio para que sea más precisa. Al calcular el promedio, el dispositivo realiza varias lecturas de la misma ubicación y utiliza el valor promedio para proporcionar más precisión. Nunca lo he utilizado y tampoco le veo utilidad.
2.6.7.10 SIGHT N’ GO
Esta funcionalidad ya la vimos en la ventana Brújula.
-
2.6.7.11 CAMBIO DE PERFIL
Te permite cambiar de perfil. Como ya hemos comentado los perfiles no tiene sentido utilizarlos cuando el dispositivo solo lo vas a utilizar para una determinada actividad.
2.6.7.12 CALCULO ÁREA
Te permite calcular la medida de una determinada área con el dispositivo. Seleccionas INICIAR y debes de caminar por el perímetro del área que deseas calcular, al finalizar pulsas CALCULAR.
2.6.7.13 PHOTO VIEWER
Te permite ver las fotos obtenidas con el dispositivo si este tiene esa capacidad..
2.6.7.14 CALENDARIO
Te presenta el calendario y te permite ver los registros realizados para un determinado día.
2.6.7.15 CALCULADORA
El dispositivo tiene una calculadora para hacer cálculos básicos.
-
2.6.7.16 SOL LUNA
Para un determinado día te da los siguientes datos: Hora-Minuto cuando amanece, Hora-Minuto cuando atardece, Hora-Minuto cuando sale la luna y Hora-Minuto cuando se pone la luna.
2.6.7.17 RELOJ DESPERTADOR
Permite usar el dispositivo como un despertador.
2.6.7.18 CAZA Y PESCA
Te dice si el día para pescar o cazar es bueno, normal, malo y te dice las mejores y las buenas horas para hacerlo. ¿Útil para pescar?. Para cazar no lo veo.
2.6.7.19 CRONOMETRO
Te permite utilizar el dispositivo como un cronometro.
2.6.7.20 AVENTURAS
Puedes crear aventuras para compartir tus viajes con tu familia, tus amigos y la comunidad de Garmin. Puedes agrupar todos los elementos relacionados en una aventura. Por ejemplo, puedes crear una aventura para tu última excursión. La aventura puede contener el track log, fotos y geocachés encontrados durante el viaje. Puedes utilizar BaseCamp para crear y gestionar tus aventuras.
-
2.6.7.21 MANDO A DISTANCIA PARA VIRB
Para poder utilizar la función Mando a distancia para VIRB, debes activar la configuración del mando en la cámara VIRB. La función Mando a distancia para VIRB te permite controlar la cámara VIRB de forma remota. Selecciona Mando a distancia para VIRB. Selecciona una opción:
Selecciona REC para grabar vídeo. Selecciona Tomar foto para hacer una fotografía.
-
3.1 PAGINA WEB DE DONDE SE PUEDEN OBTENER.
3. Mapas Calibrados
Antes que nada, ¿qué es y para qué calibramos un mapa? La calibración de un mapa es un proceso esencial cuando se quiere usar la imagen de un mapa con una aplicación o programa tipo GPS. Se trata de indicar al programa los valores de unas pocas coordenadas conocidas de los mapas (de 2 hasta 9 coordenadas diferentes). El programa usará los valores de estas coordenadas para elaborar sencillas o complejas fórmulas matemáticas de ajustes que permitirán determinar las coordenadas geográficas de un punto cualquiera del mapa. De esta forma podremos ver en el mapa la situación real de los waypoints que hayamos tomado con nuestros GPS, y podremos crear nuevos waypoints y rutas en nuestro ordenador que podrán ser transferidas a nuestros GPS con todas las garantías. Al mismo tiempo, el programa de GPS determinará la escala del mapa, se podrán computar distancias, direcciones, rumbos, etc. No obstante no es necesario complicarnos la vida para obtener un mapa calibrado ya que existen páginas web que te los dan.
La página web de donde se pueden obtener, entre otras, es http://centrodedescargas.cnig.es/CentroDescargas/. Se trata de una página web del instituto Geográfico Nacional, del Ministerio de Fomento, del Gobierno de España. En esta página tenemos a nuestra disposición cualquier tipo de mapa de España (incluidas Islas) calibrado.
3.2 ¿COMO DESCARGARLOS A TU PC?.
http://centrodedescargas.cnig.es/CentroDescargas/http://centrodedescargas.cnig.es/CentroDescargas/
-
1. Buscar el numero del mapa de España que quieres bajar a tu PC.
Pulsar en la pestaña “Buscar”
-
Activar “Capas”. Yo siempre elijo Cartográfico escala 1:500000
-
Hacer zoom en el mapa y situarse sobre la zona de España que se desee descargar
-
Memorizar el numero del mapa. En el caso que nos ocupa Artzentales el numero 60.
-
Una vez identificado el numero del mapa, pulsamos en “Búsqueda avanzada”
-
Elegimos en el apartado de “Mapas en formato imagen” la opción MTN50 raster.
-
Luego en la parte derecha vamos a la pestaña “Hoja MTN50” y ponemos el numero del mapa con tres cifras. En nuestro caso 060. Posteriormente se pulsa “Buscar”.
-
La página web muestra los resultados de la búsqueda. Ahora solo queda desplegar esa búsqueda para ver los resultados.
-
La página web muestra los 4 mapas resultado de la búsqueda que no son mas que el mismo mapa en diferente formato. Yo elijo el de formato .ecw y lo añado a la cesta de
descargas a través de la opción añadir. Añadido el fichero a la cesta de descargas pinchas sobre ella.
-
Una vez en el Centro de Descargas Iniciamos la descarga.
-
Aceptadas las condiciones tienes que responder a una pequeña encuesta.
-
Enviada la encuesta puedes descargar el fichero.
-
Al finalizar la descarga ya tienes el mapa a tu disposición en tu carpeta de descargas.
-
4.1 DIRECCIÓN WEB DE WIKILOC.
4. Wikiloc, la página web de los tracks
Wikiloc es un lugar en Internet donde la gente publica Tracks que te puedes descargar para luego llevarlos a tu dispositivo GPS y poder navegar a través de el.
La dirección web de wikiloc es: www.wikiloc.com.
4.2 SUSCRIBIRSE A WIKILOC.
http://www.wikiloc.com/
-
Para poder descargarte Tracks a tu PC te tienes que identificar como usuario. Si no lo eres te puedes registrar sin coste alguno.
-
4.3 BUSCAR TRACKS.
La búsqueda de Tracks se hace a través de la función Search.
-
Se introduce el término de búsqueda y se pulsa SEarch
-
El sistema muestra todos los resultados encontrados, es decir todos aquellos tracks que en su descripción contienen la palabra “Artzentales”.
-
4.4 DESCARGAR TRACKS.
Identificado el track se pincha sobre el.
-
Pulsando en Download se baja el track a tu PC
-
Elijes la pestaña File, ya que lo que quieres es bajar el Track a un fichero para luego llevarlo a tu dispositivo GPS.
-
En formato dejas la opción por defecto que es formato .gpx. Yo recomiendo bajar el track original con todos los puntos. Lo de la reducción a los 500 puntos es porque
algunos dispositivos GPS solo te dejan bajar tracks de 500 puntos. Los modernos ya no tienen esa limitación. Ya solo queda pinchar Download.
-
4.5 RECOMENDACIONES.
Algunas recomendaciones a seguir cuando se baja un track de wikiloc: 1. Ver el track en un mapa calibrado con una herramienta como CompeGps, MapSource o
BaseCamp. Conviene saber por donde discurre y si lo hace por caminos señalizados en el mapa.
2. Ver ese mismo track en google earth y ver también por donde discurre aunque a diferencia del caso anterior ya no lo veras sobre un mapa cartográfico sino sobre una ortofoto.
4.6 WIKILOC EN TU SMARTPHONE.
En tu móvil y desde Play Store puedes instalarte wikiloc.
-
Al abrir la aplicación aparecerá esta ventana:
-
Con la opción “Grabar ruta” puedes grabar un recorrido que hagas con tu smartphone siempre y cuando tengas activado el GPS y haya señal suficiente de los satélites.
-
También tienes la opción de bajarte un track a tu smartphone y luego visualizarlo a través de wikiloc sobre un mapa ortofoto, cartográfico,…, etc.
Las opciones: Navegar y destinos ya son de pago.
-
Con la opción navegar vas siguiendo un track y el sistema te avisa de posibles contingencias (desvíos,…, etc) o te da información adicional. Lo que si puedes hacer es visualizar el track guardado y ver como te desplazas por encima de el y asi asegurarte que estás siguiendo correctamente la ruta.
-
5. Google Earth
Google Earth es un programa informático que muestra un globo virtual que permite visualizar múltiple cartografía, con base en la fotografía satelital. El mapa de Google Earth está compuesto por una superposición de imágenes obtenidas por imágenes satelitales, fotografías aéreas, información geográfica proveniente de modelos de datos SIG de todo el mundo y modelos creados por computadora. El programa está disponible en varias licencias, pero la versión gratuita es la más popular, disponible para dispositivos móviles, tabletas y computadoras personales. La primera versión de Google Earth fue lanzada en 2005 y actualmente está disponible en PC para Windows, Mac y Linux. Google Earth también está disponible como plugin para visualizarse desde el navegador web. En 2013 Google Earth se había convertido en el programa más popular para visualizar cartografía, con más de mil millones de descargas.[1] [2] Google Earth es capaz de mostrar diferentes capas de imagen encima de la base y es también un cliente válido para un Web Map Service. Google Earth soporta datos geoespaciales tridimensionales mediante los archivos Keyhole Markup Language o .kml. Algunos titulares relacionados con Google Earth: “Google Earth ayuda a descubrir que en la tierra hay un 9% de bosques más” “Google Earth revela 467 millones de hectáreas de bosque sin registrar” “La Tierra tiene un enorme bosque escondido y lo han encontrado con Google Earth” “Google Earth se reinventa con nueva tecnología 3D”
https://es.wikipedia.org/wiki/Programa_inform%C3%A1ticohttps://es.wikipedia.org/wiki/Imagen_satelitalhttps://es.wikipedia.org/wiki/Fotograf%C3%ADa_a%C3%A9reahttps://es.wikipedia.org/wiki/Fotograf%C3%ADa_a%C3%A9reahttps://es.wikipedia.org/wiki/SIGhttps://es.wikipedia.org/wiki/Computadorahttps://es.wikipedia.org/wiki/Dispositivos_m%C3%B3vileshttps://es.wikipedia.org/wiki/Tableta_(computadora)https://es.wikipedia.org/wiki/Computadora_personalhttps://es.wikipedia.org/wiki/Computadora_personalhttps://es.wikipedia.org/wiki/Navegador_webhttps://es.wikipedia.org/wiki/2013https://es.wikipedia.org/wiki/Google_Earth#cite_note-1https://es.wikipedia.org/wiki/Google_Earth#cite_note-2https://es.wikipedia.org/wiki/Web_Map_Servicehttps://es.wikipedia.org/wiki/Web_Map_Servicehttps://es.wikipedia.org/wiki/Web_Map_Servicehttps://es.wikipedia.org/wiki/Web_Map_Service
-
5.1 INSTALAR GOOGLE EARTH EN TU PC.
La dirección web desde la que te puedes instalar Google Earth en tu PC es: https://www.google.es/intl/es/earth/download/ge/agree.html
5.2 USAR GOOGLE EARTH EN TU PC.
-
Con el ratón vas haciendo Zoom hasta mostrar la zona que tu deseas o simplemente pones el nombre del lugar, por ejemplo Artzentales, y pulsas Buscar.
-
Una de sus grandes ventajas es que puedes visualizar la zona en 3D e incluso bajar con street view a pie de suelo y visualizar calles, casas,…, etc.
-
5.3 VISUALIZAR UN TRACK EN GOOGLE EARTH.
-
Vas a la carpeta donde tienes el Track y lo abres. Importante activar “Todos los archivos” pues los tracks en formato gpx no es un estándar de Google Earth y de entrada no los
muestra.
-
5.4 USAR ALGUNOS CONTROLES EN GOOGLE EARTH.
Además de poder poner la imagen en 3D y de, en algunos casos, bajar a pie de calle con el street view se puede por ejemplo visualizar el perfil de un determinado track o recorrido.
-
Además de poder poner la imagen en 3D y de, en algunos casos, bajar a pie de calle con el street view se puede por ejemplo visualizar el perfil de un determinado track o recorrido.
-
Manteniendo apretado el botón central de tu ratón puedes ver una vista en 3D y puedes girarlo 360º.
-
5.5 CREAR UN TRACK EN GOOGLE EARTH.
Con Google Earth también puedes crear un track o ruta.
Marcas primero el lugar donde quieres que te cree la ruta o track. No es obligatorio hacerlo sino lo haces te la crea bajo la carpeta Mis sitios.
-
Luego pinchas en Añadir - Ruta
-
Le pones un nombre, le asignas un determinado color y estilo, configuras las medidas,…,etc.
-
Y sin cerrar la ventana de ruta, vas dibujando en el mapa el track con golpes de ratón.
-
Cuando hayas finalizado pulsas Aceptar en la ventana donde has dado el nombre a la ruta o track.
-
Google Earth te crea la ruta o track bajo la carpeta que tu le hayas indicado. En nuestro caso bajo la carpeta de Lugares Temporales.
-
Pinchando sobre ella con el botón derecho puedes Guardarla en tu disco duro para luego pasarla al GPS. Eso se hace con la opción Guardar lugar como… Importante reseñar que te lo guarda con la extensión .kmz, de google.
-
5.6 CREAR WAYPOINTS EN GOOGLE EARTH.
La mecánica es la misma que con las rutas o tracks. La diferencia es que hay que pinchar en este otro punto de menú.
-
5.7 GOOGLE EARTH Y WIKILOC.
Google Earth iteracciona con wikiloc y viceversa. Para hacer que Google Earth se entienda con wikiloc hay que hacerlo a través del menú Capas.
-
Tienes que tener activada la opción Galería. Estos símbolos son tracks de wikiloc. Estos tracks también te los puedes descargar desde Google Earth pues al pinchar sobre ellos te conecta con wikiloc.
-
5.8 GOOGLE EARTH EN TU SMARTPHONE
Hay una app de Google Earth que te puedes bajar a tu teléfono móvil con Play Store.
-
Con esta opción activas el strret view y puedes ver fotografía a nivel de suelo.
Con esta opción pones la imagen en 3D
Con esta opción buscas un determinado lugar.
Con esta opción sacas una fotografía de lo que ves en tu teléfono.
-
6. COMPEGPS
CompeGps es un programa que te permite leer mapas, tracks, rutas y waypoints. También te permite crear Tracks y Waypoints y llevarlos a tu GPS. CompeGps es un programa de pago.
6.1 CARGAR MAPAS CALIBRADOS EN COMPE
Entre otros mapas los bajados desde la pagina que vimos en capítulos anteriores.
-
Si vas a crear Tracks con Compe es recomendable añadir al mapa cargado un mapa de relieve con las alturas de cada uno de los puntos. Veamos como se carga un mapa de relieve para el mapa que tenemos en pantalla. Necesitas una conexión a Internet.
-
Al hacerlo veras que cuando pases el cursor por un determinado punto además de las coordenadas te dará la altura.
-
6.2 CARGAR TRACKS EN COMPE
-
Buscas el Track en la carpeta donde lo tengas guardado en tu PC.
-
Compe sabe interpretar diferentes formatos de Tracks, incluidos los que se crean con Google Earth. Su formato natural es .gpx.
-
6.3 CARGAR WAYPOINTS EN COMPE
-
6.4 VER PROPIEDADES DE TRACKS Y WAYPOINTS
Poniéndote encima del track y con el Botón derecho del Raton puedes ver entre otras cosas:
-
Propiedades del track: Distancia, altura de ascensión, altitud máxima, duración. Además puedes cambiarle cosas: Color, espesor,…, etc.
-
Lista de cada uno de los puntos del Track con sus datos: coordenadas, altura,…, etc
-
6.5 VER LA GRAFICA DE ALTURA DE UN TRACK
Y muchas cosas mas……
-
También se pueden ver las características de un waypoint. Te pones encima del waypoint y pulsando el botón derecho puedes ver:
También puedes eliminar el waypoint, proyectar otro en base a este,…, etc.
-
6.6 CREAR Y GUARDAR UN TRACK CON COMPE
-
Colocas el ratón donde quieres empezar a dibujar el track y vas dibujándolo sobre el mapa pulsando el botón del ratón. Cuando finalizas el recorrido pulsas la X.
-
Una vez hecho solo lo tienes que guardar, pinchando sobre el track creado y con el botón derecho dar a Arcivo > Guardar Track como. Se recomienda guardarlo en formato gpx.
-
6.7 CREAR Y GUARDAR WAYPOINTS CON COMPE
Creados los waypoints se guardan:
También se recomienda guardar los Tracks en formato gpx.
-
6.8 IMPRIMIR UN MAPA - TRACK - WAYPOINT CON COMPE
-
Se imprime lo que está entre las rayas azules. Así que tendrás que jugar con el posicionamiento del mapa y la escala para imprimir lo que realmente deseas. También es importante tener activada esta opción de Compe para que aparezcan las coordenadas.