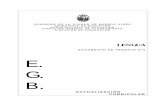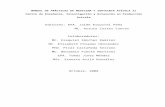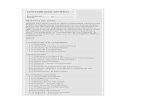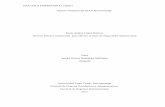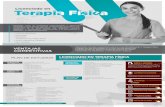PRÁCTICA PRÁCTICA 5555: UTILIZACIÓ: UTILIZACIÓ...
Transcript of PRÁCTICA PRÁCTICA 5555: UTILIZACIÓ: UTILIZACIÓ...
PRÁCTICA 5
1111
© INSTITUT LA GARROTXA ALBERT NOGUÉ / JORDI ANTIGA
figura 2
PRÁCTICA PRÁCTICA PRÁCTICA PRÁCTICA 5555: UTILIZACIÓ: UTILIZACIÓ: UTILIZACIÓ: UTILIZACIÓN DEL MÉN DEL MÉN DEL MÉN DEL MÉTODO DE INSPECCIÓN TODO DE INSPECCIÓN TODO DE INSPECCIÓN TODO DE INSPECCIÓN ANCHOANCHOANCHOANCHO CON FQCON FQCON FQCON FQ----S25100NS25100NS25100NS25100N
Objetivos
Utilizar el método de inspección ancho para medir una dimensión.
Configurar juicio mediante comunicaciones Ethernet.
Configurar la herramienta y entender sus utilizaciones.
Material
Cámara de visión artificial FQ-S25100N, PC, ficha modelo 5.
Conocimientos previos
Ajustes básicos de la cámara FQ-S25100N, enfoque, brillo y compensación de posición.
Conocimientos del software PC tool for FQ.
Descripción
Se dispone de 8 modelos en los que se han de determinar el ancho entre dos líneas, de las ocho
opciones solo dos son correctas.
Colocaremos la óptica de la cámara a 150mm del plano de trabajo, ajustando el brillo (figura 1)
y el enfoque (figura 2) para conseguir una imagen nítida y bien enfocada.
Con el fin de utilizar el máximo de herramientas, en esta práctica utilizaremos el filtro por
software HDR a nivel 1 (figura 1). El filtro HDR captura varias imágenes en fracción de
segundo sobreponiéndolas y consiguiendo una reducción notable de brillos.
Ajuste Brillo
HDR Nivel 1
figura 1
PRÁCTICA 5
2222
© INSTITUT LA GARROTXA ALBERT NOGUÉ / JORDI ANTIGA
Ajustamos la compensación de posición para poder inspeccionar el modelo dentro de unas
tolerancias y posiciones determinadas, utilizaremos los vértices superiores como región modelo
y abrimos rectangularmente la región de medida (figura 3). Ajustaremos el juicio a unas
tolerancias anchas para que no nos afecte en el juicio final.
Una vez realizados los ajustes a la cámara accedemos al menú [inspección]. Después insertamos
la herramienta de ancho y dentro del menú [Ajustes] clicamos en [Teach]. Ajustamos la región
de medida prestando especial atención en que la dirección que nos señala la fecha es la que
determinará el sentido en el que hará la inspección (figura 4).
Importante clicar en OK y seguidamente en TEACH para que se guarde la configuración.
figura 4
Región modelo
Región de medida
figura 3
PRÁCTICA 5
3333
© INSTITUT LA GARROTXA ALBERT NOGUÉ / JORDI ANTIGA
La distancia que queremos comprobar es la delimitada entre el interior y interior de la líneas del
modelo. Para conseguirlo activamos la función [Color ON/OFF], así ajustamos que inicie la
medida al pasar de blanco a negro o de negro a blanco (figura 5).
Para finalizar la configuración de esta herramienta clicamos en [Ajuste color.] y le
seleccionamos el color de inicio de medición en nuestro caso el blanco.
Importante clicar en OK y seguidamente en TEACH para que se guarde la configuración.
Ajustamos el juicio a nuestras necesidades. Seremos muy restrictivos teniendo en cuenta que
las tolerancias entre modelos son de milímetros (figura 6).
figura 5
figura 6
PRÁCTICA 5
4444
© INSTITUT LA GARROTXA ALBERT NOGUÉ / JORDI ANTIGA
El último paso de la inspección consiste en determinar numéricamente cual es la distancia entre
las líneas. Para hacer esta medición ajustamos en el menú [Inspección] sub menú [Calculo]
(figura 7).
Clicamos sobre cálculo 0 y seleccionamos [Ajuste]. Se nos abre una consola de control (figura
8), con la ayuda de esta consola insertamos las variables que compondrán el cálculo
matemático. Dicha consola dispone de tres menús.
Constante: compuesto por las operaciones matemáticas básicas y la introducción de números.
Datos: conjunto de datos que la cámara calcula durante la inspección, por ejemplo el dato
Ancho W nos determina numéricamente la distancia entre las dos líneas en píxeles.
Funciones: compuesto por operaciones matemáticas avanzadas.
figura 8
figura 7
PRÁCTICA 5
5555
© INSTITUT LA GARROTXA ALBERT NOGUÉ / JORDI ANTIGA
Insertamos los datos de ancho que la cámara está calculando (figura 9), I0 significa el número
de inspección. Ya sabemos que podemos estar utilizando más de un método de inspección en
una misma escena por lo que necesitamos numerarlos. W que simboliza una cadena de texto, en
nuestro caso, el ancho.
Dentro del menú [Inspección] [Calculo] [Ajustes] accedemos al menú [Juicio] el cual nos
mostrará la distancia en píxeles entre líneas calculada por la cámara (figura 10).
figura 9
figura 10
PRÁCTICA 5
6666
© INSTITUT LA GARROTXA ALBERT NOGUÉ / JORDI ANTIGA
Con la ayuda de una regla determinamos cuál es la distancia real entre los interiores de las
líneas, en nuestro caso 6mm. Aplicando una regla de tres determinamos cuál es el factor de
corrección para pasar de píxeles a milímetros. En la (figura11) podemos ver el resultado del
cálculo una vez realizada la conversión a milímetros.
* En esta práctica se puede ver perfectamente los resultados de la aberración esférica producida
por la lente de la cámara. El modelo es perfectamente cuadrado en la ficha, pero lo vemos
ovalado una vez capturado por la cámara. Este efecto lo causa la lente de la cámara que captura
la imagen. Al variar la distancia de los ejes varia también la imagen capturada (figura 12).
figura 11
figura 12
PRÁCTICA 5
7777
© INSTITUT LA GARROTXA ALBERT NOGUÉ / JORDI ANTIGA
Aprovecharemos esta práctica para configurar el juicio mediante comunicaciones Ethernet. Para
realizar esto de manera práctica nos ayudaremos de un programa “Hercules” que nos simula los
puertos del PC; dicho programa lo podemos descargar de: http://www.hw-
group.com/products/hercules/index_en.html
El ejercicio se basa en pasar numéricamente el ancho del patrón por el puerto Ethernet para su
posterior tratamiento mediante PLC u otro dispositivo. El primer paso es recopilar la
información necesaria para configurar los equipos. Dentro del menú de configuración de PC
tool for FQ clicamos en [Ajustes sensor] (figura 13) seguido de un clic en [Red] (figura 14).
figura 13
figura 14
PRÁCTICA 5
8888
© INSTITUT LA GARROTXA ALBERT NOGUÉ / JORDI ANTIGA
Una vez en el menú [Red], elegimos que red queremos configurar, en este caso el equipo solo
dispone de una red que es Ethernet (figura 15). Al clicar sobre el menú Ethernet podemos ver la
información referente a la red en la que el equipo está conectado (figura 16). El menú [Auto]
sirve para configurar el equipo tanto de manera automática o manual, para que obtenga una
dirección IP y mascara subred. Esta información es de vital importancia para la resolución del
ejercicio.
figura 16
figura 15
PRÁCTICA 5
9999
© INSTITUT LA GARROTXA ALBERT NOGUÉ / JORDI ANTIGA
Ahora debemos configurar qué datos enviamos por el puerto Ethernet del equipo. Para realizar
esta configuración entramos en el menú [Ent/Salid] del menú configuración, seguido de un clic
en el submenú [Ajuste entr/salid] (figura 17).
Podemos configurar las dos salidas que dispone el equipo: [entradas/salidas paralelas], o
comunicaciones [Ethernet] que es donde haremos clic (figura 18).
figura 17
figura 18
PRÁCTICA 5
10101010
© INSTITUT LA GARROTXA ALBERT NOGUÉ / JORDI ANTIGA
Dentro del menú [Ajustes] clicamos en [Datos a enviar] (figura 19), seguido de un clic en
[Configuración] de [Datos 0] (figura 20). Se pueden configurar hasta 32 datos, los cuales vienen
limitados por el número máximo de escenas que el equipo es capaz de gestionar, pudiendo
configurar los datos a enviar para cada una de ellas.
figura 19
figura 20
PRÁCTICA 5
11111111
© INSTITUT LA GARROTXA ALBERT NOGUÉ / JORDI ANTIGA
En esta práctica podemos elegir los datos referentes a la herramienta ancho o a la herramienta de
cálculo. Si utilizamos los datos partiendo de la herramienta ancho, recordemos que el ancho
viene cuantificado en píxeles, información poco útil para este ejemplo; en cambio, si utilizamos
los datos de la herramienta cálculo (figura 21), al tener ya la operación matemática con el factor
de corrección que pasa de píxeles a mm, el dato será de mayor comprensión (figura 22).
Cada herramientas tiene datos de utilidad para aplicaciones concretas, es nuestro trabajo
determinar cuál es el dato útil para la aplicación. Un ejemplo típico es el de enviar la posición
del objeto analizado en coordenadas X Y para su posterior manipulado.
figura 21
figura 22
PRÁCTICA 5
12121212
© INSTITUT LA GARROTXA ALBERT NOGUÉ / JORDI ANTIGA
También nos permite modificar el formato de la trama que envía, dígitos enteros, dígitos
decimales, separación entre dígitos, formato ASCII o binario… (figura 23) y (figura 24).
figura 24
figura 23
PRÁCTICA 5
13131313
© INSTITUT LA GARROTXA ALBERT NOGUÉ / JORDI ANTIGA
Para comprobar que se han configurado correctamente los parámetros del equipo, si es así
deberíamos recibir por el puerto Ethernet el ancho de cada una de las regiones modelo en
milímetros. Iniciaremos el programa “Hercules”: seleccionamos la pestaña [TCP Client] e
introduciremos el nº de IP que tiene el equipo, (recordad que lo hemos visualizado
anteriormente (figura 16)) y el puerto virtual por el que se comunicara el PC con el equipo, (los
equipos FQ utilizan el puerto 9876). Realizaremos un PING, si todo es correcto nos responderá
PING correcto (figura 25), clicamos sobre [Connect] y ponemos el equipo FQ en run. A partir
de ahora cada vez que ejecutemos un pulso de trigger en la pantalla de datos recibidos aparecerá
el ancho de cada modelo (figura 26).
figura 25