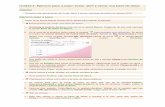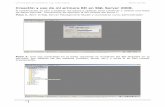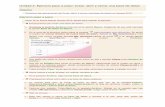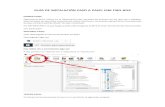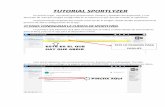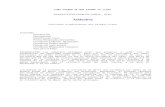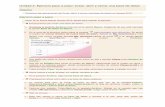PRÁCTICA PASO-A-PASO CON GIMPbachilleratotico.weebly.com/uploads/1/4/4/4/14444662/... ·...
Transcript of PRÁCTICA PASO-A-PASO CON GIMPbachilleratotico.weebly.com/uploads/1/4/4/4/14444662/... ·...

TICO IES GERARDO DIEGO 2012/2013
1
PRÁCTICA PASO-A-PASO CON GIMP
Paso 1: Descargar la imagen http://www.chrisperrella.com/ftp/volcano/Volcano_Final_01.jpg
Paso 2: Abrir Gimp y en Archivo Abrir, seleccionar la imagen descargada.
Paso 3: En la ventana de herramientas (a la izquierda), seleccionar el menú Exts Logotipos
Calor Resplandeciente
Paso 4: Escribir en la ventana que aparece Gerardo Diego

TICO IES GERARDO DIEGO 2012/2013
2
Paso 5: Debería crearse una capa con la siguiente imagen
Paso 6: En la ventana de capas (a la derecha), podemos seleccionar la nueva imagen que
hemos creado en la parte superior. Seleccionamos la capa nueva que acabamos de crear.

TICO IES GERARDO DIEGO 2012/2013
3
Paso 7: Ahora vamos a borrar el fondo negro de la imagen que hemos creado con el texto
Gerardo diego, para ello seleccionamos la capa “Background” y la eliminamos (arrastrando la
capa a la papelera)
Debería quedarnos algo como esto:

TICO IES GERARDO DIEGO 2012/2013
4
Paso 8: Ahora pulsamos botón derecho sobre la capa Gerardo Diego y seleccionamos la
opción combinar capas visibles.

TICO IES GERARDO DIEGO 2012/2013
5
Dejamos las opciones como están y pulsamos combinar en la ventana que aparece.
Paso 9: Ahora crea una nueva imagen con fondo blanco de 600x300 pixeles de tamaño.
Cambia el fondo blanco por un degradado que vaya de negro a amarillo.

TICO IES GERARDO DIEGO 2012/2013
6
Seleccionamos en la ventana de capas los colores de fondo y del frente. Naranja y Negro.
Ahora vamos a la ventana de herramientas y seleccionamos la herramienta de mezcla.

TICO IES GERARDO DIEGO 2012/2013
7
En la parte inferior en “Degradado” seleccionamos la opción de Frente a fondo (RGB) en caso
de que no esté seleccionada.
Paso 10: Ahora vamos a juntar las dos capas que hemos creado, la capa con el texto Gerardo
Diego y la capa con el degradado. Para ello, seleccionamos en la ventana de capas, la capa
“Gerardo Diego” y la arrastramos sobre la ventana que contiene la imagen con el degradado.
Paso 11: Modificar el nombre de la nueva capa que acabamos de crear en la ventana de capas,
le ponemos el nombre de texto.

TICO IES GERARDO DIEGO 2012/2013
8
Paso 12: Duplicamos la capa de texto, pulsando con el botón derecho sobre ella y
seleccionamos duplicar capa, le ponemos el nombre de Fuego1. Ahora deberíamos tener 3
capas.
Paso 13: Bloqueamos el mantenimiento de la transparencia de la capa Fuego1, seleccionando
la opción.
Paso 14: Se selecciona un amarillo más claro, y en la caja de herramientas el pincel y con la
brocha de 19x19, se pinta toda la capa fuego1.

TICO IES GERARDO DIEGO 2012/2013
9
Debería quedar algo parecido a esto.

TICO IES GERARDO DIEGO 2012/2013
10
Paso 15: Desbloqueamos la opción de mantener la transparencia de la capa y deformamos
esta capa utilizando un filtro. Seleccionamos
FiltrosDistorsionesDesplazamientosDesplazar Verticalmente. Y ponemos 50 en como
valor en cantidad de desplazamiento.
Debería quedar algo como esto:

TICO IES GERARDO DIEGO 2012/2013
11
Paso 16: Se selecciona un nuevo Filtro. Seleccionamos FiltrosDistorsionesOndas . Y
ponemos 5, 0 y 50 como valores.
Debería quedar algo como esto:

TICO IES GERARDO DIEGO 2012/2013
12
Paso 17: Vamos a difuminar esas llamas tan nítidas mediante otro filtro. Seleccionamos
filtros DesenfoqueDesenfoque Gaussiano. Con los valores 5 y 5.
Debería quedar algo como esto:

TICO IES GERARDO DIEGO 2012/2013
13
Paso 18: Para terminar las llamas vamos a aplicar otro filtro.
FiltrosDesenfoqueDesenfoque Movimiento Lineal. Con los valores 5 y 45.
Paso 19: Juntar las imágenes. Vamos a eliminar la capa Fondo. Pulsamos la opción combinar
hacia abajo y se combinan las capas Fuego1 y Texto, por lo que debería quedar sólo una.

TICO IES GERARDO DIEGO 2012/2013
14
Ahora movemos la siguiente capa que nos ha quedado sobre la imagen del volcán, y
deberíamos ver algo como lo siguiente.

TICO IES GERARDO DIEGO 2012/2013
15
Ahora podemos colocar el texto de Gerardo Diego en la posición que queramos. Para ello
seleccionamos la herramienta de mover.
Para ello debemos asegurarnos que la opción de capa está seleccionada como puede se puede
ver.
Por último podemos guardar la imagen con el formato que queramos, por defecto .jpg.



![PASO A PASO APP 2015.pptx [Autoguardado] · Ubique la dirección más cercana Al abrir la aplicación ella misma lo va a ubicar en la calle en la que se encuentre esperando el servicio](https://static.fdocuments.ec/doc/165x107/5bd9fcbd09d3f2f6758bc7cf/paso-a-paso-app-2015pptx-autoguardado-ubique-la-direccion-mas-cercana-al.jpg)