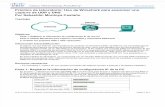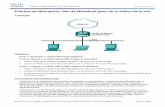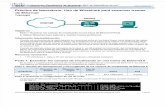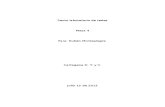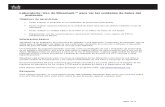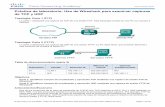Práctica de laboratorio: Instalación de Wireshark
Transcript of Práctica de laboratorio: Instalación de Wireshark

© 2018 Cisco y/o sus filiales. Todos los derechos reservados. Este documento es información pública de Cisco. Página 1 de 7
Práctica de laboratorio: Instalación de Wireshark
Objetivos Descargar e instalar Wireshark
Información básica/situación Wireshark es un analizador de protocolos de software o una aplicación “husmeador de paquetes” que se utiliza para el diagnóstico de problemas de red, verificación, desarrollo de protocolo y software y educación. Mientras el flujo de datos va y viene en la red, el husmeador “captura” cada unidad de datos del protocolo (PDU) y puede decodificar y analizar su contenido de acuerdo a la RFC correcta u otras especificaciones.
Es una herramienta útil para cualquiera que trabaje con redes y se puede utilizar en la mayoría de las prácticas de laboratorio en los cursos de CCNA para el análisis de datos y la solución de problemas. En esta práctica de laboratorio, recibirá instrucciones para descargar e instalar Wireshark.
Recursos necesarios • 1 PC (Windows 7, 8 o 10 con acceso a Internet)
Descargar e instalar Wireshark Wireshark se convirtió en el programa detector de paquetes estándar del sector que utilizan los ingenieros de redes. Este software de código abierto está disponible para muchos sistemas operativos diferentes, incluidos Windows, MAC y Linux. En esta práctica de laboratorio, descargará e instalará el programa de software Wireshark en la PC.
Nota: Antes de descargar Wireshark, consulte al instructor cuál es la política de descarga de software de su academia.
Paso 1: Descargue Wireshark.
a. Wireshark se puede descargar de www.wireshark.org.
b. Haga clic en el ícono de arriba Download (Descargar).

Práctica de laboratorio: Instalación de Wireshark
© 2018 Cisco y/o sus filiales. Todos los derechos reservados. Este documento es información pública de Cisco. Página 2 de 7
c. Elija la versión de software que necesita según la arquitectura y el sistema operativo de la PC. Por ejemplo, si tiene una PC de 64 bits con Windows, seleccione Windows Installer (64-bits) (Instalador de Windows [64 bits]).
Después de realizar la selección, comienza la descarga. La ubicación del archivo descargado depende del navegador y del sistema operativo que utiliza. Para usuarios de Windows, la ubicación predeterminada es la carpeta Descargas.
Paso 2: Instale Wireshark.
a. El archivo descargado se denomina Wireshark-win64-x.x.x.exe, en el que x representa el número de versión. Haga doble clic en el archivo para iniciar el proceso de instalación.
b. Responda los mensajes de seguridad que aparezcan en la pantalla. Si ya tiene una copia de Wireshark en la PC, se le solicitará desinstalar la versión anterior antes de instalar la versión nueva. Se recomienda eliminar la versión anterior de Wireshark antes de instalar otra versión. Haga clic en Yes (Sí) para desinstalar la versión anterior de Wireshark.

Práctica de laboratorio: Instalación de Wireshark
© 2018 Cisco y/o sus filiales. Todos los derechos reservados. Este documento es información pública de Cisco. Página 3 de 7
c. Si es la primera vez que instala Wireshark, o si lo hace después de haber completado el proceso de desinstalación, navegue hasta el asistente Wireshark Setup (Instalación de Wireshark). Haga clic en Next (Siguiente).
d. Continúe avanzando por el proceso de instalación. Cuando aparezca la ventana Contrato de licencia, haga clic en I Agree (Acepto).

Práctica de laboratorio: Instalación de Wireshark
© 2018 Cisco y/o sus filiales. Todos los derechos reservados. Este documento es información pública de Cisco. Página 4 de 7
e. Guarde la configuración predeterminada en la ventana Choose Components (Elegir componentes) y haga clic en Next (Siguiente).
f. Elija las opciones de método abreviado que desee y, a continuación, haga clic en Next (Siguiente).

Práctica de laboratorio: Instalación de Wireshark
© 2018 Cisco y/o sus filiales. Todos los derechos reservados. Este documento es información pública de Cisco. Página 5 de 7
g. Puede cambiar la ubicación de instalación de Wireshark, pero, a menos que tenga un espacio en disco limitado, se recomienda mantener la ubicación predeterminada.
h. Para capturar datos de la red activa, WinPcap debe estar instalado en la PC. Si WinPcap ya está instalado en la PC, la casilla de verificación Instalar estará desactivada. Si la versión instalada de WinPcap es anterior a la versión que incluye Wireshark, se recomienda que permita que la versión más reciente se instale haciendo clic en la casilla de verificación Install WinPcap x.x.x (Instalar WinPcap x.x.x [número de la versión]).
i. Finalice el asistente WinPcap Setup (Instalación de WinPcap) si instala WinPcap.

Práctica de laboratorio: Instalación de Wireshark
© 2018 Cisco y/o sus filiales. Todos los derechos reservados. Este documento es información pública de Cisco. Página 6 de 7
j. Además, USBPcap puede ser instalado en su PC. Si USBPcap ya está instalado en la PC, la casilla de verificación Install (Instalar) estará desactivada. Si la versión de USBPcap que usted tiene instalada es anterior a la versión que viene con Wireshark, recomendamos instalar la versión más reciente. Para ello, haga clic en la casilla de verificación Install USBPcap x.x.x (Instalar USBPcap x.x.x [número de la versión]).
Nota: Dado que USBcap todavía es experimental, le recomendamos que NO instale USBcap a menos que necesite capturar tráfico USB.
k. Finalice el asistente USBPcap Setup (Instalación de USBPcap) si instala USBPcap.
l. Wireshark comienza a instalar los archivos, y aparece una ventana independiente con el estado de la
instalación. Haga clic en Next (Siguiente) cuando la instalación esté completa.

Práctica de laboratorio: Instalación de Wireshark
© 2018 Cisco y/o sus filiales. Todos los derechos reservados. Este documento es información pública de Cisco. Página 7 de 7
m. Haga clic en Finish (Finalizar) para completar el proceso de instalación de Wireshark.