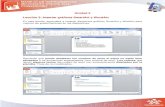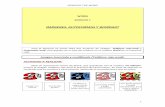Práctica 8 Word Art e imágenesPráctica 8 – Word Art e imágenes WordArt es una forma rápida de...
Transcript of Práctica 8 Word Art e imágenesPráctica 8 – Word Art e imágenes WordArt es una forma rápida de...

www.cientificotecnologico.esy.es
Práctica 8 – Word Art e imágenes
WordArt es una forma rápida de conseguir que el texto destaque con efectos especiales. Para empezar, seleccione un estilo de WordArt en la galería de WordArt, en la pestaña Insertar, y personalice el texto como desee.
Insertar WordArt
Haga clic en Insertar > Texto > WordArt y elija un estilo de WordArt.
En la galería de WordArt, la letra A representa los diferentes diseños que se aplican a todo el texto que escribe. Se mostrará el texto de marcador de posición "Espacio para el texto", con el texto resaltado.

www.cientificotecnologico.esy.es
Escriba su propio texto para sustituir el texto de marcador de posición. El texto podrá moverse libremente por la hoja de Excel.
Para insertar imágenes para mostrar información o agregar interés visual fácilmente, siga los siguientes pasos:
1. Haga clic en la ubicación de la hoja de cálculo en la que desea insertar una imagen. 2. En la pestaña Insertar, haga clic en Ilustraciones > Imagen. 3. Busque el archivo que desea insertar, selecciónelo y después haga clic en Insertar.
La imagen se insertará en la hoja de cálculo. Una vez que la imagen esté en la hoja de cálculo, puede cambiarle el tamaño y moverla donde quiera.
También se pueden insertar imágenes en línea (esto es, diciendo la URL de internet donde está la imagen, sin necesidad de tenerla almacenada en nuestro ordenador).
Otra opción es insertar una imagen de forma que quede dentro de una celda (pues en el caso anterior se puede mover libremente por la hoja, ya que no queda contenida en una celda). Esto puede ser útil cuando tenemos una hoja de calculo parecida la siguiente:

www.cientificotecnologico.esy.es
Como podemos ver se trata de una hoja extensa con múltiples filas y columnas que contienen
imágenes. Para insertarlas en una celda, primero aseguramos que todas las imágenes están bien
delimitadas dentro de los bordes de las celdas de la hoja de cálculo.
A continuación, seleccionamos la imagen dentro de la celda, presionamos el botón derecho del
ratón y cuando aparezca el menú contextual clicamos en la opción Formato de imagen.

www.cientificotecnologico.esy.es
Cuando se abra la pestaña de formato de imagen clicamos encima del icono Tamaño y
propiedades.
Finalmente, en propiedades clicamos sobre la opción Mover y cambiar tamaño con celdas.
El proceso para insertar el resto de imágenes en una celda es mucho más fácil. Tan solo tenemos
que seleccionar la siguiente imagen y acto seguido irnos al panel lateral de formato de imagen
para volver a tildar la opción Mover y cambiar tamaño con celdas.

www.cientificotecnologico.esy.es
Práctica – Diseñe una hoja en Excel similar a la que se muestra a continuación:
El texto ‘Listado de productos’ debe ser un WordArt
Al lado debes insertar una imagen que quede libre en la hoja
Las imágenes de los artículos deben quedar incluidas dentro de las celdas, de forma
que si se cambian de orden los productos no se descoloquen
El precio debe calcularse a partir del precio sin IVA y el % de IVA
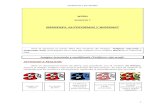






![transparencias word 2007 [Modo de compatibilidad] · 2015-06-24 · Word Art Hacemos doble clic sobre el estilo que nos gusta Insertar. HQI HORACIO QUIRICO Escribimos el texto y luego](https://static.fdocuments.ec/doc/165x107/5f6711d574c3161bc631f4aa/transparencias-word-2007-modo-de-compatibilidad-2015-06-24-word-art-hacemos.jpg)