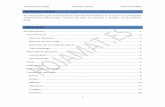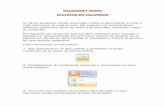Práctica 8. Tablas y operaciones con filas y columnas. · Práctica 8. Tablas y operaciones con...
Transcript of Práctica 8. Tablas y operaciones con filas y columnas. · Práctica 8. Tablas y operaciones con...

Práctica 8. Tablas y operaciones con filas y columnas.
Ejercicio 1. Creación de tablas.
1. Abre un archivo nuevo.
2. Inserta una tabla yendo a Insertar / Tabla / Insertar tabla. Crea una tabla de 5 columnas y 7 filas.
3. Selecciona una fila haciendo clic con el puntero a la izquierda de la tabla, cuando se convierta en una
flecha blanca. Ve a Presentación / Insertar arriba y repite esta acción hasta obtener una tabla de 9 filas.
4. De igual forma, selecciona la cuarta columna (como en la figura). El puntero se convertirá en una flecha
negra para poder hacerlo. Ve a Presentación / Dividir celdas y en la ventana emergente escribe 4 como
número de columnas y no marques la casilla de combinar celdas antes de dividir.
En la imagen pueden
verse las dos formas
existentes para crear
una tabla con un número
de filas y columnas
determinado.

5. Selecciona la primera columna y ve a Presentación / Combinar celdas. Haz clic en esta columna con el
botón derecho, selecciona Dirección del texto, elige la orientación vertical y escribe “Listado”.
6. Selecciona la primera línea y ve a Presentación / Combinar celdas. Escribe en la primera fila “IES
BONIFACIO SOTOS”. Continúa operando de igual modo hasta que te quede una tabla como la de la
figura de abajo. Rellena las celdas con el texto que en ella aparece.
Ejercicio 2. Edición y diseño de tablas.
1. Ajusta las columnas “Listado”, “Nº” y “Media” hasta que queden como las de la figura. Para ello, señala
con el ratón en el borde de la columna que quieras modificar hasta que el puntero tenga esta forma: ;
entonces arrastra el puntero en la dirección deseada. También puedes modificar el alto y el ancho yendo a
Presentación y escribiendo los valores deseados tanto para el alto como para el ancho de las celdas. Haz
de esta forma que la primera columna tenga un ancho de 0,92 cm.

2. Para modificar el borde, selecciona la celda que quieras modificar, haz clic con el botón derecho y
selecciona Bordes y sombreado… En la ventana emergente, elige las características que quieras para el
borde.
3. Para cambiar el color de la celda, escoge en la pestaña Sombreado el color de fondo (no olvides
seleccionar en la pestaña Aplicar a la opción Celda).
4. Para alinear el texto en las diferentes celdas, utiliza las opciones que aparecen en Presentación.
5. Haz todos los cambios necesarios para que tu tabla sea como la de la figura:
6. Guarda el archivo como P8_E1_nombreapellido.docx.
Ejercicio 3. Autoformato de tablas.
1. Pasa a la siguiente hoja y copia la tabla en ella. En lugar de realizar manualmente todo el proceso de dar
formato a una tabla, también podemos mejorar su apariencia con alguno de los autoformatos que el
programa nos proporciona. Para ello, selecciona la tabla y ve a Diseño. En Estilos de tabla selecciona
Lista clara - Enfasis 2.

2. Rellena la tabla con los siguientes datos (modifica el ancho de las celdas el tamaño de fuente si es
necesario; puedes hacerlo con las opciones de Autoajustar):
3. Para hacer la media de las notas del primer alumno, coloca el cursor en la celda correspondiente (G4) y ve
a Presentación / Fórmula; escribe “=AVERAGE(D4:G4)” y el programa calculará la media aritmética de
los datos de las columnas D a G de esa fila. Repite el proceso para las restantes filas; por ejemplo
“=AVERAGE(D5:G5)”.
Aquí puedes encontrar más
funciones interesantes

4. Si cambias un dato de las notas, para volver a actualizar la tabla debes seleccionar la celda en la que
aparece la nota media y pulsar F9.
5. Guarda el archivo como P8_E3_nombreapellido.docx.
Ejercicio 4. Formularios.
Un formulario es un documento que rellenamos habitualmente con un número de apartados o celdas que se
repiten. Podemos agilizar su elaboración creando una tabla y colocando en ella campos específicos, de forma
que sólo tengamos que rellenar esos campos.
1. Haz una tabla como la de la siguiente figura:
Ahora, lo que tenemos que hacer es habilitar la pestaña Programador de Word (si no lo tienes ya hecho),
para lo cual vamos a Botón de Office / Opciones de Word y luego "Marcar ficha Programador en la cinta de
opciones":

2. Sitúate al lado de la celda “Nombre”, haz clic sobre en Programador / Formularios heredados / Campo
de texto, escoge (tras hacer doble clic en el sombreado que aparece) Texto normal y un largo máximo de
15. Repite la operación pero con un largo máximo ilimitado tanto para “Apellidos” como para
“Localidad”.
3. Sitúate en “Provincia”. Queremos ahora hacer una lista desplegable en la que se tenga que elegir una
opción. Para ello utilizaremos el siguiente método: haz clic sobre el icono Cuadro combinado, sin abrir
previamente Herramientas heredadas.
Después pulsamos en Propiedades e introducimos el nombre de algunas provincias españolas:
1
2
3

4. Sitúate al lado de la celda “Fecha de nacimiento”, haz
clic sobre en Programador / Formularios heredados /
Campo de texto, escoge (tras hacer doble clic en el
sombreado que aparece) Fecha y en Formato de fecha
escoge dd/MM/yyyy.
5. En “CP”, inserta un campo de texto y selecciona la opción Número, largo máximo 5 y formato de
número 0.
6. Por último, en cada una de las aficiones inserta una casilla de verificación .
7. Si los campos que hay que rellenar no los queremos sombreados, marcaremos o desmarcaremos el icono
correspondiente a nuestro gusto.

8. Una vez insertados todos los campos, nos queda proteger del documento, de tal modo que no se pueda
escribir fuera de los campos elegidos para ello. Vamos pues a la pestaña Programador / Proteger
documento / Restringir formato y edición:
En las opciones que se abren en la parte derecha, marcamos la casilla Admitir sólo este tipo de edición
en el documento; desplegamos y elegimos Rellenando formularios" / Sí, aplicar la protección. En la
ventana que aparece ponemos una contraseña para ese formulario.
9. Comprueba los campos rellenándolos con tus datos.
10. Guarda el archivo como P8_E4_nombreapellido.docx.