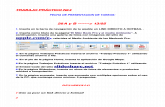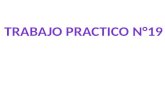Practico n°1
-
Upload
silvia-vanesa-torres -
Category
Documents
-
view
2.731 -
download
1
Transcript of Practico n°1
Materia: Informática – Carrera: Obstetricia
Lic. S. Vanesa Torres – mail: [email protected] Página 1
Práctico N°1: Windows y Graficadores
1) Abrir el Explorador de Windows
2) Crear en el Escritorio una carpeta llamada “Obstetricia” y luego, dentro de
la carpeta Obstetricia, una carpeta con tu nombre, de la siguiente manera:
a) Seleccionar del lado izquierdo del explorador.
b) Ir al menú Archivo, elegir la opción Nuevo -> Carpeta y escribir el
nombre.
TRABAJO CON EL BLOCK DE NOTAS
1) Abrir el grupo de accesorios, ingresar al icono de Block de notas y crear
un archivo en el cual coloques letras y números con tamaño 24
en mayúsculas. Grabarlo siguiendo tres pasos:
a) Elegir la carpeta de “Obstetricia” y guarda el archivo.
b) Ponerle un nombre al archivo.
2) Escribe un texto libremente en Block de notas
a) Elegir la carpeta de “Obstetricia” y guarda el archivo.
b) Ponerle un nombre al archivo.
Nota: Tener en cuenta que estos pasos se deben seguir
siempre, independientemente del programa que esté usando.
TRABAJO CON PAINT
1) Abrir el grupo de accesorios y buscar el icono de Paint,
a) Ingresar al archivo lectol.gif, resolverlo y guardarlo con otro
nombre en tu carpeta.
b) Ídem para el archivo lecto2.gif
c) Ídem para el archivo lecto3.gif
2) Crear dos actividades con el Paint para trabajar con el tema “partes del
aparato reproductor”
3) Abrir el archivo verduras.gif y realizar las siguientes modificaciones:
NO OLVIDAR: Todas las actividades serán guardadas en esta carpeta.
Se ofrece un grupo de imágenes con las cuales trabajar, en el caso
que tengas otras imágenes referidas a la temática Obstetricia o
sepas descargarlas de Internet. Queda a tu libre criterio cual utilizar.
El objetivo es aprender a utilizar el programa con cualquier imagen.
Materia: Informática – Carrera: Obstetricia
Lic. S. Vanesa Torres – mail: [email protected] Página 2
a) Borrar el texto que rodea a la imagen
b) Mover la imagen al extremo superior izquierdo
c) Modificar las dimensiones de la hoja a 400 x 238 pixeles. (Puede
hacerlo desde el menú Imagen — Atributos o desde la esquina inferior
de la hoja).
d) Guardar con otro nombre en tu carpeta.
4) Modificar el tamaño de las siguientes imágenes desde el menú
Imagen — “Expandir o Contraer”:
a) El archivo gato.jpg seleccionar toda la imagen y expandir en
un 30% horizontal y 30% vertical.
b) Ídem para burro.jpg expandir en un 40% horizontal y 40% vertical.
c) Ídem para shrek.jpg expandir en un 130% horizontal y 130% vertical
5) A partir del archivo frutas.gif crear otros tres archivos: naranja.gif,
pera.gif y sandia.gif siguiendo los siguientes pasos:
a) En una ventana del programa Paint abrir el archivo frutas.gif
i. En otra ventana del programa Paint abrir un archivo nuevo
ii. En frutas.gif seleccionar una fruta y copiarla.
iii. En el archivo nuevo pegar la imagen copiada, modificar las
dimensiones de la imagen y guardar con el nombre
correspondiente en tu carpeta.
iv. Repetir los pasos b, c y d para el resto de las imágenes.
6) Crear un archivo en el cual las dimensiones sean 640*480 pixel,
realice una actividad en la cual utilicen dibujos de otros archivos
(utilizando el cortar y pegar) y cambiarles algunos colores.
TRABAJO CON EL EXPLORADOR DE WINDOWS
1) En el explorador de Windows ver el contenido de tu pendrive.
2) Crear aquí dos carpetas con el nombre “Actividades en el Block de
Notas” y “Actividades en Paint”, la estructura de carpetas debe quedar como
se muestra en la siguiente figura:
Materia: Informática – Carrera: Obstetricia
Lic. S. Vanesa Torres – mail: [email protected] Página 3
3) Seleccionar del lado derecho todos los archivos creados en el block de
notas y copiarlos en la carpeta corresponda.
4) Seleccionar del lado derecho todos los archivos creados en el paint y
copiarlos en la carpeta correspondiente.
5) Con esto pasos todas las actividades creadas estarán guardadas en el disco
rígido y pendrive.
INTRODUCCIÓN A WINDOWS
1) Defina con sus propias palabras los conceptos de Software y de Hardware.
2) Describa cuales son las partes de la computadora.
3) ¿Qué es un archivo? Donde se puede guardar? Como puede ser el nombre?
4) ¿Qué es Windows? Cuál es la modalidad de trabajo?
5) ¿Qué es minimizar, maximizar, cerrar y restaurar una ventana?
6) ¿Qué se mueve en la pantalla cuando desplazo el Mouse sobre una superficie
lisa?
7) ¿Qué es hacer clic? ¿qué es doble clic?
8) ¿En qué consiste arrastrar un elemento? ¿Qué es un icono?
9) Identifique las siguientes partes de una ventana en Windows:
a) Barra de menú
b) Barra de Herramientas
c) Barra de títulos
d) Barras de desplazamiento
e) Barra de estado
f) Botones de Control (identificar cada uno)
Materia: Informática – Carrera: Obstetricia
Lic. S. Vanesa Torres – mail: [email protected] Página 4
10) ¿Cómo hace para iniciar una aplicación?
11) ¿Cómo se puede mover una ventana? ¿Cómo se puede cambiar el tamaño de
una ventana?
12) ¿Cómo se hace para abrir un menú? ¿Qué es un cuadro de diálogo?
13) ¿Qué funciones cumplen los botones Aceptar y Cancelar
14) Trabajando con Windows: ¿Puede ejecutar varias aplicaciones, o sólo una a la
vez?
15) ¿Qué es la ventana activa? ¿Cómo hace para cerrar una aplicación activa?
16) ¿Cómo hacer para llegar a la calculadora, a WordPad y a paint?
17) Ingrese a Windows para practicar como abrir, cerrar , minimizar, cambiar el
tamaño a varias ventanas y analizar el menú de Inicio , investigue que
contiene cada submenú.