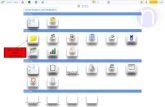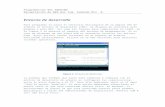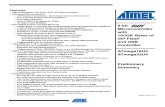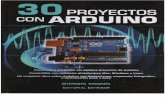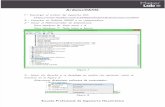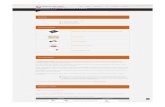PRÁCTICAS ROBÓTICA ARDUINO SHIELD · PDF fileEl IDE de Arduino es el entorno de...
Transcript of PRÁCTICAS ROBÓTICA ARDUINO SHIELD · PDF fileEl IDE de Arduino es el entorno de...

http://lacienciaparatodos.wordpress.com
Javier Fernández Panadero [email protected]
PRÁCTICAS ROBÓTICA
ARDUINO
+
SHIELD MULTIFUNCIÓN
VISUALINO y CÓDIGO
¡¡¡PERO COMPARTAN MUY LOCAMENTE!!!

http://lacienciaparatodos.wordpress.com
Javier Fernández Panadero [email protected]
ÍNDICE
Contenido ÍNDICE .................................................................................................................................................. 2
0. Objetivo ................................................................................................................................. 5
A. ¿De qué hablamos aquí? ....................................................................................................... 5
B. Si no queréis usar Shield… ..................................................................................................... 6
C. SHIELD MULTIFUNCIÓN ......................................................................................................... 8
IDE ARDUINO ............................................................................................................................... 10
MONITOR SERIE .............................................................................................................................. 13
PUERTO SERIE ................................................................................................................................. 13
VISUALINO ................................................................................................................................... 14
PRÁCTICAS ................................................................................................................................... 16
Programación Actuadores ........................................................................................................... 16
LEDs 16
1. Encender un LED ............................................................................................................... 16
2. Encender un LED y apagarlo ......................................................................................... 18
SOLUCIÓN 2 ......................................................................................................................... 19
3. Encender dos LED alternativamente ......................................................................... 20
SOLUCIÓN 3 ......................................................................................................................... 21
4. Coche fantástico................................................................................................................. 22
SOLUCIÓN 4-1...................................................................................................................... 24
SOLUCIÓN 4-2...................................................................................................................... 25
5. Encender varios LEDs a la vez ...................................................................................... 27
SOLUCIÓN 5 ......................................................................................................................... 29
6. Escribir en el DISPLAY .................................................................................................... 30
7. Encender un LED a distinto nivel (PMW) ................................................................. 31
SOLUCIÓN 7-1...................................................................................................................... 32
SOLUCIÓN 7-2 ................................................................................................................ 33
ZUMBADOR ....................................................................................................................................... 34
8. Producción de sonidos .................................................................................................... 34
SOLUCIÓN 8-1 ................................................................................................................ 36

Lacienciaparatodos.wordpress.com Javier Fernández Panadero
3
SOLUCIÓN 8-2 ................................................................................................................ 36
PUERTO SERIE ................................................................................................................................. 37
9. Salidas por el puerto Serie............................................................................................. 37
SOLUCIÓN 9-1...................................................................................................................... 39
SOLUCIÓN 9-2...................................................................................................................... 39
SOLUCIÓN 9-3...................................................................................................................... 40
Programación SENSORES ............................................................................................................ 41
Pulsadores ........................................................................................................................................ 41
10. Enciende LED al pulsarse ............................................................................................... 41
SOLUCIÓN 10-1.................................................................................................................... 42
SOLUCIÓN 10-2.................................................................................................................... 42
11. Pulsa para apagar, pulsa para encender .................................................................. 43
SOLUCIÓN 11 ....................................................................................................................... 44
12. LED con combinación de pulsadores ......................................................................... 45
SOLUCIÓN 12 ....................................................................................................................... 46
13. Mostrar estado del pulsador ......................................................................................... 47
SOLUCIÓN 13 ....................................................................................................................... 48
14. Mostrar estado del pulsador y del LED ..................................................................... 49
SOLUCIÓN 14 ....................................................................................................................... 50
15. Contar tiempos durante la ejecución. Función millis() ....................................... 51
SOLUCIÓN 15 ....................................................................................................................... 52
16. Esperando… ........................................................................................................................ 55
SOLUCIÓN 16 ....................................................................................................................... 56
17. Medida del tiempo de reacción .................................................................................... 57
SOLUCIÓN 17 ....................................................................................................................... 58
18. Alarma................................................................................................................................... 60
SOLUCIÓN 18 ....................................................................................................................... 61
19. Cambio de luminosidad continua por pulsación ................................................... 63
SOLUCIÓN 19 ....................................................................................................................... 64
20. Función sin retorno y con parámetros ...................................................................... 66
SOLUCIÓN 20 ....................................................................................................................... 67
21. Función con retorno y sin parámetros ...................................................................... 68
SOLUCIÓN 21 ....................................................................................................................... 69
22. Función con retorno y con parámetros..................................................................... 71
SOLUCIÓN 22 ....................................................................................................................... 72

Prácticas Robótica Javier Fernández Panadero
4
23. Melodía ................................................................................................................................. 74
SOLUCIÓN 23 ....................................................................................................................... 75
PUERTO SERIE ................................................................................................................................. 78
24. (Mini) Inteligencia Artificial ......................................................................................... 78
SOLUCIÓN 24 ....................................................................................................................... 79
25. Elegir opción por teclado ............................................................................................... 82
SOLUCIÓN 25 ....................................................................................................................... 83
POTENCIÓMETRO .......................................................................................................................... 85
26. Mostrar el valor de la entrada del potenciómetro en el display y en el
Monitor Serie ................................................................................................................................... 85
SOLUCIÓN 26-1.................................................................................................................... 86
SOLUCIÓN 26-2.................................................................................................................... 86
27. Control de la luminosidad de un LED “Continua” (MAPEO)............................... 87
SOLUCIÓN 27 ....................................................................................................................... 88
28. Control de la luminosidad de un LED “Saltos” (MAPEO) ..................................... 89
SOLUCIÓN 28 ....................................................................................................................... 90
29. Control de la frecuencia con potenciómetro ........................................................... 91
SOLUCIÓN 29 ....................................................................................................................... 92
30. Alarma de choque ............................................................................................................. 93
SOLUCIÓN 30 ....................................................................................................................... 94
31. Alarma de nivel .................................................................................................................. 95
SOLUCIÓN 31 .................................................................................................................................... 96
32. Alarma de nivel adaptada .............................................................................................. 97
SOLUCIÓN 32 ....................................................................................................................... 98
SENSOR DE TEMPERATURA ..................................................................................................... 100
33. SENSOR DE TEMPERATURA TMP36 ........................................................................ 100
LDR y TERMISTORES .................................................................................................................. 100
34. LDRs y Termistores ....................................................................................................... 100
35. LCDs y otras hierbas ..................................................................................................... 101
MINISERVOS .................................................................................................................................. 101
36. INDICADOR DE AGUJA CON SERVO .......................................................................... 101
SOLUCIÓN 36 ..................................................................................................................... 102
SERVOS DE ROTACIÓN CONTINUA ........................................................................................ 104
37. SERVOS DE ROTACIÓN CONTÍNUA ........................................................................... 104
RELÉS 104

Lacienciaparatodos.wordpress.com Javier Fernández Panadero
5
38. RELÉS .................................................................................................................................. 104
39. serialEvent() .................................................................................................................... 104
MUCHOS DISPOSITIVOS Y POCOS PINES… .......................................................................... 106
INTERRUPCIONES ....................................................................................................................... 106
PARA SITUACIONES MUY PRECARIAS…............................................................................... 106
PARA AMPLIAR ............................................................................................................................ 106
FINALMENTE ................................................................................................................................. 106
0. Objetivo
- Prácticas de robótica desde cero.
- Usaremos un Shield multifunción para tener la electrónica ya operativa y centrarnos
en la programación.
- También pueden hacerse sin el Shield, simplemente cableando circuitos para
pulsadores, LEDs, etc.
- Usaremos Visualino que es un lenguaje de bloques para simplificar la programación.
Tiene la ventaja de mostrar el código Arduino al lado, de forma que podemos
familiarizarnos para quien quiera profundizar
- Se han separado las propuestas de las soluciones para que sea más sencillo su uso con
estudiantes.
A. ¿De qué hablamos aquí?
La robótica NO es sólo una automatización (como podría ser la cisterna del váter)
TRES ELEMENTOS CLAVE
a) Sensores
Nos darán información del entorno (luz-oscuridad, humedad, distancias, etc.) o del usuario
(toca botones, escribe en el teclado, etc.).
b) Actuadores
Será la forma en la que intervengamos en el mundo (encendiendo luces, produciendo
sonidos, enviando información al ordenador, moviendo motores, etc.)
c) Programación
Aquí es donde tenemos todo el poder. Con la información de los sensores haremos que los
actuadores se comporten como deseemos, sin ninguna restricción más que nuestra
imaginación.

Prácticas Robótica Javier Fernández Panadero
6
B. Si no queréis usar Shield…
Tendréis que hacer pequeños circuitos para los LEDs y los pulsadores.
1. LEDs
Tenéis dos opciones (R=330Ω)
a) Lógica directa
Al dar una salida ALTA por el pin 3 de
Arduino, el LED se encenderá.
b) Lógica inversa
Al dar salida BAJA por el pin 3 de Arduino,
el LED se encenderá.
2. PULSADORES
Tenéis dos opciones (R=10kΩ)
a) Lógica directa
Al accionar el pulsador llegará a Arduino
una entrada ALTA (PULL DOWN)
b) Lógica inversa
Al accionar el pulsador llegará a Arduino
una entrada BAJA. (PULL UP)
NOTA: Configurando pinMode(n,INPUT_PULLUP) conecta una resistencia interna de (20K) conectada a +5V y solo hay que poner el pulsador a masa y al pin n

http://lacienciaparatodos.wordpress.com
Javier Fernández Panadero [email protected]
3. POTENCIÓMETRO
El potenciómetro nos sirve para dar una
entrada de tensión variable entre 0V y 5V, para
eso pondremos los terminales extremos a GND
y 5V y el terminar central al pin analógico de
entrada que queramos.
También se puede interpretar como la señal
que daría un sensor.
4. ZUMBADOR
Dependerá del tipo que tengas, pero tanto el del Shield como el del kit de Arduino admiten la
función tone() para producir sonidos de distinta duración y frecuencia.
5. DISPLAY
En las prácticas usaremos los cuatro display de siete segmentos para dar pequeñas salidas de
texto, valores de variables, etc.
Según vuestra disponibilidad podéis usar otros displays o, simplemente, el Monitor Serie.
6. OTROS COMPONENTES
Para otros componentes (LDRs, sensores de temperatura, servos, etc.) usaremos una placa
protoboard y tendremos que hacer conexiones para las que usaremos cables hembra-macho,
ya que los pins libres que nos quedan en el Shield son machos y por el otro lado iremos contra
la placa. Por ejemplo, este sería un típico divisor de tensión para leer una LDR.

Prácticas Robótica Javier Fernández Panadero
8
C. SHIELD MULTIFUNCIÓN
Se conecta sobre la placa Arduino,
“tapándola” (hay otros muchos Shields con
funciones distintas (WIFI, Relés, etc.).
En nuestro caso lo que queremos es tener
entradas y salidas “cableadas gratis” para
poder centrarnos en la programación.
ENTRADAS
1. PULSADORES
Tres pulsadores conectados a los pines
analógicos A1, A2, A3 (en lógica INVERSA)
2. POTENCIÓMETRO
Conectado al pin analógico A0
SALIDAS
1. LEDs
Cuatro LEDs en los pines 10, 11, 12, 13. Los dos últimos NO admiten salida PMW (“analógica”)
en Arduino UNO. Conectados los cuatro en lógica INVERSA.
2. ZUMBADOR
Conectado al pin 3. Admite la función tone() y emite el sonido en “background”, lo que quiere
decir que sigue ejecutando instrucciones. Cuidado con mezclar tonos si no esperas.
3. DISPLAY
Constituido por cuatro “números” que podremos escribir con sencillez gracias a la función
MFS.write() incluida en la librería del Shield y que admite texto, números y variables.
4. PINES DISPONIBLES
Quedan disponibles los pines A5, 9, 6 y 5 que usaremos para conectar otros sensores o
actuadores que nos interesen. El primero nos permite entradas analógicas y 5, 6, y 9 admiten
salidas PMW.
5. OTROS
Hay conexiones preparadas para otros sensores que no usaremos aquí. Para más detalle
podéis consultar en la siguiente referencia: https://www.mpja.com/download/hackatronics-
arduino-multi-function-shield.pdf

Lacienciaparatodos.wordpress.com Javier Fernández Panadero
9
LIBRERÍA
Una librería es un programa que se puede añadir (#include) a los programas que queramos
hacer.
La ventaja de utilizarlas es que dentro de ese código hay variables y, sobre todo, funciones que
podemos usar y nos evitamos programarlas.
La librería podéis descargarla en este enlace, ya explicaremos cómo se incluye.
http://files.cohesivecomputing.co.uk/MultiFuncShield-Library.zip Necesitas una versión
reciente del IDE de Arduino (entorno de programación) para que pueda cargarse.
Hay otra librería extra que debes descargarte TimerOne:
https://code.google.com/archive/p/arduino-timerone/downloads
Esta librería puede usarse también para programar interrupciones (usuarios avanzados)
Como en estas prácticas queremos aprender a programar Arduino, no nos interesa mucho
aprovecharnos de las funciones del Shield, pero sí usaremos una muy sencilla y que nos
permitirá la utilización del display:
MFS.Write()
Como argumento pondremos texto (entre comillas), números o variables. En este último caso
lo que se escribirá es el valor que tiene la variable.
Si queréis usar el resto de funciones podéis encontrarlas explicadas en la páginas 27, 28 y 29
del documento que ya hablamos https://www.mpja.com/download/hackatronics-arduino-
multi-function-shield.pdf
CÓMO CONSEGUIR EL SHIELD
Lo podéis encontrar a muy bajo precio en muchas páginas, pero para los que necesitéis un
proveedor que os mande factura, he encontrado precios razonables y muy buena disposición
en estas dos tiendas:
http://www.e-ika.com/shield-multifuncional-de-aprendizaje
https://www.electrohobby.es/es/shield/219-shield-multifuncion.html
¡¡HAY OTROS!!
Este no es el único entrenador disponible. Mira este qué exageración…

Prácticas Robótica Javier Fernández Panadero
10
IDE ARDUINO
El IDE de Arduino es el entorno de programación donde escribiremos el código y desde donde
podemos cargar los programas a la placa.
También podemos enviar y recibir datos de la placa mediante la herramienta Monitor Serie.
Cuando conectamos la placa al PC por su cable USB, esta se instala automáticamente, pero hay
que “decirle” al IDE un par de cosas.
Lo primero, qué tipo de tarjeta, de toda la familia Arduino, hemos conectado.

Lacienciaparatodos.wordpress.com Javier Fernández Panadero
11
Después en qué puerto está conectada. La forma más fácil de saberlo es enchufar y
desenchufar la placa y ver qué COM aparece. Con estas dos cosas la placa ya está en contacto
con el PC. (Podría ser que también hubiera que elegir en ese mismo menú qué programador
usa tu placa).
Lo siguiente sería escribir un programa y subirlo a la placa. Nosotros usaremos una
herramienta visual, programaremos con bloques, la herramienta generará el código Arduino y
lo copiaremos aquí.
El siguiente paso sería VERIFICAR que el código está correctamente escrito.
Después, SUBIRLO a la placa.
Esto se hace con los dos botones que hay arriba a la izquierda.
Dos cosas:
- Siempre que se sube se hace una verificación previa
- Que la verificación de OK, no implica que el programa hace justo lo que tú quieres,
sino sólo que está correctamente escrito.
Cuando subes el programa parpadean unos LEDs en la placa y acto seguido comienza a
ejecutarse automáticamente.
Si quieres que el programa se reinicie acciona el pulsador RESET de Arduino o del SHIELD.

Prácticas Robótica Javier Fernández Panadero
12
El IDE ya tiene unos ejemplos que puedes ejecutar directamente
Mirar estos ejemplos es una estupenda forma de entender el código (están muy comentados).
También te aparecerán ejemplos de las librerías que vayas instalando, con lo que también
será más fácil entenderlas.
INSTALAR LIBRERÍAS
Las librerías son pequeños programas donde se definen funciones y variables que pueden ser
incluidas en tus programas para facilitar su codificación, porque ya están listas para usar.
Para incluir librerías en tu programa o para instalar librerías (Añadir librería .ZIP) que te
descargues de Internet tienes que ir a este menú.
Nosotros tenemos que descargar e instalar las librerías MFS y TimerONE
http://files.cohesivecomputing.co.uk/MultiFuncShield-Library.zip
https://code.google.com/archive/p/arduino-timerone/downloads

Lacienciaparatodos.wordpress.com Javier Fernández Panadero
13
MONITOR SERIE
PUERTO SERIE El puerto serie es una forma de comunicar Arduino con otros dispositivos, para enviar o recibir
datos. El envío se lo haremos típicamente por teclado, aunque podría hacerse vía Bluetooth
(mediante una app de terminal en un móvil, p.ej.) o a través de una WIFI.
Para acceder al monitor lo podemos hacer con el botón de la parte superior derecha
O por menú. Ahí también aparece el Serial Plotter que nos hará una representación gráfica en
tiempo real si vamos mandando datos desde la placa
NOTA: Si quieres anular algunas instrucciones para probar cosas en tus programas, usa la
función COMENTAR/DESCOMENTAR CÓDIGO en el menú contextual (botón derecho).
Funciona con una o varias líneas.

Prácticas Robótica Javier Fernández Panadero
14
VISUALINO
Visualino es un entorno gráfico para
programar Arduino.
Podéis descargarlo, obtener
documentación y mucho más aquí:
http://www.visualino.net/index.es.ht
ml
Es sencillo de usar, está basado en Blockly y puede usarse en español (muy similar a Scratch)
Muestra dos ventanas, en una se van colocando los bloques y en la otra se va generando
código Arduino, de forma que nos vamos habituando al código y nos resultará más sencillo
editarlo cuando sea necesario.
Según versiones y placas, al intentar cargar el programa a la placa (desde Visualino) puede
que se haga directamente y empiece a funcionar o que se nos abra el IDE de Arduino y, en ese
caso, procederemos a hacerlo desde allí.
A veces tenemos que editar el código (en texto), p.ej. para incluir la librería del SHIELD y
añadir las instrucciones que llevarán sus funciones, podría hacerse en Visualino
Hay muchos otros entornos, bitblock por ejemplo (ideal si se usa BQ), Ardublock, etc.
A mí me gusta particularmente S4A (Scratch for Arduino)
Ventajas
- Pueden verse los valores de las entradas, salidas y variables de forma muy sencilla sin
tener que codificar la salida por el Monitor Serie u otro sistema.
- Puede programarse por eventos y tener código ejecutándose de forma simultánea
(pseudoparalelismo), de forma que podemos tener un hilo que nos “vigile” un sensor,
a la vez que otro hilo mueve unos motores, sin necesidad de integrar en una sola
secuencia ambos conceptos.
- Puede hacerse programación orientada a objetos también de manera sencilla y clara.
- Muchos estudiantes lo conocen, así que el aprendizaje es más rápido.
También tiene desventajas
- Debe estar siempre conectado al PC (Es interpretado. A través de un programa que se
carga en Arduino se interpretan las órdenes que llegan del PC).
- Tiene asignados los pines a tareas concretas obligatoriamente, salidas, entradas,
analógicas y digitales. Por eso tampoco es compatible con esta Shield.
- No genera código Arduino.

Lacienciaparatodos.wordpress.com Javier Fernández Panadero
15
La forma de los bloques es importante y Visualino no te dejará ponerlos donde “no debes”.
Estos bloques son ACCIONES y puedes ponerse directamente en REPETIR (LOOP) o unos a
continuación de otros
Estos otros bloques son VALORES y deben ponerse allí donde haya un “hueco” para su “punta”

Prácticas Robótica Javier Fernández Panadero
16
PRÁCTICAS
Programación Actuadores
LEDs
1. Encender un LED
¡Nuestro primer programa!
Como se puede ver hay dos lugares donde podemos poner
bloques.
Si queremos configurar algo o ejecutar una instrucción sólo una
vez lo ponemos en INICIO
Si queremos que se repita una y otra vez la ejecución lo
ponemos en REPETIR
Encendamos uno de los LEDs (pines 10 al 13)
En el menú FUNCIONES PIN encontraremos los bloques necesarios
ESCRIBIR EN PIN DIGITAL
PIN DIGITAL

Lacienciaparatodos.wordpress.com Javier Fernández Panadero
17
MUY IMPORTANTE: OBSERVA CÓMO VA APARECIENDO EL CÓDIGO EN LA PARTE DERECHA
AL PONER LOS BLOQUES Y VERÁS SU SIGNIFICADO
Por ejemplo, se ha configurado el pin 10 como OUTPUT, ya que lo usamos como salida, si lo
usásemos como entrada hubiera puesto INPUT.
Pulsa VERIFICAR para comprobar si tu código está correctamente escrito y SUBIR para cargarlo
a la placa. Siempre que lo subas se hará una verificación previa.
RECUERDA: Correctamente escrito significa solamente que usas el lenguaje correctamente, no
que el programa vaya a hacer lo que tú quieres. Por ejemplo, si dices “Dame el azúcar” estará
escrito en perfecto español, pero si lo que querías era la sal, no funcionará como esperas.
Aunque Visualino puede configurarse para que suba directamente a la placa el programa,
también es posible que se abra el IDE de Arduino y debas cargarlo desde allí.
PUEDE QUE EL LED NO SE ENCIENDA…
¿Es nuestra configuración de lógica directa o inversa? ¿Se encenderá cuando demos una salida
ALTA o BAJA?
Prueba con ambos programas y lo verás. Ya dijimos que en SHIELD, para los LEDs, es INVERSA

Prácticas Robótica Javier Fernández Panadero
18
2. Encender un LED y apagarlo
Ya vimos en la práctica anterior cómo se encendía o se apagaba un LED
Ahora sólo necesitamos que esté un tiempo en cada estado.
Para esto usamos un bloque que tienes en el menú CONTROL.
Es el bloque ESPERAR (ms)
Deja que el LED esté medio segundo (500 ms) en cada estado.
FÍJATE EN QUE:
- Si no lo cambias tú, el estado del LED no cambiará (no se apaga solo).
- Las instrucciones en el bucle se repiten indefinidamente
Busca una manera de hacerlo.
Los valores numéricos están en el menú MATEMÁTICAS

Lacienciaparatodos.wordpress.com Javier Fernández Panadero
19
SOLUCIÓN 2
/*** Global variables ***/
/*** Function declaration ***/
void setup()
{
pinMode(10,OUTPUT); // Configura el pin 10 como salida
}
void loop()
{
digitalWrite(10,LOW); // Enciende el LED (lógica inversa)
delay(500); // Espera durante medio segundo
digitalWrite(10,HIGH); // Apaga el LED (lógica inversa)
delay(500);
}
/*** Function definition ***/

Prácticas Robótica Javier Fernández Panadero
20
3. Encender dos LED alternativamente
El tiempo que tarda en ejecutar una orden la placa es muy pequeño, así que instrucciones
consecutivas nos parecerán simultáneas, por ejemplo, esto encenderá los dos LEDs “a la vez”.
digitalWrite(10,LOW);
digitalWrite(11,LOW);

Lacienciaparatodos.wordpress.com Javier Fernández Panadero
21
SOLUCIÓN 3
/*** Global variables ***/
/*** Function declaration ***/
void setup()
{
pinMode(11,OUTPUT);
pinMode(10,OUTPUT);
}
void loop()
{
digitalWrite(11,LOW);
digitalWrite(10,HIGH);
delay(500);
digitalWrite(11,HIGH);
digitalWrite(10,LOW);
delay(500);
}
/*** Function definition ***/

Prácticas Robótica Javier Fernández Panadero
22
4. Coche fantástico - NUESTRA PRIMERA VARIABLE
- NUESTRO PRIMER BUCLE (FOR)
Se trata de hacer un barrido de luces como el del famoso Coche Fantástico.
Vamos encendiéndolos hasta quedar todos encendidos, y después los apagamos uno a uno
hasta que queden todos apagados.
Recuerda que instrucciones consecutivas son aparentemente simultáneas (en tiempo real)
Hazlo primero apagando y encendiendo los LEDs con una instrucción cada uno.
Ahora lo intentaremos hacer con un BUCLE:
Se trataría de decir, Enciende un led espera, apágalo, enciende el siguiente, etc.
Pero, ¿cómo indicamos, un led, el siguiente, otro más…?
Necesitamos una VARIABLE.
Una variable es como una caja donde voy a guardar un dato.
Hay que distinguir tres cosas
1. Nombre de la variable. P.ej.: EDAD
2. Valor que toma. P.ej.: 15
3. Tipo de datos que guarda: P.ej.: int (enteros)
En nuestro caso
Pensaremos en el LED 10, LED11, LED12 LED13
Que es lo mismo que decir LED i, y que la variable i puede tomar los valores del 10 al 13.
En el módulo CONTROL tienes el bloque adecuado.
En el primer hueco hay que poner una variable, en el segundo su valor inicial en el último su
valor final.

Lacienciaparatodos.wordpress.com Javier Fernández Panadero
23
Para eso hay que declarar la variable en el SETUP (INICIO), darle un nombre.
En su menú tienes todo lo relacionado con las variables.
Haz ahora otra variante en la que “una sola luz” va “moviéndose de izquierda a derecha. Eso
implicará encender un LED y apagar el anterior, pero podemos hacer una cosa en una iteración
y otra en la siguiente del bucle… A ver qué se te ocurre.

Prácticas Robótica Javier Fernández Panadero
24
SOLUCIÓN 4-1
/*** Global variables ***/
int i=0; // Así podemos usar esta variable en todo el código
/*** Function declaration ***/
void setup()
{
//Lo normal es definir aquí si los pines son de
//entrada o salida, pero también se puede hacer
//más adelante, siempre antes de usarlos.
//Lo ponemos así, xq así lo hace Arduino
}
void loop()
{
for (i = 10; i <= 13; i++) {
pinMode(i,OUTPUT); //ejecuta para cada valor de i
digitalWrite(i,LOW); //incluyendo 10 y 13
delay(100); // en este bucle los enciende
}
for (i = 13; i >= 10; i--) {
pinMode(i,OUTPUT);
digitalWrite(i,HIGH); //en este bucle los apaga
delay(100);
}
}
/*** Function definition ***/

Lacienciaparatodos.wordpress.com Javier Fernández Panadero
25
SOLUCIÓN 4-2
/*** Global variables ***/
int i=0;
/*** Function declaration ***/
void setup()
{
}
void loop()
{
for (i = 10; i <= 13; i++) {
pinMode(i,OUTPUT);
digitalWrite(i,LOW);
delay(100);
pinMode(i,OUTPUT);
digitalWrite(i,HIGH);
}
for (i = 12; i >= 10; i--) {
pinMode(i,OUTPUT);
digitalWrite(i,LOW);
delay(100);
pinMode(i,OUTPUT);
digitalWrite(i,HIGH);
}
}
/*** Function definition ***/

Prácticas Robótica Javier Fernández Panadero
26
Así es como lo escribe Visualino, pero es más sencillo y se entiende mejor si ponemos la
configuración de los pines en el SETUP (INICIO). Fíjate que también los podemos configurar
usando un bucle
/*** Global variables ***/
int i=0;
/*** Function declaration ***/
void setup()
{
for (i = 10; i <= 13; i++) {
pinMode(i,OUTPUT); // usamos un bucle para configurar
}
}
void loop()
{
/*Como ponemos el retardo en el medio las acciones que ocurren
“seguidas” son el apagado de un LED y el encendido del siguiente
al principio de la siguiente iteración*/
for (i = 10; i <= 13; i++) {
digitalWrite(i,LOW);
delay(100);
digitalWrite(i,HIGH);
}
for (i = 12; i >= 10; i--) {
digitalWrite(i,LOW);
delay(100);
digitalWrite(i,HIGH);
}
}
/*** Function definition ***/

Lacienciaparatodos.wordpress.com Javier Fernández Panadero
27
5. Encender varios LEDs a la vez - MI PRIMERA FUNCIÓN
Ya hemos visto una manera de “resumir” o “encapsular” un conjunto de funciones con el
bucle.
Ahora vamos a ver otra, las FUNCIONES
Una función es como un “conjuro”. Tú lo llamas y pasa algo. Ocurre una acción.
Veamos ejemplos.
- Una función que encienda todos los LEDs. encender
- Una función que encienda tantos LEDs como le digas. encenderLEDS
- Una función que te dé el número pi. dimePi
- Una función que te devuelva la suma de dos números que tú le digas. suma
Si te fijas, no son todas iguales, unas pueden llamarse tal cual, harán una acción, pero no
devuelven ningún valor. Por ejemplo: encender.
Otras necesitan que tú les des valores (argumentos) para poder funcionar. Por ejemplo:
encenderLEDS y suma.
Otras devuelven valores. Por ejemplo: dimePi y suma.
Sabemos que algo es una función porque después de su nombre aparecen paréntesis.
Así debemos escribir: encender(), encenderLEDS(), dimePi() ,suma().
Dentro del paréntesis hay que poner los argumentos que necesita el “conjuro” para poder
ejecutarse: encender(), encenderLEDS(n), dimePi(), suma(a,b) y así es como las “invocaremos”.
Pero para definir las funciones también debemos poner delante si la función nos va a devolver
un valor y de qué tipo es (si es un número entero, real (float), un carácter (char), un conjunto
de caracteres (string), etc. Si la función no devuelve nada se pone void.
Por lo tanto, al definir nuestras funciones tendríamos que escribir
void encender() void encenderLEDS(n)
float dimePi() int suma(a,b)
Entendiendo que pi es un número real (float) y que la suma será entre enteros (int).
Esto simplifica mucho los programas porque los “atomiza” en pequeñas tareas y el programa
principal se hace llamando a esas funciones.
También resultará más fácil de entender, si elegimos bien el nombre de las funciones.
En el código Arduino las funciones pueden escribirse al principio o al final (fuera del SETUP y
del LOOP) y el programa irá a “buscarlas” cuando sean invocadas.

Prácticas Robótica Javier Fernández Panadero
28
Podemos definir variables dentro de las funciones para que sean usadas solamente allí, en
lugar de declararlas al principio del todo como habíamos hecho. Esta es la distinción entre
VARIABLES LOCALES Y GLOBALES.
Vamos con el ejercicio
Escribe una función que, al invocarla, encienda todos los LEDs y otra que apague todos los
LEDs e invócalas en el LOOP para que parpadeen. Simplifica aún más utilizando bucles.

Lacienciaparatodos.wordpress.com Javier Fernández Panadero
29
SOLUCIÓN 5
/*** Global variables ***/
int i=0;
/*** Function declaration ***/
void encender (); //anuncia las funciones q usará
void apagar ();
void setup() // ya te darás cuenta que, tanto
{ // SETUP como LOOP son funciones
}
void loop()
{
encender(); //llamamos a la función
delay(200);
apagar(); //llamamos a la función
delay(200);
}
/*** Function definition ***/
void encender () { //qué hace la función
for (i = 10; i <= 13; i++) {
pinMode(i,OUTPUT); //esto podría ir en SETUP
digitalWrite(i,LOW);
}
}
void apagar () {
for (i = 10; i <= 13; i++) {
pinMode(i,OUTPUT);
digitalWrite(i,HIGH);
}
}

Prácticas Robótica Javier Fernández Panadero
30
6. Escribir en el DISPLAY Querríamos escribir en el display del SHIELD.
Si tuviéramos acceso a los segmentos del display podríamos ir encendiendo los que
quisiéramos para hacer números, letras, figuras, etc., pero el acceso está regulado por unos
integrados y por un buen follón.
Tenemos la suerte de que alguien ha programado las funciones necesarias, ahorrándonos ese
trabajo. Sólo tenemos que saber cómo se llaman, si necesitan argumentos y si devuelven algún
valor para poder invocarlas.
La función que vamos a usar puede ser muy compleja en su interior, pero es muy sencilla en su
uso, sólo hay que escribir:
MFS.write();
Dentro del paréntesis pondremos un texto entre comillas (“hola”), números (4), o el nombre
de una variable para que escriba su valor: MFS.write(x); escribiría el valor de x, no la x. para
escribir x habría que decir MFS.write(“x”);
No podemos invocar una función sin cargar antes la librería que la contiene.
Aunque Visualino nos permite incluir ciertas librerías estándar, no la de nuestro SHIELD.
Por lo tanto, siempre que usemos el display en un programa tendremos que retocar el código
en el IDE para poder incluir la librería y los MFS.write() que queramos, donde los queramos.
O usar este bloque para incluir líneas de código directamente:
Prueba este ejemplo:
#include <TimerOne.h>
#include <Wire.h>
#include <MultiFuncShield.h>
void setup() {
Timer1.initialize();
MFS.initialize(&Timer1); // initialize multi-function shield library
MFS.write("Hi");
}
void loop() {
}
Como veis hay dos librerías más además de MFS, eso es porque una librería como MFS puede
usar funciones que estén en otras librerías… Total, que tienes que incluir todas las librerías
relacionadas para que todo vaya bien.
En el SETUP tienes que incluir las dos líneas que ves para que pueda funcionar el display. A
partir de ahí, sólo tienes que llamar MFW.write() cuando quieras.
Fíjate que hemos llamado a la función en el SETUP, recuerda que ahí también podemos poner
acciones que sólo queremos que ocurran UNA VEZ.

Lacienciaparatodos.wordpress.com Javier Fernández Panadero
31
7. Encender un LED a distinto nivel (PMW) Arduino da salidas digitales: ALTO/BAJO, 1/0, TRUE/FALSE…
Pero puede simularse una salida analógica con 256 niveles de intensidad (0-255).
Se llama PMW y se hace dando una salida que salta entre 0 y 5V, pero estando diferente
tiempo en un valor y en otro. En promedio nos parecen valores intermedios de intensidad.
No todos los pines admiten este tipo de salida, lo sabemos porque al lado de su número
aparece este símbolo ~
Para nuestros LEDs y nuestro Arduino UNO se puede hacer en el 10 y el 11. Dependerá de la
tarjeta.
a) Primero haz un programa en el que un LED se ilumine a varios valores.
b) Después haz un programa en el que varíe entre encendido y apagado de manera suave
(fade).
Añade a ambos programas las líneas necesarias para que se vea el valor de luminosidad en el
display.
Hasta aquí casi todas las acciones sencillas que podemos hacer con los LEDs, ahora te toca a
ti combinarlas para conseguir los efectos que desees.
Piensa en estos programas como “piezas” que puedes incluir en un programa mayor. De ti
dependerá lo grande que quieras hacer el “puzle”.
OJO: El uso de PMW tira de interrupciones “Timer” y dará incompatibilidades con otras
funciones como Servo (pines 9, 10), Tone (pines 3, 11) y SPI (pin 11) Estos pines son para
Arduino UNO. Más info aquí https://www.luisllamas.es/salidas-analogicas-pwm-en-arduino/

Prácticas Robótica Javier Fernández Panadero
32
SOLUCIÓN 7-1
#include <TimerOne.h>
#include <Wire.h>
#include <MultiFuncShield.h>
void setup() {
Timer1.initialize();
MFS.initialize(&Timer1); // initialize multi-function shield library
MFS.write("Hi");
delay(500);
pinMode(11,OUTPUT);
}
void loop()
{
analogWrite(11,0);
MFS.write(0);
delay(500);
analogWrite(11,63);
MFS.write(63);
delay(500);
analogWrite(11,127);
MFS.write(127);
delay(500);
analogWrite(11,191);
MFS.write(191);
delay(500);
analogWrite(11,255);
MFS.write(255);
delay(500);
}
Mejor si lo hacemos con un bucle. En la solución siguiente no hay opción… habría que hacer
255 repeticiones a mano.

Lacienciaparatodos.wordpress.com Javier Fernández Panadero
33
SOLUCIÓN 7-2
#include <TimerOne.h>
#include <Wire.h>
#include <MultiFuncShield.h>
int i = 0;
void setup() {
Timer1.initialize();
MFS.initialize(&Timer1); // initialize multi-function shield library
MFS.write("Hi");
delay(500);
pinMode(11,OUTPUT);
}
void loop()
{
for (i = 255; i >= 0; i--) {
analogWrite(11,i);
MFS.write(i);
delay(30);
}
for (i = 0; i <= 255; i++) {
analogWrite(11,i);
MFS.write(i);
delay(30);
}
}

Prácticas Robótica Javier Fernández Panadero
34
ZUMBADOR
8. Producción de sonidos El zumbador está conectado al pin digital 3.
Aunque en la librería del SHIELD hay funciones específicas, nosotros usaremos la de Arduino:
tone(pin,frecuencia,duración); Frecuencia en Hz, duración en ms.
Si no se especifica duración suena indefinidamente hasta que se manda otro sonido o bien se
manda la orden de silenciar noTone(pin).
El sonido se ejecuta en background, eso quiere decir que el programa manda la orden de que
suene y sigue ejecutando las órdenes siguientes. Si pones varios sonidos seguidos, se
solaparán y no sonarán bien. Hay que incluir un delay de la misma duración que la nota para
que la siguiente suene en su lugar correcto.
Estas son las frecuencias de las notas del piano (en Hz). No nos constan los límites de respuesta
del zumbador del SHIELD ni del que uses, ni tu sensibilidad al sonido. Aconsejamos prudencia
en el uso de frecuencias no fácilmente audibles fuera de (100-16 000 Hz). Volumen bajo, porfa.
Octavas Cero 1 2 3 4 5 6 7 8
DO 33 65 131 262 523 1047 2093 4186 DO# 35 69 139 277 554 1109 2217 RE 37 73 147 294 587 1175 2349
RE# 39 78 156 311 622 1245 2489 MI 41 82 165 330 659 1319 2637 FA 44 87 175 349 698 1397 2794
FA# 46 92 185 370 740 1480 2960 SOL 49 98 196 392 784 1568 3136
SOL# 52 104 208 415 831 1661 3322 LA 28 55 110 220 440 880 1760 3520
LA# 29 58 117 233 466 932 1865 3729 SI 31 62 123 247 494 988 1976 3951
a) Escribe una melodía
b) Haz un programa que vaya haciendo sonar frecuencias y mostrándolas en el display
para ver límites de respuesta.
Si lo quieres ejecutar una vez, ponlo en el SETUP.
Se puede usar el bloque Zumbador en Visualino en el menú ZUM Bloqs. Hay dos, en uno tienes
las notas de la escala natural preestablecidas, en el otro eliges tú la frecuencia libremente.
OJO: El uso de Tone tira de interrupciones “Timer” y dará problemas si usas PMW en pin 3 y
pin 11 o si usas SPI en pin 11. Estos pines son para Arduino UNO. Más info aquí
https://www.luisllamas.es/salidas-analogicas-pwm-en-arduino/

Lacienciaparatodos.wordpress.com Javier Fernández Panadero
35
NOTA: Si cargas la librería toneAC.h puedes conseguir sonidos a distinto volumen:
Aquí puedes ver las instrucciones. Te permite fijar frecuencia, volumen y si quieres que se
ejecute en background o no.
toneAC( frequency [, volume [, length [, background ]]] ) - Play a note.
- frequency - Play the specified frequency indefinitely, turn off with toneAC(). - volume - [optional] Set a volume level. (default: 10, range: 0 to 10 [0 = off]) - length - [optional] Set the length to play in milliseconds. (default: 0 [forever], range: 0
to 2^32-1) - background - [optional] Play note in background or pause till finished? (default: false,
values: true/false)
toneAC() - Stop output. noToneAC() - Same as toneAC().

Prácticas Robótica Javier Fernández Panadero
36
SOLUCIÓN 8-1
/*** Global variables ***/
/*** Function declaration ***/
void setup()
{
tone(3,261,200);
delay(200);
tone(3,293,200);
delay(200);
tone(3,329,200);
delay(200);
}
void loop()
{
}
/*** Function definition ***/
SOLUCIÓN 8-2
#include <TimerOne.h>
#include <Wire.h>
#include <MultiFuncShield.h>
int i = 0;
void setup() {
Timer1.initialize();
MFS.initialize(&Timer1); //initialize shield library
MFS.write("Hi");
delay(500);
}
void loop()
{
for (i = 0; i <= 17000; i+=30) {
tone(3,i,200);
MFS.write(i);
delay(200);
}
}
Este código da un error en ejecución en la escritura en el display, que en sus librerías tiene en
cuenta que se rebosa la capacidad de mostrar números.
No olvidéis que para dar resultados con más detalle siempre tenemos el Monitor Serie.

Lacienciaparatodos.wordpress.com Javier Fernández Panadero
37
PUERTO SERIE
9. Salidas por el puerto Serie El puerto serie es una forma de comunicar Arduino con otros dispositivos, para enviar o recibir
datos. El envío se lo haremos típicamente por teclado, aunque podría hacerse vía Bluetooth
(mediante una app de terminal en un móvil, p.ej.) o a través de una
WIFI.
Para acceder al monitor lo podemos hacer con el botón de la parte
superior derecha
O por menú. Ahí también aparece el Serial Plotter que nos hará una representación gráfica en
tiempo real si vamos mandando datos desde la placa
Esta es la apariencia que tiene en Monitor Serie
Debajo tenéis la velocidad de comunicación y opciones de visualización
Arriba una caja de texto para escribir y enviar datos. En la pantalla se muestran los recibidos.

Prácticas Robótica Javier Fernández Panadero
38
En Visualino podemos usar los comandos asociados en el menú COMUNICACIÓN
a) Escribe en el monitor Serie “Hola Mundo” una vez y luego repetidamente “Soy Yo”.
o Mira lo que pasa con el autoscroll y añade un delay, si te parece
b) Escribe en el monitor Serie una cuenta atrás de diez a cero y la palabra “BOOM”.
o Necesitarás una variable
o Puedes añadir sonido
c) Escribe en el Serial Plotter la función raíz cuadrada de x (u otra que quieras) entre cero
y 1000.
o En el menú MATEMÁTICAS puedes hacer operaciones usando

Lacienciaparatodos.wordpress.com Javier Fernández Panadero
39
SOLUCIÓN 9-1
void setup()
{
Serial.begin(9600);
Serial.print("Hola Mundo");
}
void loop()
{
}
SOLUCIÓN 9-2
void setup()
{
Serial.begin(9600);
int i=0;
for (i = 10; i >= 0; i--) {
Serial.println(i);
delay(1000);
}
Serial.println("BOOOM!!");
}
void loop()
{
}

Prácticas Robótica Javier Fernández Panadero
40
SOLUCIÓN 9-3
void setup()
{
Serial.begin(9600);
int x=0;
int f=0;
for (x = 0; x <= 1000; x++) {
f=sqrt(x);
Serial.println(f);
}
}
void loop(){
}
Esto verás, se va dibujando según van llegando los datos.
NOTA:En el Serial Plotter pueden representarse varias series de valores a la vez si vas sacando
los valores seguidos por comas, por ejemplo
23,54
23,48

Lacienciaparatodos.wordpress.com Javier Fernández Panadero
41
Programación SENSORES
Pulsadores
10. Enciende LED al pulsarse ¡¡NUESTRA PRIMERA DECISIÓN!!
Hasta ahora generamos la salida en tiempo de programación, ahora vamos a reaccionar a lo
que suceda “en el mundo” (en tiempo de ejecución). Será el usuario o los sensores los que
disparen la respuesta.
Ahora necesitaremos “leer”, por ejemplo el valor de los pulsadores. Recordemos que en este
SHIELD están en lógica inversa.
Para tomar la decisión usaremos un condicional
Tiene varios argumentos
1. CONDICIÓN LÓGICA que puede ser CIERTA O FALSA y que puede ser más o menos
elaborada usando relaciones lógicas
2. Acción a tomar cuando se cumple
3. Acción a tomar cuando no se cumple
a) Haz un programa en el que se encienda un LED al accionar un pulsador
b) Haz un programa en el que se encienda un LED al NO accionar un pulsador

Prácticas Robótica Javier Fernández Panadero
42
SOLUCIÓN 10-1
void setup()
{
pinMode(A1,INPUT);
pinMode(11,OUTPUT);
}
void loop()
{
if (analogRead(A1) == 0) {
digitalWrite(11,LOW);
}else {
digitalWrite(11,HIGH);
}
delay(50);
}
El programa está constantemente ejecutando el LOOP de forma que mira una y otra vez si el
botón está pulsado.
Si no apagásemos el LED en el caso de que lo encontrase sin pulsar, se quedaría pulsado
después de la primera pulsación que se hiciera. Recordemos que sólo se ejecutan las órdenes
que se dan, no se apaga por voluntad propia.
Como Arduino es muy rápido en el momento en el que se pulsa cuando está a punto de hacer
contacto, puede que se lea varias veces, lo que se llama REBOTE.
Esto se puede solucionar por hardware o por software, el segundo será nuestro caso,
añadiremos un pequeño delay antes del próximo ciclo y mejora. En el ejemplo Debounce del
IDE tienes una forma de hacerlo bien.
SOLUCIÓN 10-2
Podríamos hacerlo de muchas maneras:
- Poniendo (igual a 1 en la condición del IF)
- Poniendo (distinto de 1 en la condición del IF)
- Cambiando ALTO por BAJO en la escritura del pin.

Lacienciaparatodos.wordpress.com Javier Fernández Panadero
43
11. Pulsa para apagar, pulsa para encender Aquí no nos sirve la misma opción, porque tenemos que tener en cuenta el estado del LED
para ver qué acción llevamos a cabo (si encender o apagar).
Así que guardaremos en una variable el estado del led y guardaremos el estado del botón
también en una variable para hacer más limpia la programación.
Recuerda añadir un pequeño retardo para evitar rebotes, y observa que, aun así, no funciona
perfectamente todas las veces.
Usaremos el condicional, pero añadiremos una condición dentro de la primera condición, lo
que se llama condicionales anidados. Por ejemplo:
¿Eres rubio?
En caso de que no, ¿eres moreno?
También usaremos los bloques lógicos para hacer condiciones más elaboradas.

Prácticas Robótica Javier Fernández Panadero
44
SOLUCIÓN 11
/*** Global variables ***/
int estado_pulsador=1;
int estado_led=255;
/*** Function declaration ***/
void setup()
{
pinMode(A1,INPUT);
pinMode(11,OUTPUT);
}
void loop()
{
estado_pulsador=analogRead(A1);
if ((estado_pulsador == 0) && (estado_led == 255)) {
estado_led=0;
}else if ((estado_pulsador == 0) && (estado_led == 0)) {
estado_led=255;
}
analogWrite(11,estado_led);
delay(100);
}
/*** Function definition ***/
NOTA (avanzado): Si ponemos #define led 2 esto no crea una variable ni ocupa espacio en
memoria, será el preprocesador el que sustituya el valor antes de la compilación.
NOTA (avanzado): if (cualquier cosa) obliga a que se evalúe el paréntesis TRUE O
FALSE, si es cero dará FALSE, en cualquier otro caso TRUE (incluso un carácter, p.ej.)

Lacienciaparatodos.wordpress.com Javier Fernández Panadero
45
12. LED con combinación de pulsadores
Usemos las funciones lógicas para combinar qué respuesta queremos dar con diferentes
entradas. Combinando las funciones (AND, OR, NOT)
Por ejemplo:
a) Programa para que un LED se encienda cuando está pulsado A1 y A2 a la vez.
b) Retoca tu programa para que lo haga cuando sea A1 o A2
c) A1 y no A2, etc.
En este caso usa un condicional con opción “de lo contrario”. Eso te garantiza que alguna de
las dos opciones se va a cumplir.

Prácticas Robótica Javier Fernández Panadero
46
SOLUCIÓN 12
/*** Global variables ***/
int estado1=0;
int estado2=0;
/*** Function declaration ***/
void setup()
{
pinMode(A1,INPUT);
pinMode(A2,INPUT);
pinMode(11,OUTPUT);
}
void loop()
{
estado1=analogRead(A1);
estado2=analogRead(A2);
delay(200);
if ((estado1 == 0) && (estado2 == 0)) {
digitalWrite(11,LOW);
}else {
digitalWrite(11,HIGH);
}
}
/*** Function definition ***/
NOTA: Aunque nos resulta cómodo en Visualino poner el valor del pin en cada función, se
aconseja definir una variable al principio del programa int led 12 , por ejemplo, para poder
entenderlo mejor o editar en un futuro sólo en ese punto si hay que cambiar el pin.

Lacienciaparatodos.wordpress.com Javier Fernández Panadero
47
13. Mostrar estado del pulsador Algo muy interesante es saber qué valores tenemos en las entradas, tanto para saberlo cuando
estamos ejecutando, como cuando estamos diseñando y queremos saber qué está entrando.
a) Haz un programa que muestre el estado del botón por el Monitor Serie
Debe leerse:
Si no está pulsado: “El estado del pulsador es: 1023”
Si está pulsado: “El estado del pulsador es: 0”
La primera parte de la expresión es un texto, la última el valor de una variable.
Mira en el serial plotter también cómo se representa (en este caso, escribe sólo el valor).
b) También se podría mostrar por el display como vimos en otras prácticas

Prácticas Robótica Javier Fernández Panadero
48
SOLUCIÓN 13
Por el puerto serie se pueden imprimir tanto texto como el valor de variables.
Hay un problema con Visualino y si se intentan insertar los caracteres especiales, como el
tabulador, no genera el código correctamente, así que en estos bloques he puesto espacios
entre la frase y el valor de la variable
/*** Global variables ***/
int estado=1;
/*** Function declaration ***/
void setup()
{
pinMode(A1,INPUT);
Serial.begin(9600);
}
void loop()
{
estado=analogRead(A1);
Serial.print("El pulsador está:");
Serial.print("\t");
Serial.println(estado);
}
/*** Function definition ***/

Lacienciaparatodos.wordpress.com Javier Fernández Panadero
49
14. Mostrar estado del pulsador y del LED Volveremos a hacer el circuito ON/OFF con cambio por pulsación y veremos que el estado del
LED no es el del pulsador y por eso es necesario tener variables que nos indiquen el estado de
las salidas, que no podemos leer directamente (como hacemos con las entradas).
Pulsa más rápido y más lento mirando el Monitor Serie y pensando en el delay que has puesto
y entenderás mejor el concepto de “rebote”.
NOTA: Es posible saber el estado de una salida digital con la función digitalRead(), aunque esté
definida como salida.

Prácticas Robótica Javier Fernández Panadero
50
SOLUCIÓN 14
De nuevo, hubiéramos puesto un tabulador en lugar de espacios, pero no genera bien el
código.
/*** Global variables ***/
int estado_pulsador=0;
int estado_led=255;
void setup()
{
pinMode(A1,INPUT);
pinMode(11,OUTPUT);
Serial.begin(9600);
}
void loop()
{
estado_pulsador=analogRead(A1);
delay(100);
if ((estado_pulsador == 0) && (estado_led == 255)) {
estado_led=0;
}else if ((estado_pulsador == 0) && (estado_led == 0)) {
estado_led=255;
}
analogWrite(11,estado_led);
Serial.print("Estado del pulsador ");
Serial.print(estado_pulsador);
Serial.print("\t");
Serial.print("Estado del LED ");
Serial.println(estado_led);
}

Lacienciaparatodos.wordpress.com Javier Fernández Panadero
51
15. Contar tiempos durante la ejecución. Función millis()
Saber el tiempo que ha pasado entre distintas acciones del usuario o activaciones de los
sensores, puede ser muy importante.
La función millis() devuelve el tiempo en milisegundos desde el comienzo de la ejecución.
a) Empecemos haciendo un sencillo parpadeo doble y viendo el valor de millis() en ese
momento, repetimos la operación y lo vamos escribiendo en el Monitor Serie.
Con esto veremos que ha pasado “casi” el tiempo de los delays, aunque de esa pequeña
diferencia podemos deducir lo poquísimo que se tarda en ejecutar las acciones.
Al poco el tiempo comienza a ser negativo, cuando las variables “rebosan” no dan un error
sino que siguen leyendo otras posiciones de memoria y darán salidas, aunque no tengan
sentido.
Si queréis podéis guardar millis() en un unsigned long con mucha más capacidad y que
es como lo hace Arduino.

Prácticas Robótica Javier Fernández Panadero
52
SOLUCIÓN 15
/*** Global variables ***/
int tiempo=0;
/*** Function declaration ***/
void setup()
{
pinMode(13,OUTPUT);
Serial.begin(9600);
}
void loop()
{
digitalWrite(13,HIGH);
delay(1000);
digitalWrite(13,LOW);
delay(1000);
digitalWrite(13,HIGH);
delay(1000);
digitalWrite(13,LOW);
delay(1000);
tiempo=millis();
Serial.println(tiempo);
}
/*** Function definition ***/

Lacienciaparatodos.wordpress.com Javier Fernández Panadero
53
NOTA: Un uso interesante de la función millis() es para hacer “pausas” sin detener la ejecución
del programa. Por ejemplo, si encendemos un LED, damos un delay, y luego lo apagamos. No
se ejecuta nada durante ese delay.
La forma de hacerlo usando millis() es encenderlo, consultar millis, seguir tomando acciones y
consultando millis() y, cuando se cumpla el intervalo que queríamos, mandar la orden de
apagado.
El siguiente programa enciende el LED del pin12 y lo mantiene encendido diez segundos, pero
mientras se va consultando si se acciona el pulsador del pin A1 que encenderá el LED del
pin13.-

Prácticas Robótica Javier Fernández Panadero
54
/*** Global variables ***/
int estado=0;
int tiempo_final=0;
int tiempo_inicial;
/*** Function declaration ***/
void setup()
{
pinMode(12,OUTPUT);
pinMode(13,OUTPUT);
tiempo_inicial=millis();
digitalWrite(12,LOW);
digitalWrite(13,HIGH);
pinMode(A1,INPUT);
}
void loop()
{
tiempo_final=millis();
if (tiempo_final - tiempo_inicial > 10000) {
digitalWrite(12,HIGH);
}
estado=analogRead(A1);
delay(100);
if (estado == 0) {
digitalWrite(13,LOW);
}else {
digitalWrite(13,HIGH);
}
}
/*** Function definition ***/

Lacienciaparatodos.wordpress.com Javier Fernández Panadero
55
16. Esperando…
- PRIMER BUCLE CON CONDICIÓN DE PARO
Hemos hecho bucles en los que el número de repeticiones lo marcaba un FOR. Ese valor puede
darse en la programación o tomarse de algún sensor, pero en muchas ocasiones nos interesa
que se repita y repita una acción HASTA QUE ocurra algo o MIENTRAS QUE pasa cierta cosa, sin
que nos importe el número de repeticiones, sino los eventos.
Por ejemplo: Lava platos HASTA que no quede ninguno
Lava platos MIENTRAS queden en el fregadero
El uso de MIENTRAS O HASTA lo marcará qué nos
resulta más sencillo en la programación, pero podremos
hacer bucles equivalentes.
La diferencia entre los dos bloques de la derecha:
1. Hacer-Mientras
Primero hace una iteración y luego consulta la condición
2. Mientras- Hacer
Primero consulta la condición y luego hace una iteración
Hay que cuidar los límites de las condiciones para no quedarse corto o pasarse (tiempo<10 o
tiempo <=10). Con pequeños ejemplos y cuidado se puede ver si funciona como uno quiere.
Otra diferencia es que el primer bloque siempre ejecutará una acción y eso puede ser
beneficioso en algunas circunstancias.
a) Haz un programa que encienda un LED y espere hasta que se pulse para apagarse (o
que permanezca encendido mientras no se pulse)

Prácticas Robótica Javier Fernández Panadero
56
SOLUCIÓN 16
/*** Global variables ***/
int estado_pulsador=1023;
/*** Function declaration ***/
void setup()
{
pinMode(A1,INPUT);
pinMode(11,OUTPUT);
do {
estado_pulsador=analogRead(A1);
delay(100);
digitalWrite(11,LOW);
} while (estado_pulsador != 0);
digitalWrite(11,HIGH);
}
void loop()
{
}
/*** Function definition ***/

Lacienciaparatodos.wordpress.com Javier Fernández Panadero
57
17. Medida del tiempo de reacción
Vamos a calcular el tiempo de reacción desde que se ilumina un LED hasta que se pulsa un
botón. Para eso necesitaremos la función millis() que ya hemos visto.
Recordamos que la función millis() devuelve el tiempo en milisegundos desde el comienzo de
la ejecución.
Para saber un intervalo de tiempo entre dos acciones, necesitamos dos variables.
Cuando sucede la primera acción metemos en tiempo1 el valor de millis()
Cuando sucede la segunda acción metemos en tiempo2 el valor de millis()
La resta de los dos tiempos es el intervalo que buscábamos.
Puedes hacer el programa con cuatro variables
a) Haz un programa que:
- Deje pasar un tiempo aleatorio entre dos y cuatro segundos (para que sorprenda)
- Encienda un LED y apunte el tiempo
- Espere HASTA que pulsemos un botón y apunte el tiempo
- Nos devuelva el tiempo transcurrido por el Monitor Serie (mira el plotter también)
- Se podría implementar que se vea en el display.

Prácticas Robótica Javier Fernández Panadero
58
SOLUCIÓN 17
/*** Global variables ***/
int estado=1023;
int tiempo_ini=0;
int tiempo_fin=0;
int tiempo_reaccion=0;
void setup()
{
pinMode(11,OUTPUT);
pinMode(A1,INPUT);
Serial.begin(9600);
}
void loop()
{
delay(random(2000,4000));
estado=1023;
digitalWrite(11,LOW);
tiempo_ini=millis();
while (estado == 1023) {
tiempo_fin=millis();
estado=analogRead(A1);
}
digitalWrite(11,HIGH);
tiempo_reaccion=tiempo_fin - tiempo_ini;
Serial.println(tiempo_reaccion);
}

Lacienciaparatodos.wordpress.com Javier Fernández Panadero
59
Al hacerlo para el display da un error que se elimina con poner un pequeñísimo delay()
después de la lectura del pulsador
#include <TimerOne.h>
#include <Wire.h>
#include <MultiFuncShield.h>
int estado=1023;
long tiempo_ini=0;
long tiempo_fin=0;
long tiempo_reaccion=0;
void setup()
{
Timer1.initialize();
MFS.initialize(&Timer1);
pinMode(11,OUTPUT);
pinMode(A1,INPUT);
Serial.begin(9600);
}
void loop()
{
delay(random(2000,4000));
estado=1023;
digitalWrite(11,LOW);
tiempo_ini=millis();
while (estado == 1023) {
tiempo_fin=millis();
estado=analogRead(A1);
delay(5);
}
digitalWrite(11,HIGH);
tiempo_reaccion=tiempo_fin - tiempo_ini;
Serial.println(tiempo_reaccion);
MFS.write((int)tiempo_reaccion);
}

Prácticas Robótica Javier Fernández Panadero
60
18. Alarma. - MI PRIMER BUCLE INFINITO… ¡APOSTA!
Ya vemos que WHILE nos permite detener el bucle principal del programa durante un tiempo
no prefijado.
El problema de los bucles con condición de paro es que… no se llegue a cumplir la condición
y que el programa se quede detenido allí para siempre.
Es importante fijarse en que la variable que se evalúa en la condición tiene que cambiar su
valor dentro del bucle, porque si nada cambia… nada cambiará. Esto puede ser una
comprobación que se haga siempre para intentar evitar quedarse “embuclao”.
“Embuclarse” es, en realidad, algo que también podemos usar a nuestro favor, si en algún
caso deseamos que nuestro sistema se quede parado y bloqueado en un punto: que no vuelva
a evaluar ninguna variable, a mirar ningún sensor…
Un ejemplo claro es una alarma.
a) Haz un programa que encienda un LED si se pulsa el botón correcto y que haga sonar
el zumbador si pulsas el botón incorrecto. Dejaremos parado el sistema en ambos
casos.
Sobre todo, en el caso de fallo, no queremos que el usuario se “arrepienta” y deje de pulsar,
de forma que la alarma dejaría de sonar. ¡Queremos que se quede atrapado!

Lacienciaparatodos.wordpress.com Javier Fernández Panadero
61
SOLUCIÓN 18
Al inicializarse los pin, Arduino los pone a valor BAJO, eso hace que se nos enciendan “solos”
porque nosotros trabajamos con lógica inversa. Así que tenemos que apagarlos
explícitamente, o no configurarlos hasta justo antes de usarlos.
NOTA:
- Los pines digitales pueden configurarse en el LOOP.
- No es necesario configurar los pines analógicos, responderán a lo que se les pida.

Prácticas Robótica Javier Fernández Panadero
62
int estado_pulsador1=1023;
int estado_pulsador2=1023;
void setup()
{
pinMode(12,OUTPUT);
pinMode(13,OUTPUT);
pinMode(A1,INPUT);
pinMode(A2,INPUT);
}
void loop()
{
digitalWrite(12,HIGH);
digitalWrite(13,HIGH);
while (estado_pulsador1 + estado_pulsador2 > 2000) {
estado_pulsador1=analogRead(A1);
estado_pulsador2=analogRead(A2);
delay(100);
}
if (estado_pulsador1 == 0) {
while (0 == 0) {
digitalWrite(12,LOW);
digitalWrite(13,LOW);
}
}else if (estado_pulsador2 == 0) {
while (0 == 0) {
tone(3,261,100);
delay(100);
}
}
}
/*** Function definition ***/

Lacienciaparatodos.wordpress.com Javier Fernández Panadero
63
19. Cambio de luminosidad continua por pulsación a) Haz un programa que vaya cambiando la luminosidad de un LED gradualmente
mientras está accionando el pulsador. Si se suelta se queda en el punto en el que esté.
o Usa variables para: brillo, la tasa de cambio de luz y el estado del pulsador
o Pon el LED al valor del brillo y mira el estado del pulsador
o Según esté el pulsador no haces nada o cambias luminosidad
o Mira primero si está a tope (en cero o en 255) y cambia de signo el incremento
o Incrementa (o decrementa) el brillo
o Vuelta a empezar

Prácticas Robótica Javier Fernández Panadero
64
SOLUCIÓN 19
/*** Global variables ***/
int estado_pulsador=1023;
int brillo=0;
int intervalo=5;
/*** Function declaration ***/
void setup()
{
pinMode(10,OUTPUT);
pinMode(A1,INPUT);
analogWrite(10,255);
}
void loop()
{
analogWrite(10,brillo);
estado_pulsador=analogRead(A1);
delay(100);
if (estado_pulsador != 1023) {
if ((brillo <= 0) || (brillo >= 255)) {
intervalo=intervalo * -1;
}
brillo=brillo - intervalo;
}
}
/*** Function definition ***/

Lacienciaparatodos.wordpress.com Javier Fernández Panadero
65
Queda bonito sacar por display el nivel de brillo
#include <TimerOne.h>
#include <Wire.h>
#include <MultiFuncShield.h>
/*** Global variables ***/
int estado_pulsador=1023;
int brillo=0;
int intervalo=5;
/*** Function declaration ***/
void setup()
{
pinMode(10,OUTPUT);
pinMode(A1,INPUT);
Timer1.initialize();
MFS.initialize(&Timer1); // initialize multi-function shield
library
analogWrite(10,255);
}
void loop()
{
analogWrite(10,brillo);
estado_pulsador=analogRead(A1);
delay(100);
if (estado_pulsador != 1023) {
if ((brillo <= 0) || (brillo >= 255)) {
intervalo=intervalo * -1;
}
brillo=brillo - intervalo;
MFS.write(brillo);
}
}
/*** Function definition ***/

Prácticas Robótica Javier Fernández Panadero
66
20. Función sin retorno y con parámetros Ya hicimos dos funciones SIN retorno y SIN parámetros, que se limitaban a encender o
apagar, respectivamente, todos los LEDs.
Ahora haremos los otros tres tipos de funciones
- SIN retorno y CON parámetros
- CON retorno y SIN parámetros
- CON retorno y CON parámetros
a) Haz un programa con una función SIN retorno y CON parámetros que controla dos
luces
- void encender (estado1,estado2);
- Invócala unas cuantas veces con distintos valores para los parámetros
- Nótese que las variables estado1 y estado2 sólo existen dentro de la función, son
VARIABLES LOCALES
Recordemos que las funciones pueden definirse al principio o al final del código, fuera del
SETUP y del LOOP, y que el sistema las buscará cuando el programa las invoque.

Lacienciaparatodos.wordpress.com Javier Fernández Panadero
67
SOLUCIÓN 20
/*** Global variables ***/
/*** Function declaration ***/
void encender (int estado1, int estado2);
void setup()
{
pinMode(10,OUTPUT);
pinMode(11,OUTPUT);
}
void loop()
{
encender(0, 0);
delay(200);
encender(1, 0);
delay(200);
encender(0, 1);
delay(200);
encender(1, 1);
delay(200);
}
/*** Function definition ***/
void encender (int estado1, int estado2) {
analogWrite(10,estado1 * 255);
analogWrite(11,estado2 * 255);
}

Prácticas Robótica Javier Fernández Panadero
68
21. Función con retorno y sin parámetros
a) Haz una función que te dé el número de pulsadores que estén pulsados
simultáneamente. No necesita parámetros, pero devolverá un número.
.
o Cuando invoques a una función con retorno tienes que hacerlo desde una
variable, porque la función va a devolver un valor y tiene que tener una caja
“donde caer”.

Lacienciaparatodos.wordpress.com Javier Fernández Panadero
69
SOLUCIÓN 21

Prácticas Robótica Javier Fernández Panadero
70
/*** Global variables ***/
int estado1=0;
int estado2=0;
/*** Function declaration ***/
int numero_activos ();
void setup()
{
pinMode(A1,INPUT);
pinMode(A2,INPUT);
Serial.begin(9600);
}
void loop()
{
estado1=analogRead(A1);
estado2=analogRead(A2);
delay(100);
Serial.println(numero_activos());
}
/*** Function definition ***/
int numero_activos () {
int suma=0;
suma=estado1 + estado2;
if (suma == 0) {
suma=2;
}else if (suma == 1023) {
suma=1;
}else if (suma == 2046) {
suma=0;
}
return suma;
}

Lacienciaparatodos.wordpress.com Javier Fernández Panadero
71
22. Función con retorno y con parámetros a) Haz una función que sume dos números
o El primero será el número de veces que se pulse el pulsador uno
o El segundo lo mismo con el pulsador dos
o El pulsador tres da el resultado por el puerto serie
- Con una función MIENTRAS esperamos a que se pulse el pulsador 3
- Con condicionales sumamos unidades a cada sumando, según el pulsador que se
accione.
- Recuerda poner un retardo para disminuir los rebotes

Prácticas Robótica Javier Fernández Panadero
72
SOLUCIÓN 22

Lacienciaparatodos.wordpress.com Javier Fernández Panadero
73
/*** Global variables ***/
int sumando1=0;
int sumando2=0;
int pulsador_final=1023;
int pulsador_uno=1023;
int pulsador_dos=1023;
int resultado=0;
/*** Function declaration ***/
int func_con_retorno (int x1, int x2);
void setup()
{
Serial.begin(9600);
pinMode(3,INPUT);
pinMode(1,INPUT);
pinMode(2,INPUT);
}
void loop()
{
while (pulsador_final != 0) { //no resultado hasta pulsar3
if (pulsador_uno == 0) {
sumando1=sumando1 + 1; //+1 al sumando1 con pulsador1
Serial.print("Sumando1 ");
Serial.print(sumando1);
Serial.print(" Sumando2 ");
Serial.println(sumando2);
}
if (pulsador_dos == 0) { //+1 al sumando2 con pulsador2
sumando2=sumando2 + 1;
Serial.print("Sumando1 ");
Serial.print(sumando1);
Serial.print(" Sumando2 ");
Serial.println(sumando2);
}
pulsador_final=analogRead(3); //leemos pulsadores
pulsador_uno=analogRead(1);
pulsador_dos=analogRead(2);
delay(200); // disminuimos rebote
}
resultado=sumar(sumando1, sumando2); //
Serial.print("El resultado es ");
Serial.println(resultado);
pulsador_final=1023; // reiniciamos variables
sumando1=0;
sumando2=0;
}
/*** Function definition ***/
int sumar (int x1, int x2) {
int suma=0;
suma=x1 + x2;
return suma;
}

Prácticas Robótica Javier Fernández Panadero
74
23. Melodía - Mi primer VECTOR
Vamos a aprovechar el zumbador para mostrar una manera de encapsular la información: los
vectores, más general: las matrices. En inglés ARRAY
Puede ser una tira de valores. Por ejemplo
int mivector[3]= {3, 27, 32};
Esto es un array de enteros (int), pero puede hacerse con cualesquiera otros objetos.
Para referirnos a una de las componentes escribiremos
mivector[2]
En nuestro caso es igual a 32, porque las componentes se numeran empezando con el cero.
Los vectores nos facilitan su lectura y escritura de forma paramétrica, p. ej.
int pares[5];
void setup() {
Serial.begin(9600);
for(int i=0;i<5;i++){ // se escriben las componentes
pares[i]=2*i+2;
}
for(int i=0;i<5;i++){ // se imprimen las componentes
Serial.println(pares[i]);
}
}
void loop() {
}
a) Hagamos una melodía, pero guardemos las frecuencias de las notas, las notas de la
melodía y los silencios entre notas en arrays.

Lacienciaparatodos.wordpress.com Javier Fernández Panadero
75
SOLUCIÓN 23
Vamos a analizar un programa estupendo de Antonio Guillermo Pérez Coronilla.
Guarda las frecuencias en vectores, uno para cada nota (DO, RE…). En cada vector habrá cinco
octavas de esa nota.
La función nota() para hacerlas sonar, la tiene definida al final
void nota(int frec, int t)
{
tone(spk,frec); // suena la nota frec recibida
delay(t); // para después de un tiempo t
}
La primera variable nos da la frecuencia y la segunda la duración. En Visualino nos generaría el
siguiente código (equivalente)
void nota(int frec, int t)
{
tone(spk,frec,t); // suena la nota frec recibida
delay(t); // para después de un tiempo t
}
Lo demás son invocaciones a notas y a silencios noTone(spk); delay(1000);
Vamos a escucharlo.
/**************************/
/* popurri para Arduino */
/**************************/
/**************** Antonio Guillermo Pérez Coronilla
***************/
/* declaración de variables */
int spk=3; // altavoz a GND y pin 3
int c[5]={131,262,523,1046,2093}; // frecuencias 4 octavas
de Do
int cs[5]={139,277,554,1108,2217}; // Do#
int d[5]={147,294,587,1175,2349}; // Re
int ds[5]={156,311,622,1244,2489}; // Re#
int e[5]={165,330,659,1319,2637}; // Mi
int f[5]={175,349,698,1397,2794}; // Fa
int fs[5]={185,370,740,1480,2960}; // Fa#
int g[5]={196,392,784,1568,3136}; // Sol
int gs[5]={208,415,831,1661,3322}; // Sol#
int a[5]={220,440,880,1760,3520}; // La
int as[5]={233,466,932,1866,3729}; // La#
int b[5]={247,494,988,1976,3951}; // Si
void nota(int a, int b); // declaración de la función
auxiliar. Recibe dos números enteros.

Prácticas Robótica Javier Fernández Panadero
76
void setup()
{
/**************************************/
/* HARRY POTTER */
/**************************************/
nota(b[2], 500);
nota(e[3],1000);
nota(g[3], 250);
nota(fs[3],250);
nota(e[3],1000);
nota(b[3],500);
nota(a[3],1250);
nota(fs[3],1000);
nota(b[2], 500);
nota(e[3],1000);
nota(g[3],250);
nota(fs[3],250);
nota(d[3],1000);
nota(e[3],500 );
nota(b[2],1000 );
noTone(spk); delay(1000);
nota(b[2], 500);
nota(e[3],1000);
nota(g[3], 250);
nota(fs[3],250);
nota(e[3],1000);
nota(b[3],500);
nota(d[4],1000);
nota(cs[4],500);
nota(c[4],1000);
nota(a[3],500);
nota(c[4],1000);
nota(b[3],250);
nota(as[3],250);
nota(b[2],1000);
nota(g[3],500);
nota(e[3],1000);
noTone(spk);
delay(2000);
/*******************/
/* STAR WARS */
/*******************/
/**** tema principal ****/
nota(d[1],150);noTone(spk);delay(50);
nota(d[1],150);noTone(spk);delay(50);
nota(d[1],150);noTone(spk);delay(50);
nota(g[1],900);noTone(spk);delay(150);
nota(d[2],900);noTone(spk);delay(50);
nota(c[2],150);noTone(spk);delay(50);
nota(b[1],150);noTone(spk);delay(50);
nota(a[1],150);noTone(spk);delay(50);
nota(g[2],900);noTone(spk);delay(150);
nota(d[2],900);noTone(spk);delay(100);
nota(c[2],150);noTone(spk);delay(50);
nota(b[1],150);noTone(spk);delay(50);

Lacienciaparatodos.wordpress.com Javier Fernández Panadero
77
nota(a[1],150);noTone(spk);delay(50);
nota(g[2],900);noTone(spk);delay(150);
nota(d[2],900);noTone(spk);delay(100);
nota(c[2],150);noTone(spk);delay(50);
nota(b[1],150);noTone(spk);delay(50);
nota(c[2],150);noTone(spk);delay(50);
nota(a[1],1200);noTone(spk);delay(2000);
/**** marcha del imperio ****/
nota(g[2],500);noTone(spk);delay(100);
nota(g[2],500);noTone(spk);delay(100);
nota(g[2],500);noTone(spk);delay(100);
nota(ds[2],500);noTone(spk);delay(1);
nota(as[2],125);noTone(spk);delay(25);
nota(g[2],500);noTone(spk);delay(100);
nota(ds[2],500);noTone(spk);delay(1);
nota(as[2],125);noTone(spk);delay(25);
nota(g[2],500);
noTone(spk);delay(2000);
/**********************/
/* entre dos aguas */
/**********************/
nota(a[1],400);noTone(spk);delay(400);
nota(e[1],400);noTone(spk);delay(400);
nota(a[1],400);noTone(spk);delay(200);
nota(e[1],200);noTone(spk);delay(200);
nota(a[1],200);noTone(spk);delay(200);
nota(as[1],100);noTone(spk);delay(100);
nota(b[1],400);noTone(spk);delay(400);
nota(fs[1],400);noTone(spk);delay(400);
nota(b[1],400);noTone(spk);delay(200);
nota(fs[1],200);noTone(spk);delay(200);
nota(b[1],200);noTone(spk);delay(200);
nota(as[1],100);noTone(spk);delay(100);
nota(a[1],400);noTone(spk);delay(400);
nota(e[1],400);noTone(spk);delay(400);
nota(a[1],400);noTone(spk);delay(400);
}
void nota(int frec, int t)
{
tone(spk,frec); // suena la nota frec recibida
delay(t); // para despues de un tiempo t
}
void loop()
{
}

Prácticas Robótica Javier Fernández Panadero
78
PUERTO SERIE Por el puerto serie también se pueden enviar datos a Arduino, con lo que se convierte en un
“sensor” más.
Usaremos el teclado, pero si añadimos un módulo Bluetooth o uno WIFI, también podían llegar
datos por medio de terminales en móviles, PCs remotos, etc.
24. (Mini) Inteligencia Artificial a) Hagamos un programa que hable con nosotros.
o Básicamente se trata de que te haga preguntas
o Espere tus respuestas
o Guarde los valores que le das
o Haga operaciones con ellas
o Tome decisiones (condicionales)
o Responda
Extendiendo esto lo que uno quiera, podría ir cubriendo cada vez un rango mayor de
respuestas y “dar el pego” al menos durante un tiempo.

Lacienciaparatodos.wordpress.com Javier Fernández Panadero
79
SOLUCIÓN 24
Es más sencillo generar una función sin parámetros y con retorno cada vez que queramos
recoger un dato del usuario (una para texto y otra para enteros).
El bucle está esperando hasta que la variable tome un valor para pasar a la pregunta siguiente.

Prácticas Robótica Javier Fernández Panadero
80
/*** Global variables ***/
String nombre;
int ano;
int edad;
/*** Function declaration ***/
String leer_palabra ();
int leer_entero ();
void setup()
{
nombre="";
ano=0;
edad=0;
Serial.begin(9600);
}
void loop()
{
Serial.println("Hola, como te llamas?");
nombre=leer_palabra(); // función que recoge el dato
Serial.print("Buenas, ");
Serial.println(nombre);
delay(200);
Serial.println("En que ano naciste?");
ano=leer_entero(); // función que recoge el dato
edad=2017 - ano;
Serial.print("Entonces");
Serial.print(" tienes ");
Serial.print(edad);
Serial.println(" anos ");
delay(200);
if (edad > 15) {
Serial.println(String(nombre) + String(" para tener ") +
String(edad) + String(" anos, estas muy cascao!"));
}else {
Serial.println(String(nombre) + String(" tienes ") +
String(edad) + String(" anos, aun te queda vida por delante!"));
}
ano=0;
edad=0; //reiniciamos variables
nombre="";
delay(200);
}
//Sigue en página siguiente las funciones

Lacienciaparatodos.wordpress.com Javier Fernández Panadero
81
/*** Function definition ***/
String leer_palabra () {
String palabra="";
while (palabra == "") { //espera a q se llene la variable
if (Serial.available()>0){
palabra=Serial.readString();
}
}
return palabra;
}
int leer_entero () {
int numero=0;
while (numero == 0) { //espera a q se llene la variable
if (Serial.available()>0){
numero=Serial.parseInt();
}
}
return numero;
}

Prácticas Robótica Javier Fernández Panadero
82
25. Elegir opción por teclado Esta debería ser una estructura típica switch/case aunque también se puede resolver con
condicionales.
No hay bloque switch/case en Visualino, probablemente por ahorrarse la molestia de los
errores con los tipos de variables, ya que switch/case sólo admite int y char.
Esta estructura se usa cuando se quieren separar casos en una variable que son disjuntos, por
ejemplo, números distintos o letras distintas.
a) Hagamos un programa que
o Nos pida un número
o Si es un 1 encienda los LEDs
o Si es un 2 haga sonar el zumbador
o En cualquier otro caso, vuelva a preguntar.

Lacienciaparatodos.wordpress.com Javier Fernández Panadero
83
SOLUCIÓN 25
De nuevo usamos un WHILE para mantener al programa esperando la respuesta, pero lo suyo
hubiera sido.
switch (option){
case 1:
instrucciones;
break;
case 2:
instrucciones;
break;
default:
instrucciones;
break;
}
La instrucción BREAK hace que salte fuera del SWITCH y siga la ejecución normal del programa.
PRUÉBALO!

Prácticas Robótica Javier Fernández Panadero
84
/*** Global variables ***/
int option=0;
int i=0;
/*** Function declaration ***/
void setup()
{
Serial.begin(9600);
}
void loop()
{
Serial.println("Elige una opcion");
Serial.println("10------ LUCES");
Serial.println("20------ZUMBADOR");
while (option == 0) {
if (Serial.available()>0){
option=Serial.parseInt();
}
}
if (option == 10) {
for (i = 10; i <= 13; i++) {
pinMode(i,OUTPUT);
digitalWrite(i,LOW);
}
delay(500);
}else if (option == 20) {
tone(3,261,300);
delay(300);
}else {
Serial.println("Tienes que poner 10 o 20");
}
option=0;
for (i = 10; i <= 13; i++) {
pinMode(i,OUTPUT);
digitalWrite(i,HIGH);
}
}
/*** Function definition ***/
Si la variable hubiera sido char habría quedado
case ‘R’:
case ‘S’:
NOTA: Pongo estas letras y números tan raros en lugar de 1 y 2 o ‘a’ y ‘b’, para que no penséis
que representan el orden de los casos, sino el valor de la variable para ese caso concreto.

Lacienciaparatodos.wordpress.com Javier Fernández Panadero
85
POTENCIÓMETRO El potenciómetro está conectado a una entrada analógica, pero los valores están discretizados
entre 0 y 1023. Nos representaría cualquier sensor analógico que conectáramos a Arduino:
LDR, Termistores, etc. A partir de la toma del valor la programación sería idéntica,
independientemente del origen.
El potenciómetro que viene en el SHIELD es muy sensible. Es otra manera de decir que hay que
darle un montón de vueltas para que varíe un poco (cuidado no te emociones y lo rompas).
26. Mostrar el valor de la entrada del potenciómetro en el
display y en el Monitor Serie Un ejercicio sencillo para ver cómo varía y tener controlado el componente.
Los valores están entre 0 y 1023
Mostremos también gráficamente los valores por el Serial Plotter.

Prácticas Robótica Javier Fernández Panadero
86
SOLUCIÓN 26-1
#include <TimerOne.h>
#include <Wire.h>
#include <MultiFuncShield.h>
int pot=0;
void setup()
{
Timer1.initialize();
MFS.initialize(&Timer1);
}
void loop()
{
pot=analogRead(A0);
MFS.write(pot);
}
SOLUCIÓN 26-2
/*** Global variables ***/
int pot=0;
/*** Function declaration ***/
void setup()
{
pinMode(A0,INPUT);
Serial.begin(9600);
}
void loop()
{
pot=analogRead(A0);
Serial.println(pot);
delay(50);
}
/*** Function definition ***/

Lacienciaparatodos.wordpress.com Javier Fernández Panadero
87
27. Control de la luminosidad de un LED “Continua” (MAPEO) a) Hagamos un programa que varíe la luminosidad de un LED de forma continua.
o Hay un problema. Queremos convertir la entrada en una salida, pero una va
entre 0 y 1023 y otra entre 0 y 255. Para eso está la función MAPEAR.
o map(variableOrigen, origen_inicio, origen_fin, destino_inicio, destino_fin);

Prácticas Robótica Javier Fernández Panadero
88
SOLUCIÓN 27
/*** Global variables ***/
int pot=0;
int luminosidad=0;
/*** Function declaration ***/
void setup()
{
pinMode(A0,INPUT);
pinMode(10,OUTPUT);
Serial.begin(9600);
}
void loop()
{
pot=analogRead(A0);
luminosidad=map(pot,0,1023,0,255);
analogWrite(10,luminosidad);
Serial.print(pot); // valores en Puerto serie
Serial.print("\t");
Serial.println(luminosidad);
}
/*** Function definition ***/

Lacienciaparatodos.wordpress.com Javier Fernández Panadero
89
28. Control de la luminosidad de un LED “Saltos” (MAPEO) a) Hagamos un mapeo de nuevo, pero en pocos valores, sólo en 4.
o Si la variable de destino es entera, la función map redondea y no hay problema
alguno.

Prácticas Robótica Javier Fernández Panadero
90
SOLUCIÓN 28
/*** Global variables ***/
int luminosidad=1023;
int pot=0;
/*** Function declaration ***/
void setup()
{
pinMode(A0,INPUT);
pinMode(11,OUTPUT);
}
void loop()
{
pot=analogRead(A0);
luminosidad=map(pot,0,1023,0,3);
if (luminosidad == 0) {
analogWrite(11,0);
}else if (luminosidad == 1) {
analogWrite(11,85);
}else if (luminosidad == 2) {
analogWrite(11,170);
}else if (luminosidad == 3) {
analogWrite(11,255);
}
}
/*** Function definition ***/

Lacienciaparatodos.wordpress.com Javier Fernández Panadero
91
29. Control de la frecuencia con potenciómetro a) Hagamos un programa que vaya cambiando la frecuencia con el giro del
potenciómetro.

Prácticas Robótica Javier Fernández Panadero
92
SOLUCIÓN 29
/*** Global variables ***/
int pot=0;
int frecuencia=0;
/*** Function declaration ***/
void setup()
{
pinMode(A0,INPUT);
}
void loop()
{
pot=analogRead(A0);
frecuencia=map(pot,0,1023,220,1760);
tone(3,frecuencia,10);
delay(10);
}
/*** Function definition ***/
Se oye cierto “chirrido” debido a los saltos de 10 milisegundos
Si se quiere un sonido más continuo se puede editar el código y dejarlo así
tone(3,frecuencia);
// delay(10);

Lacienciaparatodos.wordpress.com Javier Fernández Panadero
93
30. Alarma de choque a) Hagamos un programa para evitar golpes al aparcar, por ejemplo.
o Sonarán pitidos a intervalos más pequeños, dependiendo de la entrada del
potenciómetro. Estaríamos simulando la señal que nos podría dar un sensor de
ultrasonidos, por ejemplo.

Prácticas Robótica Javier Fernández Panadero
94
SOLUCIÓN 30
/*** Global variables ***/
int periodo=1023;
int pot=0;
/*** Function declaration ***/
void setup()
{
pinMode(A0,INPUT);
}
void loop()
{
pot=analogRead(A0);
periodo=map(pot,0,1023,0,500);
tone(3,261,periodo);
delay(periodo);
delay(periodo);
tone(3,261,periodo);
delay(periodo);
delay(periodo);
}
/*** Function definition ***/

Lacienciaparatodos.wordpress.com Javier Fernández Panadero
95
31. Alarma de nivel a) Hagamos un programa que dispare una alarma cuando el potenciómetro sobrepase un
valor. Por ejemplo, parpadeo y pitidos.

Prácticas Robótica Javier Fernández Panadero
96
SOLUCIÓN 31
int pot=0;
void setup()
{
pinMode(A0,INPUT);
pinMode(13,OUTPUT);
Serial.begin(9600);
}
void loop()
{
pot=analogRead(A0);
delay(50);
Serial.println(pot);
while (pot > 511) {
digitalWrite(13,HIGH);
tone(3,261,200);
delay(200);
digitalWrite(13,LOW);
tone(3,329,200);
delay(200);
Serial.println(pot);
pot=analogRead(A0);
}
}

Lacienciaparatodos.wordpress.com Javier Fernández Panadero
97
32. Alarma de nivel adaptada Las condiciones del entorno pueden ser muy diferentes y es muy deseable que un mismo
programa pueda desenvolverse en situaciones donde los sensores den entradas en distinto
rango en una ejecución y en otra.
Esta es una solución elegante y automática para establecer el rango del sensor, que viene en
los ejemplos del IDE.
Se establece el mínimo en 255 y el máximo en 0 y se dejan cinco segundos para que el sensor
lea. Este periodo se señaliza con el LED 13
Si lee un valor mayor que cero se toma como nuevo máximo y si lee un valor menor que 255 se
toma como nuevo mínimo. De esa forma los mínimos y máximo van moviéndose hasta
alcanzar sus lugares.
Después se añadiría el WHILE correspondiente a la alarma.

Prácticas Robótica Javier Fernández Panadero
98
SOLUCIÓN 32
/*Calibration
Demonstrates one technique for calibrating sensor input. The
sensor readings during the first five seconds of the sketch
execution define the minimum and maximum of expected values
attached to the sensor pin.
The sensor minimum and maximum initial values may seem
backwards.
Initially, you set the minimum high and listen for anything
lower, saving it as the new minimum. Likewise, you set the
maximum low and listen for anything higher as the new maximum.
The circuit:
* Analog sensor (potentiometer will do) attached to analog
input 0
* LED attached from digital pin 9 to ground
created 29 Oct 2008
By David A Mellis
modified 30 Aug 2011
By Tom Igoe
http://www.arduino.cc/en/Tutorial/Calibration
This example code is in the public domain.*/

Lacienciaparatodos.wordpress.com Javier Fernández Panadero
99
// These constants won't change:
const int sensorPin = A0; // pin that the sensor is attached
to
const int ledPin = 10; // pin that the LED is attached to
// variables:
int sensorValue = 0; // the sensor value
int sensorMin = 1023; // minimum sensor value
int sensorMax = 0; // maximum sensor value
void setup() {
// turn on LED to signal the start of the calibration period:
pinMode(13, OUTPUT);
digitalWrite(13, LOW);
// calibrate during the first five seconds
while (millis() < 5000) {
sensorValue = analogRead(sensorPin);
// record the maximum sensor value
if (sensorValue > sensorMax) {
sensorMax = sensorValue;
}
// record the minimum sensor value
if (sensorValue < sensorMin) {
sensorMin = sensorValue;
}
}
// signal the end of the calibration period
digitalWrite(13, HIGH);
}
void loop() {
// read the sensor:
sensorValue = analogRead(sensorPin);
// apply the calibration to the sensor reading
sensorValue = map(sensorValue, sensorMin, sensorMax, 0, 255);
// in case the sensor value is outside the range seen during
calibration
sensorValue = constrain(sensorValue, 0, 255);
// fade the LED using the calibrated value:
analogWrite(ledPin, sensorValue);
}
Muy interesante el uso de la función CONSTRAINT que nos previene de que suban durante la
ejecución los valores del sensor por encima del máximo medido en calibración.

Prácticas Robótica Javier Fernández Panadero
100
SENSOR DE TEMPERATURA
33. SENSOR DE TEMPERATURA TMP36 Este es el sensor que viene en el KIT Arduino UNO, hay otro similar y muy popular el LM35
(para el que además el Shield está preparado para conectarlo directamente, siempre que se
habilite con el jumper J1).
Tienen distintos rangos y precisión. El primero más amplio, pero sólo una precisión de un
grado; el segundo menos rango, pero más precisión. Ambos baratos y muy populares.
Tienen tres patillas, y son fáciles de confundir con transistores (cuidado).
Una patilla va a 5V otra a GND y la central da una señal de voltaje directamente, así que no es
necesario hacer un divisor de tensión como en otros componentes pasivos (termistores,
LDRs).
A partir de aquí podríamos hacer todo lo que hemos hecho con el potenciómetro, que está
conectado como divisor de tensión, por lo que también proporciona una entrada de voltaje
analógica.
Es interesante, para aplicaciones muy concretas, que con una sencilla fórmula puede
transformarse el voltaje que dan en valores de temperatura.
LDR y TERMISTORES
34. LDRs y Termistores Son componentes pasivos y, por lo tanto, tenemos que montar un circuito para que puedan
proporcionar una entrada de tensión en un pin analógico.
La resistencia con la que se “comparen” debe ser similares o usar una resistencia variable que
nos permita ajustar los valores de voltaje con el rango de la magnitud física a medir.
Esto es crucial cuando se hace todo por circuitería, pero con Arduino podemos tratar luego los
datos y somos más elásticos en este sentido.

Lacienciaparatodos.wordpress.com Javier Fernández Panadero
101
35. LCDs y otras hierbas El cacharrismo es infinito y creciente.
En la práctica la mayoría de los aparatos vienen con una descripción de cómo debe hacerse el
conexionado y librerías de funciones que podemos usar directamente con mucha comodidad,
incluyendo los que vienen con su SHIELD.
Así que, para nuestro nivel de detalle, sólo tenemos que tratar en nuestro programa cómo son
las entradas que proporcionan o cómo conseguir salidas por ellos.
MINISERVOS
36. INDICADOR DE AGUJA CON SERVO Un servo es un motor que gira un ángulo entre 0 y 180 grados con buena precisión.
Puede ser muy interesante para
- Indicadores (mapeando valores de sensores o variables)
- Vallas
- Empujar cosas ligeras hacia rampas, etc.
- Brazos
En cualquier caso, es muy sencilla su escritura
a) Hagamos un programa que mapee un potenciómetro en los 180 grados del servo.
OJO: El uso de Servo tira de interrupciones “Timer” y dará incompatibilidades con otras
funciones que usen los pines 9 y 10 con PMW. Estos pines son para Arduino UNO. Más info
aquí https://www.luisllamas.es/salidas-analogicas-pwm-en-arduino/

Prácticas Robótica Javier Fernández Panadero
102
SOLUCIÓN 36
Este es el código que genera Visualino.
Parece que crea un vector de nueve componentes y cada una sería un servo, este en particular
es el 9.
#include <Servo.h>
Servo servos[13];
/*** Global variables ***/
int pot=0;
int angulo=0;
/*** Function declaration ***/
void setup()
{
pinMode(A0,INPUT);
servos[9].attach(9);
}
void loop()
{
pot=analogRead(A0);
angulo=map(pot,0,1023,0,180);
servos[9].write(angulo);
delay(15);
}
/*** Function definition ***/

Lacienciaparatodos.wordpress.com Javier Fernández Panadero
103
Es más habitual este código, donde miServo se instancia como un objeto de tipo Servo que
puede utilizar todos los métodos (funciones) de estos. Por ejemplo, miServo.attach() para ver
dónde lo conectamos, miServo.write() para ver qué ángulo se mueve, etc.
#include <Servo.h>
Servo miServo;
/*** Global variables ***/
int pot=0;
int angulo=0;
/*** Function declaration ***/
void setup()
{
pinMode(A0,INPUT);
miServo.attach(9);
}
void loop()
{
pot=analogRead(A0);
angulo=map(pot,0,1023,0,180);
miServo.write(angulo);
delay(15);
}
/*** Function definition ***/

Prácticas Robótica Javier Fernández Panadero
104
SERVOS DE ROTACIÓN CONTINUA
37. SERVOS DE ROTACIÓN CONTÍNUA La lógica sería la misma, pero aquí el parámetro (también entre 0 y 180) nos da velocidad y
sentido de giro, 90 sería parado.
Nos pueden servir para:
- Ruedas
- Ventiladores
- Cintas transportadoras
También existen los motores paso a paso para movimiento controlado, de nuevo tendréis que
cargar sus librerías e invocar sus métodos. Lo encontraréis sencillo si habéis llegado hasta aquí.
RELÉS
38. RELÉS El relé consigue el paso de control a potencia, desde nuestra placa podríamos conectar la
televisión, la caldera, luces, motores… pero tiene el problema de necesitar bastante corriente y
de mandar corriente en sentido contrario en los transitorios de encendido y apagado.
Esto no es un problema si se dispone de la circuitería adecuada (un transistor para amplificar,
diodos, etc.), o, más cómodamente de los SHIELDs correspondientes.
En este último caso se trata simplemente de mandar la señal de 5V al relé, con la que
activaremos o desactivaremos el aparato de potencia al abrirse o cerrarse los contactos del
relé.
39. serialEvent() Es una interesante función que transforma la filosofía con la que solemos programar en
Arduino, que es secuencial.
Esta función se pone fuera del SETUP y del LOOP de forma que queda esperando a recibir un
evento desde el puerto serie. Este evento puede llegar porque tecleemos algo, o bien
accediendo a través de Bluetooth o WIFI a través de apps donde la filosofía es también menos
secuencial y más de eventos.
Aquí un ejemplo:
En los comentarios puede leerse que esta función se ejecuta después de cada iteración del
LOOP, así que cualquier retardo que produzca allí dejará también esperando a esta función:
“This routine is run between each time loop() runs, so using delay inside loop can delay
response.”

Lacienciaparatodos.wordpress.com Javier Fernández Panadero
105
/*
Serial Event example
When new serial data arrives, this sketch adds it to a String.
When a newline is received, the loop prints the string and
clears it.
A good test for this is to try it with a GPS receiver
that sends out NMEA 0183 sentences.
Created 9 May 2011
by Tom Igoe
Modified 24 April 2013
by Sean Alvarado
This example code is in the public domain.
*/
String inputString = ""; // a string to hold incoming data
boolean stringComplete = false; // whether the string is complete
void setup() {
// initialize serial:
Serial.begin(9600);
// reserve 200 bytes for the inputString:
inputString.reserve(200);
}
void loop() {
// print the string when a newline arrives:
if (stringComplete) {
Serial.println(inputString);
// clear the string:
inputString = "";
stringComplete = false;
}
}
/*
SerialEvent occurs whenever a new data comes in the
hardware serial RX. This routine is run between each
time loop() runs, so using delay inside loop can delay
response. Multiple bytes of data may be available.
*/
void serialEvent() {
while (Serial.available()) {
// get the new byte:
char inChar = (char)Serial.read();
// add it to the inputString:
inputString += inChar;
// if the incoming character is a newline, set a flag
// so the main loop can do something about it:
if (inChar == '\n') {
stringComplete = true;
}
}
}

Prácticas Robótica Javier Fernández Panadero
106
MUCHOS DISPOSITIVOS Y POCOS PINES… Quedan muchas cosas en el tintero, como el protocolo de comunicación I2C que os permitirá
conectar muchos dispositivos en dos cables. En la práctica si tenéis sensores o actuadores con
esa tecnología. Deberéis cablearlos, cargar la librería correspondiente Wire.h , e invocar los
métodos particulares de cada “cacharrito”. En realidad sencillo, la dificultad se la llevó el que
escribió la librería. (Gracias desde aquí).
Otra forma de tener varios dispositivos es usar Shift Registers. Aquí os lo dejo para el que
quiera tirar del hilo.
INTERRUPCIONES El control de las interrupciones hardware o software es muy interesante y os permite tener a
Arduino “esperando eventos” o parando la programación para ejecutar una instrucción cada
intervalo concreto.
PARA SITUACIONES MUY PRECARIAS… … o para hacer pruebas…
Tenéis un simulador tanto de la electrónica como de la programación de Arduino en la web de
Autodesk.
Podéis escribir código Arduino, usar el Monitor Serie, y usar los componentes en la simulación.
Muy útil
http://www.123dapp.com/circuits
PARA AMPLIAR Para quien quiera profundizar desde los aspectos más básicos hasta lo más sofisticado y el
mayor detalle tenéis un EXCELENTE tutorial en español en http://www.prometec.net/
FINALMENTE Este es el fruto de unas cuantas horas de darse de cabezazos con hardware, software y
textos… que han llegado a buen puerto gracias también a la ayuda de mucha gente y de toda la
comunidad. La ciencia es una labor conjunta.
Quedan cosas en el tintero, pero no es este un documento que pretenda ser exhaustivo.
La intención de estas prácticas es que puedan ser usadas con facilidad por personas sin
conocimientos previos y, sobre todo, por profesores de secundaria.
Espero que os sirvan y se agradecen comentarios que puedan mejorarlas. Iré actualizando el
documento y lo tendréis a vuestra disposición en mi blog Lacienciaparatodos.wordpress.com.
Javier Fernández Panadero