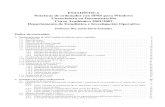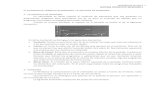Practicas De Windows
-
Upload
aidaa -
Category
Technology
-
view
7.576 -
download
0
description
Transcript of Practicas De Windows

Practicas de WindowsPracticas de Windows
Aida Buznego RodríguezAida Buznego Rodríguez
EscritorioTrabajar
conventanas
Trabajar con
archivos y carpetas
Papelerade
reciclaje
Otras tareas enWindows

EscritorioEscritorio
Practica 1 Practica 2 Practica 3
Practica 4 Practica 5 Practica 6

Practica 1Practica 1► Organizar los iconos del escritorio.Organizar los iconos del escritorio.
Los iconos del escritorio se pueden organizar de 2 formas:
-manualmente: se selecciona el icono que queremos mover con el botón izquierdo del ratón y lo desplazamos hasta donde lo queramos poner.
- automáticamente: se pulsa con el botón derecho del ratón sobre cualquier parte del escritorio y te sale este menú y eliges la opción que creas oportuna:

Practica 2Practica 2► Crear iconos de acceso directo en el escritorio.Crear iconos de acceso directo en el escritorio.
Los iconos que tenemos en el escritorio se pueden crear de diferentes maneras:
-opción mostrar en el escritorio: desplegar el menú inicio i pulsas con el botón derecho sobre el elemento que quieras crear el acceso directo, se despliega un submenú y en el aparece la opción mostrar en el escritorio.
-opción enviar a escritorio (crear acceso directo): desplegar el menú inicio, desplegar la lista de todos los programas, pulsas con el botón derecho sobre el elemento que quieras crear el acceso directo, eliges la opción enviar a y seleccionas escritorio.
-opción nuevo acceso directo: pulsa con el botón derecho del ratos sobre cualquier parte del escritorio, despliegas el submenú nuevo y seleccionas la opción acceso directo y aparece una ventana en la que tienes que pulsar el botón examinar. Aparece una nueva carpeta en la que localizamos la aplicación de la que quieres crear el acceso directo. Desaparece la ventana crear carpeta y vuelve la ventana anterior (en la que aparece el elemento seleccionado) y le damos al botón siguiente para continuar. Aparece una ventana en la que indicas el nombre a dar al acceso directo y pulsamos el botón finalizar.

Practica 3Practica 3
► Cambiar las propiedades de un acceso directoCambiar las propiedades de un acceso directo
Una vez creados los accesos directos en el escritorio se pueden cambiar sus propiedades, siguiendo los siguientes pasos:
-pulsar con el botón derecho sobre en icono de acceso directo del que quieras cambiar sus propiedades. Seleccionas la opción propiedades en el menú que aparece. Te aparece una nueva ventana en la que cambias las propiedades que quieras y pulsas la opción aceptar.

Practica 4Practica 4
► Mostrar la barra de inicio rápido y añadir Mostrar la barra de inicio rápido y añadir nuevos elementos.nuevos elementos.
Cuando no aparece la barra de inicio rápido y queremos mostrarla hay que seguir los siguientes pasos:
-Pulsas con el botón derecho de ratón sobre la barra de tareas, en el menú que te aparece eliges la opción propiedades y en la ventana que aparece pulsaremos la opción mostrar inicio rápido. Por ultimo pulsaremos en el botón aceptar.
Cuando la tengamos visible podremos incorporar accesos directos seleccionando el icono que queremos colocar en ella y lo arrastraremos hasta colocarlo encima de la barra de inicio rápido, soltamos el elemento arrastrado y ya tendremos en acceso en la barra.

Practica 5Practica 5►Cambiar el fondo de pantallaCambiar el fondo de pantalla
Se puede entender como fondo de pantalla la imagen que aparece en el escritorio. Para cambiar el fondo de pantalla hay que seguir los siguientes pasos:
-Pulsar con el botón derecho de ratón sobre alguna parte del escritorio y aparecerá un menú en el que tendremos que elegir la opción propiedades. Nos saldrá una ventana en la que seleccionaremos la pestaña escritorio, seleccionas de la lista fondo uno de los que aparecen y en la opción posición seleccionamos el valor expandida. Para finalizar pulsamos sobre el botón aceptar para obtener el fondo de pantalla deseado.
A través de las otras pestañas de la ventana tenemos la opción de cambiar otras propiedades relacionadas con la pantalla como: resolución, protector de pantalla, numero de colores, etc..

Practica 6Practica 6
►Visualizar nuevas barras de herramientas.Visualizar nuevas barras de herramientas.
Para añadir nuevas barras de herramientas a la barra de tareas, parea añadirlas hay que seguir los siguientes pasos:
-Pulsar con el botón derecho de ratón sobre alguna posición de la barra donde no haya ningún elemento, el menú que nos aparece pulsamos sobre la opción barra de herramientas, nos saldrá un menú desplegable en el que marcaremos las barras de herramientas que se quieran visualizar. Estas aparecerán marcadas si ya las estamos visualizando y desmarcadas en el caso contrario.
Cuando veamos las barras de herramientas que hemos seleccionado es posible que no veamos los iconos, esto será porque están acopladas las unas junto a las otras y ocupan mas espacio de lo disponible. Entonces veremos una flecha con dos puntas que nos indica que hay mas opciones y si pulsamos en ella nos mostrara un submenú con las opciones posibles.

Trabajar con ventanasTrabajar con ventanas
Practica 7 Practica 8
Practica 9 Practica 10

Practica 7Practica 7
► Cambiar la forma de visualizar archivos y Cambiar la forma de visualizar archivos y carpetas.carpetas.
Windows ofrece diferentes maneras de visualizar los archivos y las carpetas, ya que cada cual ofrece diferentes informaciones. Para cambiar de una vista a otra hay que seguir los siguientes pasos:
-Abrir la capeta mis documentos y pulsar sobre el icono que aparece en la barra de herramientas. En la lista que se abre seleccionamos una
de las dos opciones que aparecen y la forma en la que se visualizan las carpetas y los archivos cambia en el instante.

Practica 8Practica 8►Redimensionar las ventanas.Redimensionar las ventanas.
Para cambiar el tamaño de una ventana haremos clic en uno de los botones que aparecen el la parte superior derecha de la barra de titulo. Pero si queremos un tamaño de ventana especifico tendremos que situar el cursor del ratón en uno de los extremos de la ventana y cuando el cursor del ratón tenga forma de flecha pulsamos con el botón izquierdo del ratón i arrastramos hasta la posición deseada, si colocamos el cursor en una de las esquinas se cambiara el tamaño horizontal como el vertical de la ventana. Para tener el resultado final solo tenemos que soltar el botón izquierdo del ratón.

Practica 9Practica 9►Cambiar la apariencia de las ventanas.Cambiar la apariencia de las ventanas.
Para personalizar las ventanas de Windows podemos seguir los siguientes pasos:
-Pulsar con el botón derecho del ratón sobre una parte del escritorio, te aparecerá un submenú en el que seleccionaremos la opción propiedades en la que te aparecerá una ventana llamada propiedades de pantalla y en ella seleccionamos la pestaña apariencia. Desde esta ventana podemos cambiar desde los colores, el estilo de botones.. Y para ello marcaremos uno de los valores de las listas. Si queremos cambiar los efectos de las ventanas tenemos que pulsar sobre el botón efectos. Si lo que queremos es cambiar individualmente la configuración tendremos que pulsar sobre el botón opciones avanzadas. En la que seleccionaremos los elementos individuales seleccionando los elementos de la lista desplegable elementos. Para cambiar un elemento seleccionaremos de la lista elementos el deseado y cambiaremos las propiedades y para terminar y aplicar todos los cambios pulsaremos en el botón aceptar.

Practica 10Practica 10►Cambiar entre ventanas.Cambiar entre ventanas.
Al estar trabajando con Windows la mayoría de las veces tendremos mas de una ventana abierta o aplicación ejecutándose. En algunas ocasiones tendremos que cambiar entren ellas para lo cual podremos utilizar una de las siguientes opciones:
-Hacer clic con el botón izquierdo sobre el botón de programa localizado en la barra de tareas.
-Si la barra de tareas esta configurada para ocultarse automáticamente, puede ser mas cómodo utilizar la combinación de las teclas [Alt+Tab]. Por cada pulsación de esta combinación de teclas se circulara de una ventana a otra.

Trabajar con Archivos y Trabajar con Archivos y carpetas:carpetas:
El explorador de WindowsEl explorador de Windows
Practica 11
Practica12
Practica13
Practica 14
Practica16
Practica17
Practica 18
Practica19
Practica15

Practica 11Practica 11
► Iniciar el explorador de Windows.Iniciar el explorador de Windows.
Para iniciar el explorador de Windows seguiremos los siguientes pasos:
-pulsar sobre el botón inicio.
-desplegar la opción todos los programas.
-seleccionar el grupo de accesorios.
-Seleccionar la opción explorador de
Windows

Practica 12Practica 12
► Personalizar la barra de herramientas.Personalizar la barra de herramientas.
Además de los botones comunes, en la barra de herramientas se pu8eden añadir otros. Para añadir un separador y tres botones nuevos seguiremos sol siguientes pasos:
-seleccionar la opción personalizar barra de herramientas dentro del menú ver/barra de herramientas. Aparecerá una ventana en la que en la lista de la izquierda marcaremos la opción que queremos añadir, seleccionaremos pulsador y le daremos al botón agregar. Seleccionaremos las opciones
Le damos a el botón agregar y para terminar le damos al botón cerrar.

Practica 13Practica 13
►Seleccionar mas de un archivo o Seleccionar mas de un archivo o carpeta a la vez.carpeta a la vez.
Para seleccionar mas de un archivo o carpeta o combinaciones de ellos a la vez tenemos dos opciones:
-Si los archivos o carpetas se encuentran uno al lado del otro mantendremos pulsada la tecla Mayús (o Shift) y pulsaremos con el botón izquierdo en el primero y en el ultimo que queremos seleccionar.
-Si los archivos o carpetas se encuentran separados mantendremos la tecla Ctrl e iremos haciendo clic sobre los iconos que representan los archivos o carpetas que queramos seleccionar.

Practica 14Practica 14
► Eliminar archivos o Eliminar archivos o carpetas.carpetas.
Los pasos que tendremos que seguir p’ara eiminar archivos y carpetas es el mismo:
-Seleccionaremos los archivos o carpetas a borrar según se describe n la practica anterior y seguiremos una de las siguientes opciones:
a) Pulsar la tecla Supr.
b) Seleccionar la opción eliminar en el menú archivo.
c) Pulsar sobre el botón de la barra de herramientas.
A continuación aparecerá un cuadro de dialogo en el que tendremos que confirmar la eliminación del archivo o la carpeta.

Practica 15Practica 15►Crear archivos o carpetas.Crear archivos o carpetas.- Tendremos que ubicarnos en la carpeta donde se quiere crear la
nueva carpeta o archivo y seguiremos una de las dos opciones siguientes:
a) Pulsar con el botón derecho sobre cualquier parte del área de trabajo y aparecerá un menú contextual en el que seleccionaremos la opcion nuevo.
b) Seleccionar la opción nuevo que aparece en el menú archivo.
- después elegiremos el tipo de archivo que se desea crear o la opción carpeta, en el área de trabajo aparecerá un icono en modo edición para poder dar el nombre al archivo o carpeta que se esta creando. Una vez puesto el nombre pulsamos con el ratón sobre alguna posición del área (en la que no exista ningún elemento) y ya tenemos creado el archivo o carpeta.

Practica 16 / 1Practica 16 / 1► Mover y copiar archivos o carpetas.Mover y copiar archivos o carpetas.
seleccionaremos el archivo o carpeta a mover o copar:
-si queremos copiar hemos de seguir una de estas opciones:
a) Seleccionar la opción copiar en el menú edición
b) Pulsar con el botón derecho sobre cualquiera de los objetos seleccionados y en el menú contextual que te aparece seleccionar la opción copiar.
c) Utilizar la combinación de las teclas [Ctrl + c]
d) Utilizar el botón que aparece en la barra de herramientas

Practica 16 / 2Practica 16 / 2
► Mover archivos o carpetas.Mover archivos o carpetas.
- Si queremos mover archivos o carpetas, tenemos las siguientes opciones:
a) Seleccionar la opción cortar en el menú edición
b) Pulsar con el botón derecho sobre cualquiera de los objetos seleccionados y en el menú contextual que te aparece elegir la opción cortar.
c) Pulsar la combinación de teclas [ Ctrl + x ]
d) Utilizar el botón que aparece en la barra de herramientas.

Practica 16 / 3Practica 16 / 3
► Pegar archivos o carpetas.Pegar archivos o carpetas.
- Después de seguir uno de los pasos de las dos practicas anteriores (16/1 ; 16/2) seleccionaremos la posición de la jerarquía de carpetas donde queramos copiar o mover el elemento seleccionado y ejecutaremos la opción pegar siguiendo una de estas opciones:
a) Seleccionar la opción pegar en el menú edición
b) Pulsar con el botón derecho sobre cualquier parte del área de trabajo y en el menú contextual que aparece elegir la opción pegar.
c) Pulsar la combinación de teclas [ Ctrl + v]
d) Utilizar el botón que aparece en la barra de herramientas.

Practica 17Practica 17►Cambiar el nombre a archivos o carpetas.Cambiar el nombre a archivos o carpetas.
Para cambiar el nombre de un archivo o una carpeta seguiremos los siguientes pasos:
Seleccionar el archivo o carpeta al que se le quiere cambiar el nombre y seguir una de las siguientes opciones:
a) Seleccionar la opción cambiar nombre en el menú archivo
b) Pulsar con el botón derecho sobre el elemento seleccionado y en el menú contextual que aparece pulsar la opción cambiar nombre.
c) Hacer clic sobre el nombre del archivo o carpeta.
Mientras el cursor parpadea cambiaremos el nombre y para acabar pulsaremos enter o bien hacer clic en cualquier posición del área de trabajo.

Practica 18Practica 18
► Ver o cambiar las propiedades de archivos o Ver o cambiar las propiedades de archivos o carpetas.carpetas.
Para poder ver o cambiar las propiedades de un archivo o carpeta seguiremos los siguientes pasos:
- Pulsar con el botón derecho sobre el icono del cual se quiere modificar sus propiedades y seleccionar la opción propiedades en el menú contextual que aparece. En la ventana que se muestra modificaremos las propiedades que deseamos cambiar. Y para terminar pulsaremos en botón aceptar.

Practica 19Practica 19►Opciones de carpeta. Mostrar archivos Opciones de carpeta. Mostrar archivos
o carpetas ocultas.o carpetas ocultas.
Para mostrar archivos o carpetas ocultos mediante las opciones de carpeta son:
Abrir el explorador de Windows y seleccionar opciones de carpeta en el menú herramientas. En la ventana que se abre seleccionar la pestaña ver y seleccionar la opción mostrar todos los archivos y carpetas ocultos. Para terminar pulsaremos en el botón aceptar.

Papelera de reciclaje.Papelera de reciclaje.
Practica 20 Practica 21 Practica 22

Practica 20Practica 20► Cambiar las propiedades de la p. de reciclajeCambiar las propiedades de la p. de reciclaje
Para cambiar las propiedades de la papelera de reciclaje seguiremos los siguientes pasos:
-pulsar con el botón derecho sobre el icono del escritorio que representa la papelera de reciclaje, en el que te aparecerá un menú contextual y seleccionaremos la opción propiedades y aparecerá una ventana en la que podremos decidir si queremos configurar las unidades de disco que tengamos e el equipo de forma individual o conjunta. Si seleccionamos la manera individual, se nos activaran las pestañas de cada unidad. Adicionalmente podremos definir el tamaño del disco, si queremos que se nos muestre un mensaje cada vez que eliminamos un archivo o carpeta.. Se trata de dar valores a las preferencias personales. Y para terminar le daremos al botón aceptar.

Practica 21Practica 21►Restaurar archivos y carpetasRestaurar archivos y carpetas
Los archivos o carpetas que se muestran el la papelera de reciclaje pueden ser recuperados al mismo lugar de donde se eliminaron. Para ello seguiremos los siguientes pasos:
-abrir la papelera de reciclaje haciendo doble clic sobre su icono y se abrirá una ventana. Si queremos restaurar todos los elementos que se encuentran en la papelera de reciclaje seleccionaremos la opción restaurar todos los elementos que aparece en el lateral izquierdo del área de trabajo. Por otra parte, si queremos restaurar un elemento suelto pulsaremos con el botón derecho sobre él y en el menú contextual que aparece seleccionaremos la opción restaurar ( también se puede seleccionar la opción restaurar que aparece en el menú archivo).

Practica 22Practica 22► Eliminar archivos y carpetas de la papelera Eliminar archivos y carpetas de la papelera
de reciclaje y vaciarla.de reciclaje y vaciarla.
Los elementos de la papelera de reciclaje se pueden eliminar de forma conjunta o individual.
-si los queremos eliminar de forma conjunta seleccionaremos la opción vaciar la papelera de reciclaje que aparece en el lateral izquierdo del área de trabajo.
-si los queremos eliminar individualmente seleccionaremos los elementos que se quieren eliminar y le daremos a la opción eliminar que aparece en el menú archivo. También se puede acceder a la opción eliminar pulsando con el botón derecho sobre los elementos seleccionados.

Otras tareas en WindowsOtras tareas en Windows
Practica 23 Practica 24

Practica 23Practica 23
►Agregar o quitar programas.Agregar o quitar programas.
-Para instalar nuevos programas es necesario disponer de CD/DVD original del programa y seguir todos los pasos que nos muestra el ayudante de instalación que se ejecuta de forma automática al introducirlo en el lector.
-Para quitar un programa instalado con anterioridad replegaremos el botón inicio y seleccionaremos la opción panel de control. Aparecerá una ventana y haremos doble clic sobre el elemento agregar o quitar programas. Por defecto, aparece seleccionada la pestaña cambiar o quitar programas, en la lista de programas instalados seleccionaremos el que queremos eliminar y pulsaremos sobre el botón quitar. Aparecerá una ventana dialogo en la que nos preguntara si estamos seguros de que deseamos desinstalar el programa y pulsaremos sobre la opción Sí. El proceso continuará recopilando la información necesaria, en algunos casos se realiza la desinstalación automática y en otros, se lanza un asistente que guía el proceso de desinstalación (depende del programa).

Practica 24Practica 24►Ajustar la fecha y la hora del equipo.Ajustar la fecha y la hora del equipo.Para ajustar la hora y fecha del equipo haremos lo siguiente:
-acceder al panel de control y seleccionar el elemento fecha y hora. Aparece una ventana en la que esta seleccionada la pestaña fecha y hora, en la cual se puede establecer la hora en el equipo así como el día, el año y el mes en el que nos encontramos.
-En la pestaña zona horaria podemos seleccionar la zona a utilizar si queremos que Windows la actualice en horario de invierno y verano.
-En la pestaña hora de Internet permite actualizar la fecha y la hora del equipo de forma automática desde un servidor de Internet.
Una vez realizados los cambios necesarios, pulsaremos el botón aceptar para cerrar la ventana propiedades de fecha y hora y aplicar los cambios.