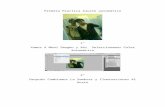Practicas De InformáTica 2
-
Upload
diegoliveros2 -
Category
Travel
-
view
3.955 -
download
0
description
Transcript of Practicas De InformáTica 2

PRACTICAS DE INFORMÁTICA
Personalizar Escritorio
Trabajar con Ventanas
Trabajar conArchivos y carpetas
En Windows
Papelera dereciclaje
Otras tareasen Windows

Práctica 1.
• Para organizar iconos de escritorio de forma manual:• 1- seleccionar el icono que deseamos cambiar de lugar.• 2- Pulsar sobre él con el botón izquierdo del ratón y sin soltar
arrastramos al sitio que queramos ponerlo.• 3- Liberar el botón izquierdo del ratón.
• Para organizar iconos de forma automática:• 1- Pulsar con el botón derecho del ratón sobre cualquier parte del
Escritorio donde no exista ningún elemento.• 2- En el menú que aparece, seleccionaremos la opción Organizar
iconos.• 3- Se despliega un submenú en el que elegiremos el tipo de
organización que queremos.

Práctica 2-OPCIÓN MOSTRAR EN EL ESCRITORIO:1- Desplegar el botón inicio pulsando sobre él con el botón izquierdo
del ratón.2- Pulsar con el botón derecho del ratón sobre el elemento del cual
se quiere crear el acceso directo.3- Seleccionar en el menú contextual que aparece la opción Mostrar
en el Escritorio.-OPCIÓN ENVIAR A - ESCRITORIO:1- Desplegar el botón Inicio pulsando sobre él con el botón izquierdo
del ratón.2- Desplegar la lista Todos programas para acceder a las distintas
aplicaciones instaladas.3- Pulsar con el botón derecho del ratón sobre la opción que da
acceso a la utilidad de la que se quiere crear acceso directo.
4- Enviar a- y seleccionamos Escritorio.

Práctica 3.
• -CAMBIAR LAS PROPIEDADES DE UN ACCESO DIRECTO:• 1- Pulsar con el botón derecho del ratón sobre el icono del acceso
directo del que se quiere modificar sus propiedades.• 2- Seleccionar la opción Propiedades en el menú contextual que
aparece.• 3- En la nueva ventana, modificaremos las propiedades.• 4- Finalmente, tenemos que pulsar el botón Aplicar.

Práctica 4.
• -MOSTRAR LA BARRA DE INICIO RÁPIDO Y AÑADIR NUEVOS ELEMENTOS:
• 1- Pulsar con el botón derecho del ratón sobre la barra de tareas.• 2- En el menú contextual que aparece, elegiremos la opción
Propiedades.• 3- En la ventana que surge, marcaremos Mostrar inicio rápido.• 4- Pulsaremos en el botón Aceptar, para terminar.

Práctica 5
-Cambiar el fondo de pantalla:
Se puede entender como fondo de pantalla a la imagen que aparece en el escritorio.
1- Pulsar con el botón derecho del ratón en alguna parte del escritorio donde no aparezca ningún icono.
2- Seleccionar la opción Propiedades.
3- Seleccionaremos la pestaña Escritorio.
4- Seleccionar un fondo que esté en la lista.
5- En Posición seleccionaremos la opción Expandida.
6- Pulsar sobre el botón Aceptar para establecer el fondo seleccionado.

Práctica 6
• -Visualizar nuevas barras de herramientas:• 1- Pulsar con el botón derecho del ratón sobre una posición de la
barra de tareas donde no exista ningún elemento.
• 2-En el menú contextual que aparece, pulsaremos sobre la opción de Barra de herramientas.
• 3- En el menú desplegable que se muestra, marcaremos las opciones correspondientes a las barras de herramientas que se quieran visualizar. Éstas aparecerán marcadas si se están visualizando, y desmarcadas en caso contrario.

• -Cambiar la forma de visualizar archivos y carpetas:• 1- Abrir la carpeta Mis documentos, localizada en el escritorio.
• 2- Pulsar sobre el icono que aparece en la barra de herramientas.
• 3- Seleccionar en la lista que se abre, una de las opciones que aparecen. Automáticamente, la forma en que se visualizan los archivos y carpetas cambia.
Práctica 7

Práctica 8
-Redimensionar las ventanas:• 1- Situar el cursor del ratón en uno de los extremos de la ventana.• 2- Cuando el cursor del ratón tenga la forma , pulsar con el botón
izquierdo del ratón y arrastrar hasta la posición deseada.• 3- Soltar el botón izquierdo del ratón para establecer el tamaño final.

Práctica 9
• -Cambiar la apariencia de las ventanas:• 1- Pulsar con el botón derecho del ratón sobre el Escritorio en un área
donde no haya ningún elemento.
• 2- Aparece un menú contextual en el que seleccionaremos la opción Propiedades. Aparece la ventana Propiedades de Pantalla y en ella seleccionaremos la pestaña Apariencia.
• 3- Desde esta ventana podemos cambiar el estilo de los botones y las ventanas, la combinación de los colores y el tamaño de las fuentes. Para ello, marcaremos uno de los valores que aparecen en las listas.

Práctica 10
• -Cambiar entre ventanas:• 1- Pulsar con el botón izquierdo del ratón sobre el botón de programa
localizado en la barra de tareas.
• 2- Puede suceder que la barra de tareas esté configurada para que se oculte automáticamente.
• 3- En este caso puede ser más cómodo utilizar la combinación de teclas. Por cada pulsación simultánea de esta combinación de teclas se circula de una ventana a otra.

Práctica 11• -Iniciar el explorador de Windows:
• 1- Pulsar sobre el botón Inicio.
• 2- Desplegar Todos los programas.
• 3- Seleccionar el grupo de programas Accesorios.
• 4- Seleccionar la opción Explorador de Windows.

Práctica 12
• -Personalizar la barra de herramientas:• 1- Seleccionar la opción Personalizar la barra de herramientas
localizada dentro del menú Ver barras de herramientas.
• 2- En la lista de la izquierda marcaremos las opciones que queremos añadir. Seleccionaremos Separador y pulsaremos el botón Agregar.
• 3- Seleccionar la opción cortar y pulsar el botón Agregar.
• 4- Seleccionar la opción copiar y pulsar el botón Agregar.
• 5- Seleccionar la opción pegar y pulsar el botón Agregar.
• 6- Para terminar pulsa el botón Cerrar.

Práctica 13
• -Seleccionar más de un archivo o carpeta a la vez:• 1- Si los archivos y carpetas se encuentran contiguos: mantendremos
pulsada la tecla Mayús y pulsaremos con el botón izquierdo del ratón en el primero y en el último icono de los archivos o carpetas que queremos seleccionar.
• 2- Los archivos y carpetas no se encuentran contiguos: manteniendo pulsada la tecla Crtl iremos haciendo clic con el ratón sobre los iconos que representan los archivos o carpetas a seleccionar.

Práctica 14
• -Eliminar archivos o carpetas:• 1- Seleccionaremos los archivos o carpetas a borrar.
• 2- Seguiremos una de las siguientes opciones:
• A) Pulsar la tecla Supr.
• B) Seleccionar la opción Eliminar en el menú Archivo.
• C) Pulsar sobre el botón X de la barra de herramientas si con anterioridad lo hemos personalizado.
• 3- A parecerá un cuadro de diálogo en el que tendremos que confirmar que deseamos eliminar el archivo o carpeta pulsando en el botón Sí.

Práctica 15
• -Crear archivos o carpetas:• 1- Ubicarse en la carpeta donde se quiere crear la nueva carpeta o
archivo. Utilizaremos el panel lateral izquierdo del Explorador de Windows.
• 2- Seguir una de las dos opciones siguientes:• A) Pulsar con el botón derecho del ratón sobre cualquier parte del
área de trabajo donde no exista ningún elemento. Aparecerá un menú contextual en el que seleccionaremos la opción Nuevo.
• B) Seleccionar la opción Nuevo que aparece en el menú Archivo.• 3- Elegir el tipo de archivo que se desee crear.• 4- En el área de trabajo aparecerá un icono en modo edición para
poder dar el nombre al archivo o carpeta que se está creando.• 5- Una vez puesto el nombre, pulsar con el ratón en alguna posición
del área de trabajo donde no exista ningún elemento.• 6- Ya tenemos una nueva carpeta o archivo.

Práctica 16• -Mover y copiar archivos o carpetas:• 1- Seleccionar el archivo o carpeta a mover o copiar.• 2- Si queremos copiar, hemos de seguir una de estas opciones:• A) Seleccionar la opción Copiar en el menú Edición.• B) Pulsar con el botón derecho del ratón sobre cualquiera de los objetos seleccionados y
en el menú contextual que aparece elegir la opción Copiar.• C) Pulsar la combinación de teclas (Ctrl+c).• D) Utilizar el botón que aparece en la barra de herramientas.• 3- Si queremos mover, tenemos las siguientes opciones:• A) Seleccionar la opción Cortar en el menú Edición. • B) Pulsar con el botón derecho del ratón sobre cualquiera de los objetos seleccionados y
en el menú contextual que aparece elegir la opción Cortar.• C) Pulsar la combinación de teclas (Ctrl+x).• D) Utilizar el botón ( Tijeras) que aparece en la barra de herramientas.• 4- Seleccionaremos la posición de la jerarquía de carpetas donde se quiere copiar o
mover.• 5- Ejecutaremos la opción pegar siguiendo una de estas opciones:• A) Seleccionar la opción Pegar en el menú Edición.• B) Pulsar con el botón derecho del ratón sobre cualquier parte del trabajo donde no exista
ningún objeto y en el menú que aparece elegir la opción Pegar. • C) Pulsar la combinación de teclas (Ctrl+v).• D) Utilizar el botón ( folio) que aparece en la barra de herramientas.

Práctica 17
• -Cambiar el nombre a archivos o carpetas:• 1-Seleccionar el archivo o carpeta al que se le quiera cambiar el
nombre.
• 2- Seguir una de las opciones siguientes:
• A) Seleccionar la opción Cambiar nombre en el menú Archivo.
• B) Pulsar con el botón derecho del ratón sobre el elemento seleccionado y en el menú contextual que aparece seleccionar la opción Cambiar nombre.
• C) Hacer clic sobre el nombre del archivo o carpeta.
• 3- Mientras el cursor parpadea, cambiaremos el nombre.
• 4- Pulsar Enter o bien hacer clic en cualquier posición del área de trabajo.

Práctica 18
• -Ver o cambiar las propiedades de archivos o carpetas.• Tanto los archivos como las carpetas tienen sus propias
características: tamaño, ubicación, fecha de creación, último acceso, atributo, etc. Para poder caer o cambiar estas propiedades, haremos lo siguiente:
• 1- Pulsar con el botón derecho del ratón sobre el icono del archivo o carpeta del cual se quiere modificar sus propiedades.
• 2- Seleccionar la opción Propiedades en el menú contextual que aparece.
• 3- En la ventana que se muestra, modificar las propiedades.• 4- Pulsar el botón Aceptar para terminar.• En el texto sombreado podemos ver la información que muestra la
pestaña General . La pestaña Compartir contiene información sobre los permisos que se ofrecen a los demás usuarios de la red sobre nuestras carpetas o archivos, mientras que la pestaña Personalizar permite cambiar propiedades de la carpeta o archivo.

Práctica 19
• -Opciones de carpeta. Mostrar archivos o carpetas ocultas. Desde Opciones de carpeta podremos cambiar la apariencia del
Escritorio y las carpetas, especificar la forma en que estas se abrirán y cambiar el programa que abre un determinado archivo. Para cambiar la configuración de las Opciones de carpeta, abrir esta posibilidad en el Panel de control , o bien, desde una ventana, hacer clic en el menú Herramientas y seleccionar Opciones de carpeta.
Los pasos que seguiremos para mostrar archivos o carpetas ocultas mediante las opciones de carpeta son:
1- Abrir el Explorador de Windows. 2- Seleccionar Opciones de carpeta en el menú Herramientas. 3- En la ventana que se abre, seleccionar la pestaña Ver. 4- Seleccionar la opción Mostrar todos los archivos y carpetas
ocultos. 5- Pulsar el botón Aceptar.

Práctica 20
• -Cambiar las propiedades de la papelera de reciclaje.• Para modificar las propiedades de la Papelera de reciclaje seguiremos
estos pasos:
• 1- Pulsar con el botón derecho del ratón sobre el icono que representa a la Papelera de reciclaje en el Escritorio.
• 2- En el menú contextual que aparece, seleccionar la opción Propiedades.
• 3- Aparece la ventana que se ve aquí.
• 4- Pulsamos el botón Aceptar para
• terminar.

Práctica 21
• -Restaurar archivos y carpetas.• Los archivos o carpetas que se encuentren en la Papelera de
reciclaje pueden ser recuperados al mismo lugar de donde se eliminaron.
• 1- Abrir la Papelera de reciclaje haciendo clic sobre su icono.• 2- Se abrirá una ventana.• 3- Si queremos restaurar todos los elementos que aparecen en la
Papelera de reciclaje, seleccionar la opción Restaurar todos los elementos que aparece en el lateral izquierdo del área de trabajo.
• 4- Si queremos restaurar el elemento suelto de los que aparecen en le Papelera, pulsar con el botón derecho sobre él, y en el menú contextual que aparece seleccionar la opción Restaurar. También se puede seleccionar la opción Restaurar que aparece en el menú Archivo.

Práctica 22
• -Eliminar archivos y carpetas de la papelera de reciclaje y vaciarla.
• Se pueden eliminar todos vaciando la Papelera o se pueden eliminar de forma individual. Hay que seguir estos pasos:
• 1- Si se quieren eliminar todos los elementos que aparecen en la Papelera de reciclaje, se selecciona la opción Vaciar la Papelera de reciclaje que aparece en el lateral izquierdo del área de trabajo.
• 2- Si se quieren eliminar elementos sueltos, seleccionar los que se quieren eliminar y seleccionar la opción Eliminar que aparece en el menú Archivo. También se puede acceder a la opción Eliminar pulsando con el botón derecho del ratón sobre los elementos seleccionados.

Práctica 23
• -Agregar o quitar programas.
• Para quitar un programa ya instalado con anterioridad seguiremos estos pasos:
• 1- Desplegar con el botón Inicio sobre el botón izquierdo del ratón.
• 2- Seleccionar la opción Panel de control.
• 3- Aparece una ventana. Ahora hacer doble clic sobre el elemento Agregar o quitar programas.
• 4- Se abrirá una ventana. Por defecto aparece seleccionada la pestaña Cambiar o quitar programas. Seleccionar de la lista de programas instalados el que se desea desinstalar.
• 5- Pulsar sobre el botó Quitar que aparece al seleccionar el programa.
• 6- Aparece una ventana de diálogo en la que se nos pregunta si estamos seguros de querer desinstalar el programa. Para continuar con la desinstalación pulsaremos sobre el botón Sí.

Práctica 24
• -Ajustar la fecha y hora del equipo.
• 1- Acceder al Panel de control y seleccionar el elemento Fecha y hora.
• 2- Aparece una ventana donde podemos establecer la Fecha y hora.
• 3- En la pestaña Zona horaria se puede establecer la zona horaria a utilizar y si queremos que Windows actualice de forma automática la hora de verano e invierno.
• 4- La pestaña Hora de Internet permite actualizar la fecha y hora del equipo.
• 5- Una vez realizados los cambios necesarios, pulsaremos el botón Aceptar para cerrar la ventana Propiedades de Fecha y hora y aplicar los cambios.