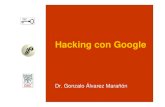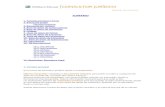practicaPráctica utilizando los operadores de búsqueda (1)
-
Upload
leidy-jeremy -
Category
Education
-
view
23 -
download
0
Transcript of practicaPráctica utilizando los operadores de búsqueda (1)

PRÁCTICA UTILIZANDO LOS OPERADORES DE BÚSQUEDA
Para restringir los resultados de las búsquedas, puedes añadir palabras y símbolos denominados operadores. No tienes que memorizarlos todos: también puedes utilizar la página de Búsqueda avanzada para crear este tipo de búsquedas.
Dado el EJEMPLO 1 realizar un ejemplo propio en EJEMPLO 2 y explique la justificación de utilizar el operador o símbolo de búsqueda:
EJEMPLO 1 EJEMPLO 2"chiquitita dime por qué" “Desde cuando”JUSTIFICACIÓN:Al utilizar el operador de las comillas, este devuelve la búsqueda exacta de lo que este dentro de ella.
EJEMPLO 1 EJEMPLO 2velocidad del jaguar -coche Duración del puma - zapatoJUSTIFICACIÓN:Al utilizar el operador – delante de la palabra que queremos buscar sirve para excluir todos los significados que no necesarios. Especialmente utila para palabras que tienen varios significados.
EJEMPLO 1 EJEMPLO 2pandas -site:wikipedia.org Neumonia-site:rincondelvago.comJUSTIFICACIÓN:Al utilizar este operador nos sirve para poder excluir las páginas en donde no queremos que se realice la búsqueda.
EJEMPLO 1 EJEMPLO 2olimpiadas site:.es paciente quirúrgico site:.comJUSTIFICACIÓN:Al utilizar este dominio nos sirve para que al realizar la búsqueda solo nos aparezca información de páginas que tenga este dominio.
EJEMPLO 1 EJEMPLO 2olimpiadas -site:.es bronconeumonía -site:.orgJUSTIFICACIÓN:Al utilizar este operador nos sirve para que cuando realicemos una búsqueda nos aparezca información de diferentes sitios excepto de este dominio
Cuando hagas búsquedas con un operador, no añadas espacios entre el operador y la consulta. La búsqueda site:elpais.com funcionará correctamente,
pero si buscas site: elpais.com no obtendrás los resultados que esperas.

EJEMPLO 1 EJEMPLO 2olimpiadas site:elmundo.es PAE site:prescripcionenfermera.comJUSTIFICACIÓN:Al utilizar este operador nos sirve para que la información que necesitamos nos aparezca del siti
EJEMPLO 1 EJEMPLO 2Related:elmundo.es Related:prescripcionenfermera.comJUSTIFICACIÓN:Al utilizar este operador ayuda a encontrar información sitios similares a una URL que se conozca
EJEMPLO 1 EJEMPLO 2"quien siembra * recoge *" “más vele*mano*”JUSTIFICACIÓN:Al utilizar este operador ayuda en una búsqueda como marcador de posición para cualquier término comodín o desconocido
EJEMPLO 1 EJEMPLO 2sede Olimpiadas 2014 OR 2018 Sede mundialista 2018OR2022JUSTIFICACIÓN:Se utiliza este operador para buscar páginas que incluyan al menos una de varias palabras, incluye OR (en mayúsculas) entre las palabras
EJEMPLO 1 EJEMPLO 2Celular 2..5 pulgadas Samsung 2.5 pulgadasJUSTIFICACIÓN:Este operador se lo utilizar para ayudar obtener resultados que contengan los números incluidos en un intervalo determinado de elementos
FILTRAR RESULTADOS DE BÚSQUEDASPuedes filtrar y personalizar tus resultados con las opciones situadas en la parte superior de la página de resultados. Por ejemplo, puedes seleccionar una opción para que únicamente aparezcan sitios que se hayan actualizado en las últimas 24 horas o fotografías de un determinado color.
Por ejemplo, para ver imágenes de planetas rojos, haz lo siguiente:
1. En la parte superior de la página de resultados de búsqueda, selecciona una opción de filtro, como Imágenes o Noticias. Haz clic en Más para ver opciones adicionales.2. Haz clic en Herramientas de búsqueda para ver filtros adicionales que puedes aplicar a tu búsqueda. Las opciones variarán en función de la búsqueda y de los filtros que ya hayas utilizado, por lo que no siempre aparecerán todas las opciones.3. Selecciona uno o varios filtros para restringir los resultados de búsqueda.4. Para volver a los resultados sin filtrar, haz clic en la opción Web situada en la parte superior de la página de resultados de búsqueda.5. Para eliminar cualquier filtro que hayas añadido a través de las Herramientas de búsqueda, haz clic en Borrar.

1. Escribe [planetas] en el cuadro de búsqueda.2. Haz clic en Imágenes.3. Haz clic en Herramientas de búsqueda.4. Haz clic en Color y, a continuación, selecciona el filtro rojo.5. Para volver a todos los resultados, haz clic en Borrar debajo del cuadro de búsqueda.
Realizar filtros de búsqueda de acuerdo los tipos de resultados que pueden aparecer, numere los pasos a seguir para conseguir el filtro (ver el ejemplo):
IMÁGENES:1. Escribe [hadas] en el cuadro de búsqueda.2. Haz clic en Imágenes.3. Haz clic en Herramientas de búsqueda.4. Haz clic en Color y, a continuación, selecciona el filtro lila .5. Para volver a todos los resultados, haz clic en Borrar debajo del cuadro de búsqueda.MAPS:1. Escribe [Santa Rosa] en el cuadro de búsqueda.2. Haz clic en Imágenes.3. Haz clic en Herramientas de búsqueda.4. Haz clic en Color y, a continuación, selecciona el filtro grande.5. Para volver a todos los resultados, haz clic en Borrar debajo del cuadro de búsqueda.
SHOPPING1. Escribe [carteras] en el cuadro de búsqueda.2. Haz clic en Imágenes.3. Haz clic en Herramientas de búsqueda.4. Haz clic en Color y, a continuación, selecciona el filtro coral.5. Para volver a todos los resultados, haz clic en Borrar debajo del cuadro de búsqueda.
NOTICIAS1. Escribe [virus del ebola] en el cuadro de búsqueda.2. Haz clic en Imágenes.3. Haz clic en Herramientas de búsqueda.4. Haz clic en Color y, a continuación, selecciona el filtro páginas en español.5. Para volver a todos los resultados, haz clic en Borrar debajo del cuadro de búsqueda.
VÍDEOS:1. Escribe [solita Prince Royce] en el cuadro de búsqueda.2. Haz clic en Imágenes.3. Haz clic en Herramientas de búsqueda.4. Haz clic en Color y, a continuación, selecciona el filtro youtuve .com.5. Para volver a todos los resultados, haz clic en Borrar debajo del cuadro de búsqueda.
LIBROS:1. Escribe [volar sobre el pantano] en el cuadro de búsqueda.2. Haz clic en Imágenes.3. Haz clic en Herramientas de búsqueda.

4. Haz clic en Color y, a continuación, selecciona el filtro siglo 20.5. Para volver a todos los resultados, haz clic en Borrar debajo del cuadro de búsqueda.
VUELOS:1. Escribe [iberia] en el cuadro de búsqueda.2. Haz clic en Imágenes.3. Haz clic en Herramientas de búsqueda.4. Haz clic en Color y, a continuación, selecciona el filtro gratis.5. Para volver a todos los resultados, haz clic en Borrar debajo del cuadro de búsqueda.APLICACIONES:1. Escribe [app look] en el cuadro de búsqueda.2. Haz clic en Imágenes.3. Haz clic en Herramientas de búsqueda.4. Haz clic en Color y, a continuación, selecciona el filtro gratis.5. Para volver a todos los resultados, haz clic en Borrar debajo del cuadro de búsqueda.