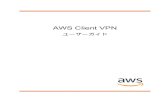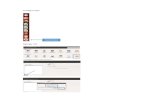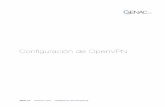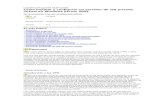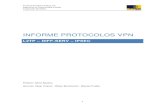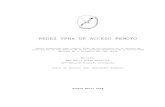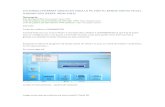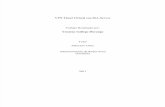Practica VPN
-
Upload
mary-caraveo -
Category
Documents
-
view
238 -
download
1
description
Transcript of Practica VPN

Para abrir puertos desde el router.
Configuración asignada del router mediante DHCP.

Abrimos el puerto para la conexión VPN desde el enrutador.
Configuración para acceso a internet en el enrutador inalámbrico.

Conexión a un punto de acceso desde el enrutador.
Configuración del modo del Router, en este caso modo cliente repetidor.

Se establece la conexión con el AP desde el router, y se configura la interfaz virtual para que se conecten los clientes.
Configuración del VPN en Windows 7
Como primer paso iremos al centro de redes y recursos compartidos. Para ello a continuación sobre el enlace “Abrir Centro de redes y recursos compartidos” como se muestra en la siguiente imagen.

A continuación nos mostrara una nueva pantalla donde vamos a “cambiar la configuración del adaptador” que está situado en la parte izquierda de la ventana.
Crear una nueva conexión entrante
En esta ventana el menú permanece oculto, para mostrarlo tendremos que presionar la tecla “Alt” de nuestro teclado. Una vez visible vamos a: Archivo -> Nueva conexión entrante.

En esta parte el asistente lo que nos pide son los usuarios que tendrán acceso a nuestra conexión VPN, donde crearemos un usuario nuevo “Agregar a alguien…”
En este punto ingresamos los datos del nuevo usuario, en nuestro ejemplo hemos usado: Nombre de usuario: Usuario utilizado para iniciar sesión en la VPN.
Nombre completo: Nombre del usuario. Utilizado para saber a quién pertenece el usuario anterior.
Contraseña: Es de vital importancia utilizar contraseñas seguras.

Ahora aparece en la lista el usuario que acabamos de crear. En caso de que éste no aparezca marcado tendremos que marcarlo manualmente. Si queremos añadir más usuarios tan sólo tendremos que volver a pulsar el botón “Agregar a alguien…“ y repetir el proceso. Una vez seleccionados todos los usuarios que queramos presionamos el botón “Siguiente”.
En esta ocasión tenemos especificar desde dónde se realizarán las conexiones al sistema, como queremos acceder desde Internet marcamos la opción oportuna, en nuestro caso es la única.

Configurar direcciones IP
Seleccionamos la opción “Protocolo de Internet versión 4 (TCP/IPv4)“ y a continuación el botón “Propiedades“, para ajustar los parámetros.
En este apartado configuraremos dos cosas:
Acceso a la red: Marcamos esta opción si queremos que los usuarios de
la VPN tengan acceso a la red local.
Rango de direcciones IP: Aquí especificamos el rango de direcciones que asignará
el DHCP a los clientes.

Volvemos a la pantalla anterior, para continuar adelante presionamos el botón “Permitir acceso“. Ahora nos informa del nombre del equipo del equipo, al tratarse de una red doméstica no lo necesitamos para nada ya que no tenemos un dominio.
Acabamos la configuración, ahora vemos como tenemos un nuevo icono que corresponde a la VPN, además, cada vez que un usuario se conecte aparecerá otro más con el nombre del usuario en cuestión.

Configuración de la conexión al servidor VPN, la cual se accederá con la IP del servidor para poder conectarse de manera remota.
Configuración de la conexión al servidor VPN_Usuario y contraseña.

Lista de clientes conectados al servidor VPN.
Verificación de que el servidor VPN nos asignó una dirección IP distinta a la que el enrutador nos da mediante el DHCP.