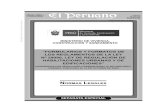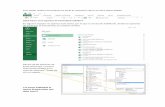PRACTICA REPASO TEMAS: FORMULARIOS CON ASISTENTE Y …
Transcript of PRACTICA REPASO TEMAS: FORMULARIOS CON ASISTENTE Y …

Pág
ina1
PRACTICA REPASO
TEMAS: FORMULARIOS CON ASISTENTE Y EN VISTA DISEÑO
Abrir la Base de datos de nombre CINE que bajó del centro virtual y realice los
siguientes formularios:
REALICE LOS SIGUIENTES FORMULARIOS CON ASISTENTE
1. Crear un formulario que contenga los campos COD_EMPLEADO, NOMBRE EMPLEADO y
DIRECCION de la tabla EMPLEADOS.
Con las características: Distribución: En columnas Estilo: Equidad Título del formulario: Formulario1_EMPLEADOS
R/
Clic en el fichero Crear
Clic en Más Formularios-Asistente para Formularios.
Seleccione la tabla: EMPLEADOS.
Seleccione el campo: COD_EMPLEADO
Clic en > para agregar el campo en el cuadro de la derecha.
Seleccione el campo : NOMBRE EMPLEADO
Clic en > para agregar el campo en el cuadro de la derecha.
Seleccione el campo: DIRECCION
Clic en > para agregar el campo en el cuadro de la derecha.
Clic en el botón siguiente.
En distribución marque la opción columnas.
Clic en el botón siguiente.
En estilos marque la opción :Equidad
Clic en el botón siguiente.
En el espacio ¿Qué título desea asignar al formulario?
Borre el nombre que aparece y escriba : Formulario1_EMPLEADOS

Pág
ina2
Clic en Finalizar
El resultado debe ser el siguiente:
Como ejercicio adicional agregue un registro vacio en el formulario y digite la siguiente información:
COD_EMPLEADO: E5 NOMBRE EMPLEADO: ESCRIBA SU NOMBRE DIRECCION: IPIS Abra la tabla EMPLEADOS y verifique que los datos se agregaron.
2. Crear un formulario que contenga los campos TITULO, PROTAGONISTA y PRECIO_PELICULA de
la tabla PELICULAS y todos los campos de la tabla GENERO. Con las características: Ver los datos: por PELICULAS Distribución: Justificado Estilo: Módulo Título del formulario: Formulario2_Peliculas-Genero

Pág
ina3
R/
Clic en el fichero Crear
Clic en Más Formularios-Asistente para Formularios.
Seleccione la tabla: PELICULAS.
Seleccione el campo: TITULO
Clic en > para agregar el campo en el cuadro de la derecha.
Seleccione el campo : PROTAGONISTA
Clic en > para agregar el campo en el cuadro de la derecha.
Seleccione el campo: PRECIO_PELICULA
Clic en > para agregar el campo en el cuadro de la derecha.
Seleccione la tabla: GENERO.
Seleccione TODOS los campos:
Clic en >> para agregar TODOS los campos en el cuadro de la derecha.
Clic en el botón siguiente.
En la pregunta ¿Cómo desea ver los datos?: Seleccione por Películas.
Clic en el botón siguiente.
En distribución marque la opción: Justificado.
Clic en el botón siguiente.
En estilos marque la opción: Módulo.
Clic en el botón siguiente.
En el espacio ¿Qué título desea asignar al formulario?
Borre el nombre que aparece y escriba : Formulario2_Peliculas-Genero
Clic en Finalizar

Pág
ina4
El resultado debe ser el siguiente:
3. Crear un formulario que contenga los campos TITULO y PRECIO_PELICULA de la tabla
PELICULAS, los campos FECHA, CANTIDAD_PELICULAS, DESC y TOTAL de la tabla
VENTA_PELICULAS, y el campo NOMBRE EMPLEADO de la tabla EMPLEADOS.
Con las características: Ver los datos: por EMPLEADOS Distribución del subformulario: Tabular Estilo: Papel Título del formulario: Formulario3_Con subformulario
R/
Clic en el fichero Crear
Clic en Más Formularios-Asistente para Formularios.
Seleccione la tabla: PELICULAS.
Agregue los campos TITULO y PRECIO_PELICULA como se explicó en los ejercicios
anteriores.
Seleccione la tabla: VENTA_PELICULAS.
Agregue los campos FECHA, CANTIDAD_PELICULAS, DESC y TOTAL como se explicó en los
ejercicios anteriores.
Seleccione la tabla: EMPLEADOS.
Agregue los campos NOMBRE EMPLEADO como se explicó en los ejercicios anteriores.
Clic en el botón siguiente.
En la pregunta ¿Cómo desea ver los datos?: Seleccione por Empleados.(Debe estar
marcada la opción Formulario con Subformularios)
Clic en el botón siguiente.
En distribución del Subformulario marque la opción: Tabular.

Pág
ina5
Clic en el botón siguiente.
En estilos marque la opción: Papel.
Clic en el botón siguiente.
En el espacio ¿Qué título desea asignar al formulario?
Borre el nombre que aparece y escriba : Formulario3_Con subformulario
El otro titulo consérvelo como aparece de forma automática.
Clic en Finalizar
El resultado debe ser el siguiente:
NOTA: Cuando se crea un formulario con subformulario, es decir un formulario principal que muestra
además dentro de él otro formulario, en el momento de guardar el formulario principal se guarda
también el subformulario, puede verificar que en el lado izquierdo de la ventana de Access aparecen
dos formularios, el principal y además el subformulario.

Pág
ina6
4. Crear un formulario que contenga los campos TITULO y PRECIO_PELICULA de la tabla
PELICULAS, los campos FECHA, CANTIDAD_PELICULAS, DESC y TOTAL de la tabla
VENTA_PELICULAS, y el campo NOMBRE EMPLEADO de la tabla EMPLEADOS.
Con las características: Ver los datos: por PELICULAS Distribución del subformulario: Tabular Estilo: Civil Título del formulario: Formulario4_Con Subformulario
R/
Clic en el fichero Crear
Clic en Más Formularios-Asistente para Formularios.
Seleccione la tabla: PELICULAS.
Agregue los campos TITULO y PRECIO_PELICULA como se explicó en los ejercicios
anteriores.
Seleccione la tabla: VENTA_PELICULAS.
Agregue los campos FECHA, CANTIDAD_PELICULAS, DESC y TOTAL como se explicó en
los ejercicios anteriores.
Seleccione la tabla: EMPLEADOS.
Agregue los campos NOMBRE EMPLEADO como se explicó en los ejercicios anteriores.
Clic en el botón siguiente.
En la pregunta ¿Cómo desea ver los datos?: Seleccione por PELICULAS (Debe estar
marcada la opción Formulario con Subformularios)
Clic en el botón siguiente.
En distribución del Subformulario marque la opción: Tabular.
Clic en el botón siguiente.
En estilos marque la opción: CIVIL.
Clic en el botón siguiente.
En el espacio ¿Qué título desea asignar al formulario?
Borre el nombre que aparece y escriba : Formulario4_Con subformulario
El otro título consérvelo como aparece de forma automática.
Clic en Finalizar

Pág
ina7
El resultado debe ser el siguiente:
5. Crear un formulario con todos los campos de la consulta4_Drama. Con las características: Distribución: En columnas Estilo: Concurrencia Título del formulario: Formulario5_Consulta4_DRAMA
R/
Clic en el fichero Crear
Clic en Más Formularios-Asistente para Formularios.
Seleccione la consulta: consulta4_Drama
Agregue TODOS los campos.
Clic en el botón siguiente.
En distribución marque la opción columnas.
Clic en el botón siguiente.
En estilos marque la opción : Concurrencia.
Clic en el botón siguiente.
En el espacio ¿Qué título desea asignar al formulario?
Borre el nombre que aparece y escriba: Formulario5_Consulta4_DRAMA
Clic en Finalizar

Pág
ina8
El resultado debe ser el siguiente:
REALICE LOS SIGUIENTES FORMULARIOS EN VISTA DISEÑO
6. Modifique en Vista Diseño el formulario de nombre: Formulario1_EMPLEADOS que creó
anteriormente.
Con las características:
En el encabezado del formulario inserte un logotipo con una imagen a su gusto.
Inserte Números de página con un formato N de M, con Posición: principio de página [Encabezado] y una alineación derecha.
Aplique a las etiquetas de los campos: Negrita, con un tipo de fuente diferente al que tiene, por ejemplo: Broadway BT.
Ampliar el largo de las etiquetas de tal manera que se observe de forma completa del texto.

Pág
ina9
Debe quedar de la siguiente manera:
R/
Clic derecho sobre el formulario de nombre: Formulario1_EMPLEADOS que está al lado
izquierdo de la ventana de Access.
Clic en vista Diseño.
Para insertar el logotipo de clic sobre la ficha Diseño, la opción Logotipo.

Pág
ina1
0
Busque e inserte una imagen a su gusto.
Para insertar números de página de clic sobre la ficha Diseño, la opción: Números
de Página, marque y seleccione lo que se le solicita en el ejercicio y luego de clic
en Aceptar. El número de pagina se observa en vista preliminar o bien cuando se
imprime el formulario, en vista formulario o diseño no se observa la numeración.
Para modificar el tipo de fuente y aplicar negrita a las etiquetas de los campos
seleccione cada etiqueta y aplique los formatos solicitados en el ejercicio.
Para modificar el largo de las etiquetas de los campos o inclusive de los campos
debe seleccionar la etiqueta, luego colocar el puntero del mouse en uno de los
bordes de los extremos de la misma en el momento que el puntero cambie de
forma a una doble flecha debe presionar le botón izquierdo del mouse,
mantenerlo presionado y mover el mouse de tal manera que el largo de la etiqueta
se amplíe.
Para ver el formulario como realmente quedará debe cambiar de la vista diseño a la vista
Formulario, para pasarse de una vista a otra de clic en la ficha INICIO, la opción VER,
seleccione Vista Formulario o Vista Diseño según la vista que desee ver.

Pág
ina1
1
Guarde el formulario con los cambios.
Cierre el formulario.
7. Crear en Vista Diseño un formulario con todos los campos de la tabla EMPLEADOS.
Con las características:
Coloque los campos como se muestra en el ejemplo.
Aplique a las etiquetas de los campos color azul, negrita y tamaño de fuente 12.
Inserte el título: INFORMACION EMPLEADOS, de color azul, negrita y tamaño 18.
Tota la información (campos y etiquetas) debe ser totalmente visible.
Agregue un color de fondo a su gusto en el encabezado del formulario.
Encierre en un rectángulo todas las etiquetas y sus respectivos campos.
Inserte un botón para cerrar el formulario, el botón debe ser de tipo texto.
Guarde el formulario con el nombre: Formulario7_Diseño.
Ejemplo modelo:

Pág
ina1
2
R/
Este formulario se crea desde cero y no a partir de otro formulario.
Clic en la ficha Crear.
Clic en la opción Diseño del formulario.
El formulario está totalmente vacío por lo que es necesario agregar los campos de la
tabla EMPLEADOS, para esto debe dar clic en la ficha Diseño, la opción:
Al lado derecho de la ventana aparece el panel con las tablas, de clic sobre el símbolo + que
está a la par del nombre EMPLEADOS para que se despliegue la lista con los campos.
Arrastre cada uno de los campos a la cuadrícula.
Acomode la etiqueta y su respectivo campo de tal manera que se observe similar al ejemplo modelo, para esto arrastre desde el cuadro que está en la esquina superior izquierda tanto de la etiqueta como del campo y ubíquelos en el lugar y de la forma deseada.(las etiquetas se distinguen de los campos por los dos puntos después del nombre)

Pág
ina1
3
Recuerde que para observar como está quedando el diseño debe cambiarse a la vista formulario
(VerVista Formulario) y para regresar al diseño debe dar clic en Ver Vista Diseño.
Para las opciones de formato como colores, tamaños de fuente debe dar clic en la ficha Diseño y
aplicar el formato deseado de forma similar que en otros programas como Word, primero debe
seleccionar el objeto (campo o etiqueta) al cual le aplicará el formato.
Para que la información sea visible debe ampliar el largo del campo y de la etiqueta, pasos vistos
en otra práctica.
Para insertar el título de clic en la opción respectiva, puede que se muestre el icono o la palabra
título, escriba el título: INFORMACION EMPLEADOS
Para aplicar el fondo de clic derecho sobre el lugar en este caso sobre la cuadricula que
corresponde a la sección: Encabezado de Formulario, seleccione la opción: Color de fondo o
de relleno.
El rectángulo se ubica en la ficha Diseño, en la parte de controles, de clic sobre el rectángulo y
dibújelo sobre los campos y las etiquetas.
Para insertar el botón de clic sobre la ficha Diseño, la opción Boton.
Dibuje el botón en la cuadricula en la sección detalle, si no sucede nada(debe abrirse una
ventana) significa que primero debe activar el asistente para controles, esta opción tiene un
dibujo como una varita mágica.
Si le quedó algún botón que no necesite de clic sobre él y elimínelo con la tecla suprimir.

Pág
ina1
4
Una vez activado el asistente presione la opción botón.
Dibuje el botón en la cuadricula en la ubicación que desee, de preferencia en la sección
detalle debajo de las etiquetas y los campos.
Tiene varias opciones, en este caso debe seleccionar la opción: Operaciones con
formularios- Cerrar Formulario.
Clic en siguiente.
Puede seleccionar un botón con texto o con imagen, para este caso seleccione texto y
conserve el texto que viene predeterminado aunque se puede cambiar.
Clic en siguiente.

Pág
ina1
5
Puede dar un nombre interno al botón o bien simplemente dar clic en: FINALIZAR.
El botón no funciona en la vista diseño sólo en la vista formulario.
Guarde el formulario con el nombre: Formulario7_Diseño.
NOTA: si desea aplicar un autoformato al formulario debe estar en vista diseño y dar clic
en la ficha ORGANIZAR, la opción Autoformato.
De clic en el botón cerrar que creó.
8. Modifique en vista Diseño cada uno de los formularios que creó anteriormente para que tengan un botón para cerrar el formulario. Tome en cuenta los pasos explicados en los ejercicios anteriores.
9. Crear un formulario Menú con botones para abrir cada uno de los formularios que creó, un botón para abrir la consulta1, un botón para abrir la consulta2, además agregue un botón para salir de Access. Con las características:
Todos los botones deben ser de tipo texto excepto el botón para salir de Access que debe ser
de tipo imagen.
Aplique color de fondo

Pág
ina1
6
Titulo MENU
Aplique tipos, colores y tamaños de fuente.
Aplique un logo.
Guarde el formulario con el nombre: MENU
R/
Tome en cuenta los pasos explicados en los ejercicios anteriores. Note que debe crear un formulario en diseño sin un solo campo, es un formulario con solo botones.
Primero ingrese a la vista diseño de cada formulario creado, luego realice los siguientes pasos:
Pasos para crear un botón que abre un formulario:
Para insertar el botón de clic sobre la ficha Diseño, la opción Boton.
Dibuje el botón en la cuadricula en la sección detalle, si no sucede nada (debe abrirse una
ventana) significa que primero debe activar el asistente para controles, esta opción tiene un
dibujo como una varita mágica.

Pág
ina1
7
Si le quedó algún botón que no necesite de clic sobre él y elimínelo con la tecla suprimir.
Una vez activado el asistente presione la opción botón.
Dibuje el botón en la cuadricula en la ubicación que desee, de preferencia en la sección
detalle.
Tiene varias opciones, en este caso debe seleccionar la opción: Operaciones con
formularios- Abrir Formulario.
Clic en siguiente.
De la lista seleccione el formulario que necesita abrir, por ejemplo
Formularo1_Empleados.
Clic en siguiente.
Marcar la opción: Abrir el formulario y mostrar todos los registros.

Pág
ina1
8
Clic en siguiente.
Puede seleccionar un botón con texto o con imagen, para este caso seleccione texto y
conserve el texto que viene predeterminado aunque se puede cambiar.
Clic en siguiente.
Puede dar un nombre interno al botón o bien simplemente dar clic en: FINALIZAR.
El botón no funciona en la vista diseño sólo en la vista formulario.
Realice el mismo proceso para crear los otros botones para abrir los demás formularios.

Pág
ina1
9
Pasos para crear un botón que abre una Consulta:
Para insertar el botón de clic sobre la ficha Diseño, la opción Boton.
Dibuje el botón en la cuadricula en la ubicación que desee, de preferencia en la sección
detalle.
Tiene varias opciones, en este caso debe seleccionar la opción: La categoría OTRAS la
acción : EJECUTAR CONSULTA
Clic en siguiente.
Seleccione de la lista la consulta que necesita ejecutar, por ejemplo:
CONSULTA1_PELICULAS.
Clic en siguiente.
Agregue un botón de texto, escriba el texto : EJECUTAR CONSULTA 1
Clic en siguiente.
Clic en FINALIZAR.
Realice este proceso para crear el otro botón que abre la consulta 2.
Pasos para crear un botón que cierra Access:
Para insertar el botón de clic sobre la ficha Diseño, la opción Boton.
Dibuje el botón en la cuadricula en la ubicación que desee, de preferencia en la sección
detalle.
Tiene varias opciones, en este caso debe seleccionar la opción: La categoría
APLICACION la acción : SALIR DE LA APLICACION
Clic en siguiente.

Pág
ina2
0
Agregue un botón de imagen, marque el cuadro : Mostrar todas las imágenes y seleccione
la imagen de nombre salida.
Clic en siguiente.
Clic en FINALIZAR.
Aplique el fondo o autoformato deseado.
Aplique un logo a su gusto.
Guarde el formulario con el nombre: MENU.
Abra el formulario MENU y compruebe que todos los botones funcionan correctamente.

Pág
ina2
1
Pasos para crear un botón que abre MACROS:
Botones para abrir MACROS: primero debe crear la macro y luego asignarle el botón,
el tema de las macros se explicará posteriormente.
NOTA: las macros se pueden abrir (utilizar) por medio de un botón en los formularios.
La categoría: Otras, la opción: ejecutar macro.
FIN DE LA PRÁCTICA