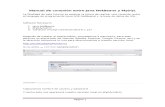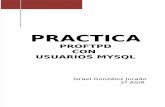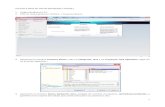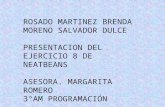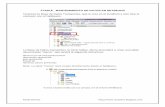Practica Mysql Netbeans
description
Transcript of Practica Mysql Netbeans
1
Acceso a MySQL Acceso a Bases de Datos.
Antes de abrir NetBeans, primero abriremos la interfaz gráfica de MySQL, para crear la base de
datos y la tabla en la que vamos a almacenar todos los registros. Es algo similar a lo que vimos
en JavaDB, pero ahora podemos hacer una conexión remota.
Busquen las siguientes opciones: Inicio->Todos los Programas->MySQL->MySQL
Administrator
Les mostrará la siguiente ventana:
En el cuadro de texto de Password, debes teclear root. Y das enter
2
Selecciona la opción de Catalogs (Catálogos) y ubica donde se encuentran los íconos amarillos,
debajo de Schemata.
Da clic derecho en cualquier parte en blando en el recuadro de los Esquemas (Schema) Daremos
clic en crear nuevo Schema.
4
Selecciona la base de datos, el icono amarillo que acabas de crear con el nombre de bdtareas.
Y te aparecerá una pantalla como la siguiente:
Vamos a crear la tabla tblTareas, para ello damos clic en el botón de Create Table que se
encuentra en la parte inferior de la pantalla. Y te aparecerá la siguiente imagen:
5
Damos de alta la tabla tblTareas, con los campos: idtbltareas (int) autoincremental, materia como
texto de 40 de longitud, docente de tipo texto de 40 de longitud, descripción de tipo texto de 100
de longitud, fecha de tipo Fecha. Tal y como se muestra en la imagen.
Debes cuidar que tu pantalla para crear la tabla, quede igual que la imagen que se presentó.
Una vez que ya la tengas igual, dale clic en Apply Changes, y aparecerá la siguiente ventana:
Es una sentencia en SQL que te solicita el MySQL Administrator para poder crear la tabla. La
tabla la crea el servidor de MySQL. Dale clic en Execute y te regresa a la pantalla anterior. Dale
clic en Close. Y ya tenemos nuestra tabla.
6
Cerramos el MySQL Administrator.
Comenzamos con el proyecto. Abriremos un nuevo proyecto y lo llamaremos: ControlTareas_04.
7
Nota: Verifica que la casilla (checkbox) de donde dice Crear clase principal(Create Main Class),
no esté activada, para no generar un Main. Dale click en Terminar (Finish).
Dentro del proyecto, comienza por agregar algunos paquetes: conexiones y ventanas.
Antes de continuar, se debe descargar el conector de la página de MySQL para Java, el conector
J para Windows, que se encuentra en el siguiente link
http://dev.mysql.com/downloads/connector/j/
8
Se descarga un archivo .zip, el cual debes descomprimirlo dentro de la carpeta de tu proyecto de
NetBeans. Se descomprime un archivo JAR, llamado mysql-connector-java-5.1.23-bin. Una
vez lo tengas en tu directorio, regresamos al NetBeans.
Demos clic derecho en Bibliotecas (Libraries) y seleccionamos agregar Añadir JAR/Archivo (Add
JAR/Folder), buscamos donde está localizado el conector de mysql que acabamos de
descomprimir y damos clic en Abrir.
Ahora ya tenemos la librería de MySQL agregada, esa librería me servirá para establecer una
conexión entre la aplicación de Java con el servidor de MySQL para poder manipular la base de
datos que acabo de crear. Sin este conector, hagan de cuenta que tienen dos teléfonos de casa
pero si cables.
Por lo tanto debemos tener el proyecto tal y como se muestra en la imagen:
9
Clases para Operaciones en la Base de Datos
Una de las principales características que los diversos lenguajes de programación es que puede
establecer un enlace a cualquier sistema gestor de bases de datos para poder manipularlas. Este
enlace, hagan de cuenta, es como la conexión a la línea de teléfono, excelente analogía jajaja.
Para ello debemos crear una clase en netbeans que me permita establecer dicha conexión.
EstablecerConexion.java
Entonces comenzamos creando un Archivo .Java llamado EstablecerConexion para iniciar el
enlace. Una vez creado el archivo, definiremos cinco atributos a nivel de clase, tal y como
aparece en la imagen:
10
En la línea 8, donde se declara la variable servidor, se determina a qué servidor de MySQL se
va a conectar, en este caso es al servidor local, por eso se escribe localhost. En caso de que el
servidor no sea local, se suple localhost por la dirección ip donde se encuentra el servidor de
MySQL, y por consecuencia es en donde se encuentra mi base de datos. Por ejemplo: String
servidor = "jdbc:mysql://200.79.84.5/" + bd; la variable bd se le asigna el nombre de la base
de datos como la dimos de alta en MySQL. La variable nombre contiene el valor del nombre del
usuario y la variable contra guarda el password; ambas variables se utilizarán para acceder al
servidor de MySQL y tener acceso a la base de datos. Y por último, la variable con, es de tipo
Connection, es la clase que permite manipular la configuración del JAR desde NetBeans o Java,
para lograr el acceso a la base de datos.
Ahora vamos a crear el constructor de la clase. Tal y como se muestra en la imagen. Cabe
señalar que el constructor debe tener el mismo nombre de la clase.
Solo hacemos que los atributos contra y pass tengan los valore enviados a esta clase de
EstablecerConexion.JAVA, puesto que se va a acceder a esta clases desde otras dentro del
proyecto.
Declararemos otro constructor de la clase pero ahora sin recibir ningún parámetro. Cabe
mencionar que por la cualidad del Polimorfismo, podemos declarar varios métodos con el mismo
nombre, pero no con los mismos parámetros. Así que podemos declarar otro constructor, pero
ahora sin parámetros. Teniendo el código como la siguiente imagen.
El objejo Class.forName hará referencia a una librería del conector de MySQL, para poder utilizar
el Driver para la conexión a la base de datos. En caso de que no se cargue dicho Driver, no se
puede establecer la conexión a la base de datos. A la variable con, a través del DriverManager,
se establece la conexión con los valores del servidor, el nombre del usuario y el password. Se
11
valida si con es diferente de null, para verificar la conexión satisfactoria. Se manipulan dos tipos
de excepciones, la primera tiene que ver con el Driver y la configuración del servidor de MySQL,
para lograr la conexión. Y la segunda excepción es en caso de que alguna clase no se haya
encontrado, principalmente el Class.forName que contendrá el valor del Driver de MySQL.
No se desanimen, son muchas validaciones para poder establecer la comunicación con la base
de datos. Esta es una de las diferencias entre la práctica pasada y esta que estamos realizando.
No se deanimen, vamos bien.
Apenas vamos iniciando, creo que esto se está poniendo interesante. ¿A poco no? Ahora con lo
que sigue. Establecemos los métodos Getter y Setter para el atributo con de tipo Connection. Y
tenemos algo parecido al siguiente código:
Con ello podemos leer y asignar el valor de la conexión al atributo con para establecer la
conexión a la base de datos.
Ahora crearemos un método de ObtenerConexion de tipo Connection, recuerden que el tipo de
método indica el valor que va a retornar una vez que se mande llamar. Es un método sencillo
pero nos sirve para regresar la conexión a la base de datos desde cualquier clase que la
mandemos llamar.
Seguimos trabajando dentro de esta clase.
Y qué dijeron? “Ya se terminaron los métodos de configuración de la conexión a la base de
datos”; pues no, lamento decirles que falta solamente falta el método que nos permite cerrar la
conexión a la base de datos. Así que a crearla.
12
El método close del objeto con para cerrar la conexión a la base de datos, no se recomienda
que la base de datos esté por mucho tiempo conectada porque hace que la base de datos se
inconsistente.
Ahora sí! Hemos terminado los métodos para administrar la conexión a la base de datos
utilizando el conector J de MySQL.
Operaciones de Lectura y Escritura a la Base de Datos
Como introducción, haremos notar que en las bases de datos existen dos operaciones principales
y de rigor que se debe hacer directamente a la memoria. Estamos hablando de operaciones de
lectura y escritura de datos.
Dentro de la misma clase de EstablecerConexion, haremos los métodos para aplicar los dos tipos
de operaciones. Comenzaremos creando el método que nos permite insertar datos a la tabla que
tengo en mi base de datos.
El método es:
13
Dentro de este método, resaltaremos dos sentencias.
El PreparedStatement de la clase java.sql, prepara al editor de líneas de comando para
operaciones de escritura. El servidor de MySQL trabaja a través de líneas de comandos
y este método permite preparar y editar la línea de comandos para ejecutar la instrucción
de SQL.
El método execute() da la instrucción al servidor de MySQL de que ejecute la sentencia
que se escribió en la línea de comandos en el PreparedStatement. En dado caso de que
no haya errores la Excepción que se maneja no será lanzada, en caso de que ocurra
algún error, el mensaje de error aparecerá en una ventana emergente.
Seguimos con el método que nos servirá para leer datos.
Dentro de este método, resaltaremos dos sentencias.
El Statement de la clase java.sql, prepara al editor de líneas de comando para
operaciones de lectura. El servidor de MySQL trabaja a través de líneas de comandos y
este método permite preparar y editar la línea de comandos para ejecutar la instrucción
de SQL.
El método executeQuery() da la instrucción al servidor de MySQL de que ejecute la
sentencia que se escribió en la línea de comandos en el Statement. Solo se recuperan
los datos almacenados en la base de datos en ese momento. En dado caso de que no
haya errores la Excepción que se maneja no será lanzada, en caso de que ocurra algún
error, el mensaje de error aparecerá en una ventana emergente.
Terminamos con el archivo EstablecerConexion.Java. Solo ilustraré las librerías que deben ser
importadas.
14
OperacionesDML.Java
DML son las siglas de Lenguaje de Manipulación de Datos (siglas en inglés). En este tipo de
lenguaje, entran todas las sentencias de SQL de lectura (Select) y escritura (Insert into, Update,
Delete).
Por lo tanto haremos los métodos necesarios para manipular solamente tres sentencias de las
mencionadas, las cuales son: Select, Insert into, Update.
En el paquete de conexiones, crearemos un archivo .Java, el cual le pondrás el nombre de
OperacionesDML.Java. En esta clase, escribiremos todos los métodos que permitan enviar las
sentencias en SQL para las operaciones de lectura y escritura.
Notamos que la imagen que sigue se presentan las librerías que se van a necesitar en
OperacionesDML.java, cada una tiene su propia función y se recomienda que no se omita
ninguna.
15
En la siguiente imagen se declara la instancia objConexion de tipo clase EstablecerConexion,
para poder las operaciones de lectura y escritura utilizando la conexión a la base de datos.
Recuerda que para poder hacer dichas operaciones de lectura y escritura, debemos tener el
enlace hacia la base de datos.
Mencionaremos cada uno de los métodos que se van a utilizar dentro de OperacionesDML.java
para cada una de las operaciones que ya mencionamos antes.
Como primer método tenemos InsertarTareas, recibiendo parámetros de acuerdo al número de
campos que tenga en la base de datos; se menciona un parámetro por campo. Será cierto? Si,
no lo dudes, y si te preguntas que en dónde está el Idtbltareas, te diré que ese campo es de tipo
numérico y es autoincremental. Esto significa que por cada registro que se vaya insertando en la
tabla, el valor de idtbltareas va incrementando de uno en uno automáticamente.
Sin embargo vemos en la sentencia de SQL, en Insert Into, que tenemos un 0 para el primer
campo. Esto es sencillo, el autoincremental no necesita valores, sin embargo la sentencia Insert
into requiere que la cantidad de valores que se escriben después de VALUES, sea el mismo para
cada campo. Claro hay excepciones, pero eso lo veremos luego.
En las siguientes dos imágenes, se mencionan dos métodos, uno para insertar y el otro para
modificar datos. En ambos, se necesita una instancia de tipo Statement llamada ejcutor, que
nos sirve para preparar la línea de comandos del servidor de MySQL y que reciba en esa línea
de comandos una cadena que representa la operación de insertar un registro (Insert Into); a
diferencia del segundo método, es el valor de la cadena de SQL, cambiando el insert into por
el Update. Las dos sentencias (insert into y update) son sentencias para escritura en la memoria.
16
El siguiente método, se utiliza para leer o recuperar datos desde la base de datos a la aplicación.
Se realiza a través de un arreglo bidimensional y es el valor que regresa el método. Recibe dos
parámetros que indica cuántos renglones me arroja la consulta y la segunda una cadena de texto
que representa una sentencia en SQL que me permite ver la información de cada campo.
Los primeros 5 renglones después del Try, son las sentencias para recuperar el número de
renglones que me arroja una lectura de la base de datos, eso nos servirá para dimensionar
nuestro arreglo Datos de tipo Object, la instancia res es de tipo Resultset, lo cual me indica que
puedo leer los datos del resultado de la consulta que se hizo. Y con el método getInt(“cont”) lo
que estamos haciendo ahí es recuperar el valor que me dio como resultado de la ejecución de la
sentencia.
En la siguiente parte, en donde se declara el arreglo bidimensional Datos de tipo Object estamos
preparando para realizar la consulta y recuperar todos y cada uno de los valores que tenga en la
tabla de mi base de datos. Recuerda que la tabla tiene un aspecto bidimensional, por eso se
declara la instancia Datos de la misma forma.
Se realiza la sentencia con el médodo de executeQuery() y me arroja otra vez un resultset, esta
rs de tipo resultset, me permitirá navegar en cada una de las celda de la tabla que me genere
como resultado de la consulta. Y con un ciclo WHILE, que lo utilizamos para recorrer cada fila de
la tabla que me generó como resultado. El método rs.nextInt, permite leer cada renglón hasta
que ya no quede ninguno
Dentro del ciclo While, llenaremos el arreglo Bidimensional Datos de tipo Object, accediendo a
cada campo que me arroja el resultset, claro está que el parámetro que se tiene entre paréntesis,
debe contener el nombre del campo al que se quiere recuperar la información.
17
El método LlenarTabla, este método nos permite desplegar el resultset generado por la consulta
realizada en el método anterior. Solo que aquí se manipula un componente con la misma
estructura que un resultset. El componente es un JTable.
Se definen las columnas, se manda llamar al método de ObtenerDatos, declado en esta clase,
para poder recibir el resultado y lo pueda asignar a la tabla.
Se declara un modelo de tabla por default para respetar la estructura bidimensional. Y se le
mandan los dos parámetros que se definieron en el método anterior. Se regresa el modelo de
tabla según sean los resultados y las columnas.
18
Ventanas
Menu.Java
Está clase es un JFrame. Ya lo hemos visto en las sesiones pasadas. Así que agregamos un
JFrame que se llame Menu. Le agregamos un MenuBar, le quitamos el menú de Edit,
Modificamos el texto del menú File y se lo cambiamos a Archivo. Le agregamos dos MenuItem.
Al primero le cambiamos el texto a Agregar Tareas, y al segundo Mostrar Tareas. Verifica que la
pantalla la tengas como en la figura que sigue.
Una vez que ya tengas lista la pantalla de Menú, dale clic derecho al menú de Agregar Tareas,
y sigue las opciones de: Events->Action->ActionPermormed. Y desde ahí mandaremos llamar
el JFrame de Registro; tecleando el código siguiente:
Una vez concluido el código anterior; dale clic derecho al menú de Mostrar Tareas, y sigue las
opciones de: Events->Action->ActionPermormed. Y desde ahí mandaremos llamar el JFrame
de Consultar; tecleando el código siguiente:
19
Quizá te marque errores en Registro y en Consultar, es porque todavía no hemos generado los
JFrame de cada uno de ellos.
Antes de iniciar con la siguiente ventana, que es la ventana de Registro; debemos aprender un
poco acerca del manejo de calendarios dentro de ambiente Swing de Java. Para ello, debemos
ingresar al siguiente link y descargar el .JAR que me permite insertar los componentes que
manejan las fechas. Cuando lo descarguen, agreguen el .JAR en su carpeta de proyectos.
Link para descargar el jcalendar
http://www.java2s.com/Code/Jar/j/Downloadjcalendar133jar.htm
Una vez que hayan descargado el .JAR y lo hayan agregado en su carpeta del proyecto; ingresen
al siguiente link que les dará unas instrucciones sobre cómo agregar los componentes necesarios
para nuestro proyecto. No quise documentar esta parte, porque sería algo diferente que a
ustedes les serviría como descanso positivo. Vaya concepto, pero creo que es el que mejor se
le acomoda jejeje.
Link para agregar el jcalendar.jar al proyecto
http://pedrosantosamado.blogspot.mx/2010/08/como-agregar-jcalendar-netbeans.html
Ya que hayan agregado la librería del JCalendar a su proyecto, tengan en cuenta los dos
elementos principales que vamos a manejar en el presente proyecto. Como se muestra en la
siguiente imagen, son dos elementos que hay que agregarlos: JCalendar y el JDateChooser.
Esos dos elementos son de tipo calendario, sin embargo el primero muestra el calendario
completo y el segundo lo muestra de forma desplegable. Esos dos se agregan al momento de
agregar las librerías (Ver imagen 4 de vínculo anterior).
20
Ya cuando hayan seleccionado los dos componentes, le dan Next (Siguiente) y les aparecerá la
siguiente pantalla. En ella seleccionen la opción de Swing Controls (Controles Swing). Es en esa
parte en la que aparecerán los dos componentes que hemos seleccionado en el paso anterior.
Es importante que verifiques en dónde vas a colocar los componentes, porque desde ahí los va
a insertar en los siguientes formularios.
21
Ya que le diste clic en Finish, dentro de tu proyecto, en la ventana de Palette (Paleta) de
componentes, verás los dos componentes como en la siguiente figura. En caso de que no te
aparezcan, te habrías brincado un paso, así que debes volver a revisar.
22
Registro.Java
Agregamos un JFrame llamado Registro, dentro del paquete de Ventanas.
Ya teniendo el JCalendar y el JDateChooser, ahora si agregamos los componentes al JFrame
de Registro: Etiquetas (Labels) para: Registro de Tareas, Materia, Docente, Descripción y Fecha.
Para Materia y Docente, agregar un TextField (Campo de Texto), para Descripción un
TextArea(Área de Texto), y para Fecha, selecciona el JDateChooser. Agrega solo el Botón de
Aceptar.
La ventana debe tener más o menos el mismo diseño como en el de la imagen.
23
Damos clic derecho en el botón de Aceptar, y seleccionamos las siguientes opciones: Events-
>Action->ActionPerformed. Y tecleamos el siguiente código.
Señalaremos dos cosas de este código.
1. La variable fecha es de tipo String, y el formato de fecha de MySQL, aunque es de tipo
Date, lo maneja como si fuera un String, aunque con el formato de año-mes-dia (yyyy-
MM-dd). En ese reglón se implementa el formato que requiere el MySQL.
2. En el reglón de con.InsertarTareas, se manda llamar al método de InsertarTareas,
previamente escrito en las clases anteriores, mandando los parámetros en orden a cómo
serán recibidos en el método. Es preciso que revises esta parte.
Consultar.Java
Agregamos, un nuevo JFrame en el paquete de ventanas, llamado Consultar. En este JFrame
agregamos los siguientes componentes: Etiqueta (Label) para: Tareas, un JTable con 5
columnas y solo el Botón. Al botón, le podrás Modificar como Texto.
Dale clic derecho a la tabla y selecciona la opción de Cambiar Nombre de Variable (Change
Variable Name) y le pones tblconsultas.
La ventana debe tener más o menos el mismo diseño como en el de la imagen.
24
Una vez teniendo la interfaz, damos clic en Source y declararemos 5 atributos que refieren a
cada uno de los valores que vamos a ingresar a la base de datos. Observa en el código y escribe
los atributos de acuerdo a los tipos que se señalan, eso se debe respetar porque son del tipo que
se definieron en la base datos. Además de una variable de tipo booleano.
Regresa a la pantalla de diseño y dale clic a cualquier lugar del JFrame, y sigue las siguientes
opciones: Events->WindowsFocus->WindowGainedFocus, para teclear el código de la
siguiente imagen. Cabe mencionar que este evento se ejecuta cuando el JFrame está recibiendo
el Cursor una vez que se carga en memoria y se empieza a visualizar.
En este código, se manda llamar al método de LlenarTabla y le mandamos el nombre de la tabla
que tenemos en el JFrame. El método se encargará de ejecutarse y de mandar los resultados.
Regresamos al Diseño del JFrame Consultar, y damos clic en el botón de Modificar, siguiendo
las siguientes opciones: Events->Action->ActionPerformed. Se abrirá la ventana de código y
ahí se teclea el código de la imagen siguiente.
25
En este código, lo único que se hace es declaran una instancia de Modificar, y le modificamos
los atributos declarados en el JFrame de Modificar. Cada atributo corresponde a los campos de
la tabla de la base de datos. Quizá ahorita marque error, porque no tenemos el JFrame Modificar,
pero podemos continuar. Cada uno de los atributos recibe valores de cada celda de la tabla.
Nota: El ejercicio está validado para que se seleccione un reglón de la tabla ya cuando
está en ejecución el programa. En caso de que no se seleccione, provocará una Excepcion.
Modificar.Java
Agregamos un JFrame llamado Modificar, dentro del paquete de Ventanas. Y agregamos los
componentes al JFrame de Modificar: Etiquetas (Labels) para: Modificar Tareas, Materia,
Docente, Descripción y Fecha. Para Materia y Docente, agregar un TextField (Campo de Texto),
para Descripción un TextArea(Área de Texto), y para Fecha, selecciona el JCalendar. Agrega
solo el Botón de Aceptar.
Una vez teniendo la interfaz, damos clic en Source y declararemos 5 atributos que refieren a
cada uno de los valores que vamos a ingresar a la base de datos. Observa en el código y escribe
26
los atributos de acuerdo a los tipos que se señalan, eso se debe respetar porque son del tipo que
se definieron en la base datos.
Regresa a la pantalla de diseño y dale clic a cualquier lugar del JFrame, y sigue las siguientes
opciones: Events->WindowsFocus->WindowGainedFocus, para teclear el código de la
siguiente imagen. Cabe mencionar que este evento se ejecuta cuando el JFrame está recibiendo
el Cursor una vez que se carga en memoria y se empieza a visualizar.
Con el código de la imagen, mostramos en los componentes de los cuadros de texto, los valores
que recibieron los atributos cuando mandaron llamar la pantalla de Modificar desde la pantalla
de Consultar.
Damos clic derecho en el botón de Aceptar, y seleccionamos las siguientes opciones: Events-
>Action->ActionPerformed. Y tecleamos el siguiente código.
En el reglón de con.ModificarTareas, se manda llamar al método de ModificarTareas,
previamente escrito en las clases anteriores, mandando los parámetros en orden a cómo serán
recibidos en el método. Es preciso que revises esta parte.
Con esto hemos terminado con la codificación. Ahora sí, podemos ejecutar nuestro programa.
Las pantallas en ejecución se muestran a continuación. Están acomodadas en orden en que se
deben operar. Suerte con tu aplicación.
Ejecución