Practica imagenes (picture manager)
-
Upload
vladimir-rodriguez -
Category
Education
-
view
169 -
download
1
Transcript of Practica imagenes (picture manager)

INSTITUCION EDUCATIVA
“ARTURO GOMEZ JARAMILLO” Alcalá, Valle del Cauca
MICROCENTROS RURALES
ING. VLADIMIR RODRIGUEZ Página 1
EDICION DE IMÁGENES CON MICROSOFT OFFICE PICTURE MANAGER
PRACTICA
Entorno del programa:
1. Ingresa al programa, INICIO/PROGRAMAS/MICROSOFT OFFICE/HERRAMIENTAS DE
M.O./ M.O.PICTURE MANAGER
2. Explora cada uno de los elementos de la ventana del programa e identifica: BARRA DE
TITULO, MENUS, HERRAMIENTAS, ACCESOS DIRECTOS A CARPETAS, VISOR,
PANEL DE TAREAS
3. Oculta y visualiza el panel de accesos directos a carpetas y el panel de tareas usando los
botones de la barra de herramientas
4. Observa el panel de accesos directos a carpetas –Izquierda- selecciona varias carpetas.
¿Qué sucede en el visor de imágenes?, da clic en el símbolo de cruz + que se encuentra en
la parte izquierda de algunas carpetas ¿Qué sucedió?
5. Selecciona una carpeta del panel izquierdo y visualiza sus imágenes utilizando las
diferentes formas del visor, VISTA EN MINIATURAS, TIRA DE IMÁGENES E IMAGEN
UNICA, usa las herramientas de ZOOM para aproximarse y alejarse de las imágenes en
cada una de las formas del visor, cambia entre imágenes con los botones SIGUIENTE Y
ANTERIOR.
Buscando imágenes:
1. Borra todos los accesos directos de carpetas que se encuentran en el panel izquierdo.
Ayuda: Clic derecho/ quitar acceso directo.
2. Selecciona BUSCAR IMÁGENES del panel de tareas –derecho- selecciona la unidad de
disco local D y clic en el botón aceptar. Observa el panel izquierdo –Accesos directo a
carpetas- ¿Qué sucedió?
3. Regresa a las opciones iníciales del panel de tareas y repite el punto anterior pero
buscando en el disco local C.

INSTITUCION EDUCATIVA
“ARTURO GOMEZ JARAMILLO” Alcalá, Valle del Cauca
MICROCENTROS RURALES
ING. VLADIMIR RODRIGUEZ Página 2
Editando imágenes:
1. Regresa a las opciones iníciales del panel de tareas –clic en la casita- y selecciona EDITAR
IMÁGENES
2. Selecciona una imagen y visualízala como imagen única
3. Clic en el botón AUTOCORRECION ¿Qué sucedió?, deshacer este cambio –botón
deshacer de la barra de herramientas-
4. Modifica los niveles de brillo, contraste y semitono de la imagen y guárdala en tu carpeta de
imágenes con el nombre ‘’brillo y contraste’’
5. Selecciona una imagen diferente, regresa a las opciones de edición de imagen, modifica los
niveles de color –cantidad, matiz y saturación- de la foto y guárdala en tu carpeta de
imágenes con el nombre ‘’color’’
6. Selecciona una imagen diferente, regresa a las opciones de edición de imagen, modifica los
niveles de color –cantidad, matiz y saturación- de la foto hasta que logres la apariencia de
color sepia –envejecida- en la imagen y guárdala en tu carpeta de imágenes con el nombre
‘’sepia’’
7. Selecciona una imagen diferente, regresa a las opciones de edición de imagen, modifica los
niveles de color –cantidad, matiz y saturación- de la foto hasta que logres la apariencia de
color gris en la imagen y guárdala en tu carpeta de imágenes con el nombre ‘’grises’’
8. Selecciona una imagen diferente, regresa a las opciones de edición de imagen, recorta la
imagen y guárdala en tu carpeta de imágenes con el nombre ‘’recorte’’
9. Selecciona una imagen diferente, regresa a las opciones de edición de imagen, gira la
imagen 115° y guárdala en tu carpeta de imágenes con el nombre ‘’giro’’
10. Selecciona una imagen diferente, regresa a las opciones de edición de imagen, voltea la
imagen horizontalmente y guárdala en tu carpeta de imágenes con el nombre ‘’reflejo
horizontal’’
11. Selecciona una imagen diferente, regresa a las opciones de edición de imagen, voltea la
imagen verticalmente y guárdala en tu carpeta de imágenes con el nombre ‘’reflejo vertical’’
12. Selecciona una imagen diferente, regresa a las opciones de edición de imagen, cambia el
tamaño de la imagen al doble y guárdala en tu carpeta de imágenes con el nombre
‘’cambiar tamaño’’
13. Selecciona una imagen diferente, regresa a las opciones de edición de imagen, comprime
la imagen para mensaje de correo electrónico – observa el tamaño original de la imagen y
el tamaño comprimido - y guárdala en tu carpeta de imágenes con el nombre ‘’comprimir’’.
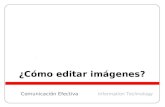










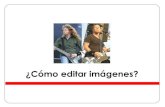



![Picture Dictionary [ diccionario de imágenes ] Unit 5 [unidad 5 ]](https://static.fdocuments.ec/doc/165x107/5681667c550346895dda22c1/picture-dictionary-diccionario-de-imagenes-unit-5-unidad-5-.jpg)


![Picture Dictionary [ diccionario de imágenes ] Unit 1 [unidad 1 ]](https://static.fdocuments.ec/doc/165x107/56816621550346895dd9781a/picture-dictionary-diccionario-de-imagenes-unit-1-unidad-1-.jpg)
