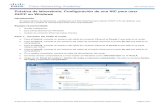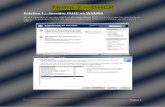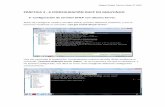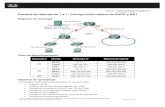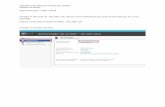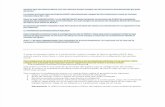Práctica DHCP
-
Upload
jose-tapia -
Category
Documents
-
view
9 -
download
0
Transcript of Práctica DHCP

Servicios de Red e Internet Prá cticá Temá 1: DHCP
En esta práctica configuraremos varios servidores de DHCP, tanto en Windows Server como en
Linux. Para ello, usaremos dos máquinas virtuales, con los respectivos sistemas operativos
instalados, que conectaremos a nuestro ordenador mediante una red Host-only.
Dado que no debe haber demasiados servidores DHCP en la misma red, no vamos a conectar
nuestras VMs en modo Bridged, ya que la podríamos liar parda. Así que, antes que todo,
configuraremos una nueva red virtual en el Virtual Network Editor de VMware en el modo
Host-only. Además, para esa red, dejaremos sin marcar la opción de usar el servicio DHCP local,
ya que serán nuestros servidores DHCP los que asignen direcciones. Sí debe estar marcada la
opción de conectar a un adaptador de red virtual en este equipo, lo que nos creará un nuevo
interfaz de red para comunicarnos con nuestras máquinas virtuales (pero aislado de nuestra
red del instituto).
Ejercicio 1: DHCP en Windows Server 2008 Pues nada, arrancad la VM de Windows Server y configuradlo para que funcione como DHCP.
¿Qué esperabais, instrucciones paso a paso? Sólo os diré que tenéis que instalar el rol de
servidor DHCP con un magnífico asistente.
Primero lo configuraremos con DHCP dinámico puro, asignando 50 direcciones de la red
192.168.100.0/24 a partir de la 200. Como puerta de enlace poned la dirección del servidor
(que debería de ser la .1) y como direcciones de DNS la del servidor y una de Google. Una vez
hecho, configurad el interfaz virtual de vuestro PC para que use DHCP y comprobad que el
servidor le está asignando una IP del rango (probablemente la primera) y que el resto de la
configuración también la coge bien.
Ahora, configurad una asignación de DHCP estática para vuestro equipo (el PC). Para ello, usad
la MAC del adaptador virtual (se configura en la herramienta administrativa que pone DHCP)
(M$ se refiere al DHCP estático como reserva). Renovad la asignación DHCP del interfaz virtual
con ipconfig /renew o como os apetezca y comprobad que ahora coge la dirección estática que
habéis configurado.
Entrega: Capturas de pantalla de: la configuración del DHCP dinámico, la comprobación de que
el cliente coge la dirección, la configuración del DHCP estático y de nuevo la comprobación.
Ejercicio 2: DHCP en Linux Pues nada (again), apagad o suspended la VM de W2008 y encended la de XUbuntu. El
paquete que tenemos que instalar se llama dhcp3-server pero una vez instalado el servidor
tiene otro nombre (buscadlo en /etc/init.d).

Pues nada, misma configuración de antes (pero ponedle a Linux la dirección .2, por si usamos
las dos máquinas a la vez).
Entrega: Órdenes que habéis usado para instalar el paquete, iniciar el servicio, reiniciarlo
cuando cambiéis la configuración, etc., y capturas de pantalla de W7 en las que se vea la
dirección que coge vuestro equipo. Y el fichero de configuración dhcpd.conf (sin los
comentarios que trae de fábrica, por favor).
Ejercicio 3: Configuración de un servidor DHCP para el aula en
Windows Server Pues nada, configurar el DHCP como si fuéramos a usarlo para el aula, con la siguiente
configuración:
- DHCP estático para todos los equipos fijos, incluido el del profesor, con las direcciones
que tienen actualmente (las MACs podéis íroslas preguntando entre vosotros, pero
alguno más astutillo debería saber que podéis ver la tabla ARP de vuestros equipos y
sacarlas de ahí).
- DHCP dinámico para los portátiles, reservando desde la .20 hasta la .39 (no vamos a
tener más de 20 portátiles, ¿verdad?).
- El resto de los datos (máscara, DNSs, etc.) tal y como los usamos en la clase.
Esta práctica no es fácil de probar (tendríamos que desconectar el aula del resto de la red,
poner todos los equipos en DHCP e ir cambiando una a una las VMs a modo bridged para que
se ponga en red con el resto de equipos), así que como mucho mucho mucho probaremos una
configuración (de un alumno al azar). Si alguno tiene dudas sobre si su configuración es
correcta antes de entregar la práctica, que me llame y le echo un ojo.
Entrega: Capturas de pantalla en las que se vea la configuración (las justas y necesarias, no me
vayáis a hacer un collage absurdo con 200 capturas).
Ejercicio 4: Configuración de un servidor DHCP para el aula en
XUbuntu Pues lo mismo, pero en Linux.
Entrega: Fichero de configuración dhcpd.conf.
Ejercicio 5: Configuración del servidor DHCP en un router Muchas veces y cuando se trata de redes pequeñas, los servidores DHCP suelen ir integrados
en los mismos routers que conectan la red con el exterior. Como no disponemos de 15 routers
para que hacer prácticas (creo que hay 2 y uno de ellos se lo tenemos que robar a los de
electrónica), lo vamos a hacer en una VM que contiene el sistema operativo OpenWRT que se
puede instalar en muchos routers actuales (aunque el clásico es el WRT54G).
Antes que todo tenemos que hacer un poquito de configuración:

- Encended la máquina. Cuando termine el proceso de arranque, pulsad enter y os
saldrá una línea de comandos. Averiguad la dirección IP que ha cogido el adaptador de
red br-lan.
- En el PC, abrid un navegador y poned esa dirección. Deberíais entrar en el interfaz web
de configuración del router. Antes que nada, ponedle una contraseña (que si no se
está quejando todo el rato).
- Viene la parte chunga: editad el interfaz de red y ponedle una IP estática (la .3 le toca a
éste). Tened cuidado de configurar bien todos los datos que si no luego va a ser
complicado reconfigurarlo (suerte con la línea de comandos). Cuando esté listo, pulsad
Save & Apply.
- En VMware, cambiad el primer adaptador de red de bridged a nuestra red host-only.
- En el PC, configurad el adaptador virtual de red con una IP de la misma red. Probad a
acceder a la nueva IP del router desde un navegador.
Si todo sale bien, ya tendremos la máquina funcionando con el interfaz host-only. Ahora sólo
queda configurar el DHCP con las opciones que más nos gusten.
Como ya sois unos expertos, configuradlo como si fuéramos a usar el router para nuestra aula.
El DHCP estático se llama aquí static leases.
Entrega: Captura de pantalla de la configuración básica del DHCP y de la configuración del
DHCP estático (o, alternativamente, las páginas completas en formato MHT).
Ejercicio 6: Otros servidores DHCP Además del que viene integrado con Windows Server y del estándar de Linux, hay otros
servidores DHCP de código libre o propietarios por el mundo. En el libro viene uno de código
libre y yo he usado otro que se llama haneWIN, que es shareware. Probad alguno de los dos
(no probéis todos el mismo, que os conozco) con una configuración básica de DHCP dinámico
con una dirección estática para vuestro PC (el sitio adecuado para no montar follón es dentro
de alguna de las VMs que ya tenéis conectadas al interfaz host-only, una vez desactivado el
servicio DHCP original).
Entrega: Captura de pantalla de la configuración.