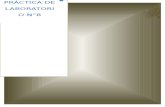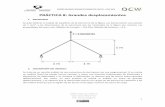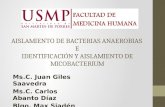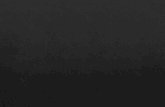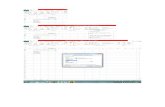Práctica 8
-
Upload
lizbeth-trujillo -
Category
Documents
-
view
214 -
download
0
description
Transcript of Práctica 8

Práctica 8.- Elaboración y Edición de Gráficos en Excel
Trujillo Ramírez Lizbeth Alejandra
Apellido Paterno Apellido Materno Nombre(s)
20137434 1 D 20/02/2014 42
No. de Cuenta Grupo Fecha No. de Lista
Competencia: Elabora diferentes tipos de gráficos de acuerdo con las necesidades que se
plantean en las diferentes instrucciones.
INTRODUCCION Gráficos en Excel 2007
Un gráfico es la representación gráfica de datos, son muy útiles al momento de
analizar información y ayudan en el proceso de toma de decisiones, puesto que es más fácil observar una imagen gráfica que una tabla de datos.
Antes de insertar un gráfico en Excel debemos tener en cuenta los siguientes aspectos. Los gráficos son objetos que se pueden insertar en una hoja de una manera
incrustada o se puede crear una hoja nueva de gráfico que sería una hoja especial.
Hay diferentes tipos de gráficos, y su uso está relacionado con la información que se quiere analizar.
Debemos tener en cuenta que tipo de información vamos analizar para saber de antemano que tipo de gráfico debemos usar y de esta manera ahorrar tiempo y ser más eficientes.
Existen varias de maneras de insertar un gráfico en Excel, para la sesión de clase usaremos solo una de estas.
¿Cómo creó un gráfico?
1.- Selecciona el rango de celdas que contiene los datos que deseas utilizar en el gráfico.
2.- Abre la ficha de Insertar. 3.- En el grupo de comandos Gráficos, elige el tipo de grafico y, a continuación haz clic
en el subtipo de grafico que deseas utilizar.
ACTIVIDAD UNO

Manual de Prácticas Tecnologías de Información II DGEMS
31
DESARROLLO
Propósito: Elabora graficas de columnas para representar datos estadísticos
1.- Abre un nuevo libro de Excel
2.- Establece los siguientes márgenes.
Margen Valor
Izquierdo 2.5 cm.
Derecho 2.0 cm.
Superior 3.0 cm.
Inferior 3.5 cm.
3.- Configura tu pagina en forma horizontal, papel tamaño carta.
4.- Personaliza el encabezado y pie de página.
Encabezado: Sección central: Practica 4 Actividad 1 Sección derecha tu nombre y
grupo.
Pie de Página: Sección izquierda la fecha, sección derecha el número de página
5.- Cámbiale el nombre a la hoja 1 por el nombre de Graficas en Columnas
6.- Aplica los conocimientos adquiridos hasta este momento, para que tu hoja de cálculo luzca como en la siguiente imagen.
7.- Coloca el cursor en la celda A2 e inserta una fila.

Manual de Prácticas Tecnologías de Información II DGEMS
32
8.- Combina el rango de celda A2:F2.
9.- Introduce el siguiente Texto: Asignatura: Tecnologías de la Información II.
10.- Anota la formula con referencia relativa, para calcular el número de los alumnos
evaluados, si: Evaluados = Inscritos-Ausentes
=(B5-B6)
11.- Introduce la formula anterior en la celda B8
12.- Copia la formula anterior hasta el rango de celdas C8:F8.
13.- Anota la formula con referencia relativa, para calcular el número de alumnos
reprobados, si: Reprobados = Evaluados – Aprobados
=(B7-B8)
14.- Introduce la formula anterior en la celda B10.
15.- Copia la formula anterior hasta el rango de celdas C10:F10.
16.- Selecciona el rango de celdas A5:F10.
17.- Haz un clic en el comando Columna del grupo Gráficos de la ficha Insertar.
18.- Selecciona el subtipo columna agrupada 3D.
19.- Realiza las modificaciones necesarias para que tu práctica luzca como la imagen.
20.- Guarda el archivo con el nombre Prac4_Semestre y Grupo_Tu numero de Lista.
ACTIVIDAD DOS

Manual de Prácticas Tecnologías de Información II DGEMS
33
DESARROLLO
Propósito: Elabora graficas de dispersión para resolver ecuaciones de primer grado.
1.- Abre la hoja 2, del mismo libro
2.- Establece los siguientes parámetros.
Parámetro Valor
Márgenes Izquierdo y Derecho 2.0 cm. Superior y Inferior 2.5 cm.
Orientación Vertical
Tamaño de Papel Carta o letter
3.- Personaliza el encabezado y pie de página , con los siguientes datos:
Encabezado: Sección Izquierda: Practica 4 Actividad 2 Sección derecha tu nombre
y grupo.
Pie de Página: Sección izquierda la fecha, sección derecha el número de página
4.- Cámbiale el nombre a la hoja 2 por el de Ecuación Lineal.
5.- En la celda A1, coloca el primer intervalo de la siguiente función y 3x2
2x 3 en un
intervalo 4,4 , el primer intervalo es -4 y selecciona el rango A1:A9 como se
muestra en la figura.
6.- Sigue los siguientes pasos de la figura:

Manual de Prácticas Tecnologías de Información II DGEMS
34
7.- Una vez que se realizaron los pasos de la imagen anterior, realiza lo siguiente:
El resultado es el siguiente:

Manual de Prácticas Tecnologías de Información II DGEMS
35
8.- En la Celda B1 coloca la formula dada solo que recuerda utilizar los operadores necesarios para su aplicación; para que tu practica luzca como la imagen.
9.- Se teclea Enter y el resultado es 43.
10.- Subes a la celda activa B1 y arrastras hasta celda B9. para que tu práctica luzca como la imagen.
Y el Resultado es
11.- Selecciona el rango A1:B9.
12.- Dale un clic en la ficha de Insertar y en el comando de Gráficos elige Dispersión.
13.- Selecciona el subtipo Dispersión solo con marcadores
14.- Abre la ficha Presentación de las herramientas de gráficos.
15.- Haz clic en el comando Leyenda del grupo de Etiquetas y selecciona la opción
Ninguno.
16.- Abre la ficha Presentación de las herramientas de gráficos. Y en el comando de Etiquetas

Manual de Prácticas Tecnologías de Información II DGEMS
36
17.- Abre la ficha de Presentación, Haz clic con el botón derecho del ratón sobre el titulo del grafico y selecciona la opción Editar texto, para cambiar el titulo a Ecuación y = 3x2 + 2x +3.
18.- Haz clic en el comando Ejes del grupo Ejes y selecciona la opción Eje Horizontal
Primario, para modificar los valores del eje X.
19.- Selecciona la opción Más Opciones del eje horizontal primario y establece los valores como se indica en la imagen.
20.- Pulsa el botón cerrar.
21.- Haz clic en el comando Ejes del grupo Ejes y selecciona la opción Eje Vertical Primario, para modificar los valores del eje Y.
22.- Selecciona la opción Más Opciones del eje vertical primario y establece los valores
como se indica en la imagen.
23.- Pulsa el botón cerrar.

Manual de Prácticas Tecnologías de Información II DGEMS
37
24.- Modifica el área de trazado y área del grafico para que tu grafica luzca similar a la imagen.
25.-Guarda los cambios
26.- Revisa la vista preliminar de tu hoja e imprímela.
27.- Cierra tu archivo y guarda los cambios necesarios
28.- Cierra Excel
Lista de cotejo para la Practica 4 de Excel
Propósito: Autoevaluar los conocimientos habilidades y actitudes adquiridas por el alumno en la realización de la práctica.
INDICADOR SI NO OBSERVACIONES
1 Configuro la hoja conforme a los parámetros solicitados
2 Aparece el encabezado y pie de página.
3 El nombre del Archivo es Prac4_Sem y grupo_ tu numero de lista
4 Cambio el nombre a las hojas 1 y 2.

Manual de Prácticas Tecnologías de Información II DGEMS
38
Grafica en columnas
INDICADOR SI NO OBSERVACIONES
5
Capturo los datos de la tabla Estadística: Semestre Agosto 2011 a Enero 2012 según la imagen.
6 Inserto filas
7 Capturo el texto en la fila insertada
8 Combino celdas de la fila insertada
9 Utilizo la formula en la celda B8
10 Copio las formulas en el rango de celdas C8:F8
11 Utilizo la formula en la celda B10
12 Copio las formulas en el rango de celdas A5:F10
13 Utilizo el grafico en columna agrupada 3D
14 Guardo los cambios
Graficas en Dispersión
INDICADOR SI NO OBSERVACIONES
9 Utilizo la sección de intervalos en las celdas A1 a la A10
10 Utilizo la formula correcta en la celda B1
11 Copio la formula en el rango de celdas B1:B9
12 Utilizo el grafico en dispersiones solo con marcadores.
13 Agrego titulo al grafico
14 Arreglo los ejes horizontales y verticales
15 Agrego arreglos al trazo y area del grafico
16 Guardo los cambios
CONCLUSIONES ESTA PRACTICA LO QUE SE APRENDIO ES EN COMO INSERTAR LOS GRAFICOS Y DARLE UN MEJOR DISEÑO A NUESTRA PRESENTACION CON MEDIDAS YA ESTABLECIDAS
Firma de Actividad Realizada:

Manual de Prácticas Tecnologías de Información II DGEMS
39