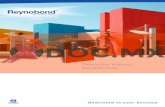Práctica 2 - Descubra el Campus - Funiber
-
Upload
joubertleo -
Category
Documents
-
view
219 -
download
0
Transcript of Práctica 2 - Descubra el Campus - Funiber

8/2/2019 Práctica 2 - Descubra el Campus - Funiber
http://slidepdf.com/reader/full/practica-2-descubra-el-campus-funiber 1/2
Practique con el foroAtención: antes de iniciar esta tarea debe haber leído el tutorial 6 referente al uso de los foros.
Es importante que conozca bien la herramienta del foro pues en ella se desarrolla la
mayor parte de las comunicaciones que se realizan durante el curso. Para ello se hapreparado un foro donde los usuarios podrán practicar el envío de mensajes y suorganización antes de abordar los estudios. Es por ello muy recomendable realizaresta práctica.
Ahora acceda al Foro de prácticas ubicado en el apartado “Descubra el CampusVirtual”. En ese foro podrá practicar el envío de mensajes antes de iniciar su actividadacadémica. Para ello le animamos a realizar las siguientes actividades:
Actividad 1: envíe un mensaje con un archivo adjunto.
1. Dentro del foro de prácticas pulse sobre el botón ubicado debajo de lasinstrucciones (Colocar un nuevo tema de discusión aquí)
2. Escriba el asunto. Recuerde que se trata del mensaje que se muestra alos demás usuarios cuando revisan el foro.
3. Escriba el mensaje mediante el editor de texto incorporado. Fíjese quepuede incluir tablas, imágenes, símbolos, estilos… como cualquier otroeditor.
4. Adjunte un archivo pulsando sobre el botón “Agregar”. Para este pasosiga las mismas instrucciones que ha seguido al subir su imagen deperfil, explicado anteriormente.
5. Finalmente pulse sobre el botón “Enviar al Foro” y su mensaje se habráenviado.
Actividad 2: responda un mensaje.
1. Busque el mensaje que acaba de enviar, ábralo haciendo click encima yrespóndalo pulsando sobre “Responder”, situado en la esquina inferiorderecha del mensaje abierto.
2. Escriba el mensaje de respuesta y envíelo de la misma forma que laactividad anterior.
Actividad 3: edite un mensaje.
1. Busque alguno de los mensajes enviados por usted y ábralo haciendoclick encima. En la esquina inferior derecha del mensaje le aparece laopción “Editar”. Pulse encima
2. Ahora se le abre la posibilidad de editar el mensaje y enviarlomodificado. Recuerde que dispone de un tiempo limitado para editarlo.

8/2/2019 Práctica 2 - Descubra el Campus - Funiber
http://slidepdf.com/reader/full/practica-2-descubra-el-campus-funiber 2/2
Actividad 4: modifique la organización de mensajes.
Los mensajes de un tema de un foro pueden ser visualizados de cuatro maneras,para conocerlas entre en cualquier mensaje. En la parte superior aparece un menúdesplegable con las siguientes opciones:
1. Mostrar respuestas anidadas (Recomendada)
2. Mostrar respuestas por rama
3. Ordenar desde el más reciente
4. Ordenar desde el más antiguo
Pruebe de modificar esta configuración y vea cómo se modifica la visualización delos mensajes. Le recomendamos que siempre tenga activada la opción MostrarRespuestas Anidadas.
Actividad 5: Busque mensajes en el foro.
En la parte superior derecha del foro podrá realizar búsquedas de los mensajesincluidos dentro de ese foro.
Tenga presente que para realizar una búsqueda básica de una o más palabras encualquier lugar del texto, simplemente escríbalas separadas por espacios. Seusarán todas las palabras de más de dos caracteres.
En cambio para realizar una búsqueda avanzada, pulse el botón de búsqueda sinteclear nada en la caja de texto.
Ahora intente encontrar el mensaje que ha enviado mediante este sistema debúsqueda.
Con esta última actividad damos por concluida las prácticas en el foro. Ahora leanimamos a revisar las demás actividades que se incluyen en el apartado Descubra elCampus Virtual.