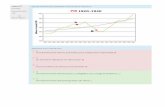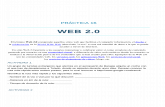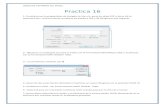Practica 16
-
Upload
miros-castro -
Category
Documents
-
view
92 -
download
0
Transcript of Practica 16


CAMBIAREMOS LAS PROPIEDADES Y LA VELOCIDAD DE LOS FOTOGRAMAS

AHORA IMPORTAREMOS NUESTROS BOTONES

AHORA LOS CONVERTIREMOS A BOTONES, PRESIONAMOS F8 PARA QUE APARESCA LA VENTANA

INSERTAMOS UN FOTOGRAMA CLAVE Y SUPRIMIMOS NUESTRA IMAGEN

ELIMINAREMOS NUESTRO BOTON DE PRESIONADO CON LA TECLA SUPRIMIR Y AHORA INSERTAREMOS UN CLIP DE PELICULA USANDO EL BOTON QUE TENEMOS EN BIBLIOTECA

Cambiaremos el nombre de nuestra capa y le pondremos el nombre de button

UNA VEZ HECHO ESTO HAREMOS NUESTROS SIGUIENTES BOTONES

NOS UBICAMOS EN EL FOTOGRAMA 20 Y OPRIMIMOS F6 Y SELECCIONAMOS LOS SUB-MENU

YA TENEMOS DOS CAPAS NUEVAS UNA DICE LETRAS Y OTRA ACCIONES

12.-En el fotograma 20 de la misma capa insertamos un nuevo fotograma con f6 y le llamaremos “open”. Después vamos a bloquear todas las capas excepto la de botones. Seleccionamos la capa botones en el fotograma 1 y en acciones escribiremos nuestra clave

Haremos otra capa, con nombre closed y esta cerrara los botones

INSERTAREMOS ESTA ULTIMA CLAVE PARA ACABAR CON NUESTRO BOTON