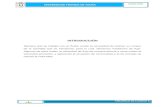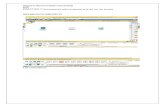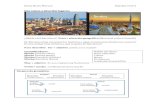Practica 1.2.- Tablas.docx
-
Upload
javiersimentalga -
Category
Documents
-
view
6 -
download
0
Transcript of Practica 1.2.- Tablas.docx
ESCUELA DE EDUCACIN FSICA Y DEPORTES
ESCUELA DE EDUCACIN FSICA Y DEPORTESMANUAL DE PRCTICAS Y EJERCICIOS.Microsoft Office Ver. 2010Word Excel Power PointAsignatura.- Computacin I
TEMA: TablasPrctica 10.- Tablas
OBJETIVO: Que el alumno conozca y domine el uso de Tablas, mediante la insercin y el tratamiento de datos, a travs de ordenamientos y filtros, encontrando su utilidad para mejorar el diseo de los documentos, ya que facilitan la distribucin de textos y objetos contenidos en sus celdas.
ndice temticoCaptulo 8.- Tablas
Prctica Guiada (1)Prctica Asistida (1)Prctica Extraescolar (3)
PRCTICA GUIADA
Una tabla es una cuadrcula, que nos sirve para presentar informacin organizada, o para mejorar el diseo de los documentos, ya que facilitan la distribucin de los textos y grficos contenidos en su cuadrcula. Una tabla est compuesta de filas, columnas y celdas. Las columnas son las lneas verticales de la cuadrcula, las filas son las lneas horizontales de la cuadrcula y las celdas, son cada cuadrito de la tabla, o sea, son la interseccin de una columna con una fila.
Temas por ver: Crear Tablas. Editar y aplicar un estilo a la Tabla. Desplazarse dentro de la Tabla. Combinar y dividir / Propiedades de Tabla. Alineacin y direccin del texto. Convertir tabla en texto y viceversa. Tratamiento de datos (ordenar y frmulas).
INSTRUCCIONES PARA REALIZAR EL MANEJO DE TABLAS:Todas las instrucciones aqu descritas, se realizarn en el archivo denominado Componentes de la Computadora_Tablas.doc.1) Existen diversas maneras de Crear Tablas, para esta prctica vamos a utilizar la menos comn, aquella cuyo origen de datos ya los tenemos capturados en la hoja, pero ordenados de una peculiar forma. En la imagen de abajo notarn que los elementos estan separados por un carcter pre-asignado, siendo ste la coma (,), pudiendo ser cualquier otro carcter de su preferencia. UBICACIN, NOMBRE , PRECIO INTERNOS, Tarjeta Madre, $ 1050.00 INTERNOS, Procesador, $ 2800.002) Inicemos pues con la prctica, abran el documento Componentes de la Computadora_Tablas.doc.3) Apliquemos los cambios en Diseo de Pgina, tal como se pide en la siguiente lista:a) Tamao de hoja: Oficio. b) Mrgen: Estrecho.c) Bordes de pgina: 3D, Arte: a su eleccin, Ancho: 10 ptos.4) Al ttulo aplquenle el siguiente formato:a) Fuente: Wide Latn, Color: Azul Claro, Tamao: 14, Estilo: Negrita. b) Alineacin: Centro.c) Oprima la tecla , al final de la lnea del ttulo e inserte un Borde: Lnea Horizontal.5) Seleccione los 2 prrafos de texto (los que describen que es una Computadora), y aplqueles el siguiente formato:a) Sangra de primera lnea: a 2 cms.b) Alineacin: Justificada.c) Fuente: Centuryd) Tamao: 10 ptos.
6) Observemos como en la parte de abajo, tenemos la lista de los elementos que integran a la computadora, vamos pues a convertirlos a Tabla.7) Seleccionamos las lneas desde el ttulo Componentes de una Computadora hasta EXTERNOS, Teclado, $ 136.00.8) Click en la pestaa Insertar, click en el cono Tabla, finalmente seleccionamos la opcin Convertir texto en tabla. 9) Aparece una ventana secundaria, donde activamos las siguientes opciones:a) Separar texto en: Comas.b) Autoajuste: Autoajustar a la ventana.
c) Nmero de columnas: 3.d) Nmero de filas: por default se asigna.e) Al terminar oprima tecla de Aceptar.
10) Observe como automticamente apareci una nueva seccin en la Barra de Herramientas llamada Herramientas de Tabla.11) Hemos logrado Crear una Tabla, a partir de datos ya existentes, pasemos pues a su Edicin.12) As como est ya seleccionada, apliquemos un Estilo a la tabla.a) Demos click en la seccin de lista de estilos visuales de tabla.b) Seleccionamos la opcin: Cuadrcula media 3 nfasis 1
13) Como solo tenemos 3 columnas, vamos a Insertar otras 2 columnas ms.a) Coloque el cursor dentro de alguna celda de la columna2 (cuyo ttulo dice NOMBRE).b) Oprima click en la pestaa Presentacin, click en cono Insertar a la derecha. El resultado es que se inserta una columna en blanco a la derecha de la columna de NOMBRE.
c) Insertemos otra columna ms, a travs de otro procedimiento. Coloque el cursor dentro de alguna celda de la columna ltima de PRECIO. Active el men contextual presionando click derecho dentro de alguna celda de la ltima columna, aparece el men y elegimos Insertar / Insertar columnas a la izquierda. El resultado ser como la ilustracin de abajo.
Nota.- Por lo tanto, debemos de entender que hay diversas formas (men contextual, barra de men superior-pestaas, combinacin de hot-keys, tc), para obtener un mismo resultado, obvio no vamos a analizar cada una de stas, ya que con tu interaccin con la aplicacin las descubrirs.14) Vamos ahora a Combinar varias celdas, formando una nica fila sin divisiones.a) Selecciona las 5 celdas de la primer fila (la fila completa).b) De la pestaa de Presentacin elige con click el cono de Combinar celdas.c) Al resultado aplica lo siguiente: Tamao: 14, Color: amarillo, Estilo: negrita y cursiva, Alineacin: al centro.
15) Pasemos ahora a revisar el contenido de la Tabla, visualicen como del resto del documento de trabajo, tenemos informacin concerciente a cada componente, adems de una imagen. Si los relacionan estos datos, con respecto a la lista de componentes que existe en la Tabla, encontrarn que:a) Ratn y Bocinas.- Faltan las filas en la tabla para estos elementos.b) Impresora.- Al no ser un componente indispensable, podramos prescindir de ste.16) Entonces, Insertemos 1 fila nueva, debajo de la fila de Impresora:a) Coloquemos el cursor dentro de la celda del nombre del componente de Impresora (u otra celda de la misma fila).b) Click en la pestaa de Presentacin, click en el cono de Insertar arriba.
17) De otra forma, realicemos esta otra accin para insertar una nueva fila:a) Da click en la celda donde est el componente Impresora.b) Oprime de tu teclado la tecla del tabulador.c) Fjate como se desplaz el cursor a la celda prxima derecha, y as sucesivamente si la seguimos oprimiendo (2 veces ms) hasta llegar a la columna del Precio, el desplazamiento se dio horizontalmente sobre la misma fila. Ya llegando a la ltima celda de la fila, oprime nuevamente y observa que brinc de fila a la de abajo y se situ en la primer columna. Nuevamente oprime hasta llegar a la ltima celda de la ltima fila, vuelve a oprimir y ocurri lo nuevo, solo en este caso, la tecla inserta una nueva fila al final.18) Ya tenemos 2 filas nuevas en distinta posicin, Aclaro que se podra hacer mediante otros procedimientos!
19) Vayamos ahora con los datos del contenido:a) Agreguemos los ttulos de las columnas 3 y 4: Columna 3.- Click en la celda donde ir el ttulo y escribe DESCRIPCIN. Columna 4.- Oprime y escribe IMAGEN.b) Ahora vamos a Cortar y Pegar, los datos correspondientes de las filas de la Tabla con los datos sueltos que estan en la parte restante del documento. Fila de con los datos de , lo que respecta a descripcin y la imagen. Haz lo mismo para todas las dems filas.c) Consideremos que para la Fila del componente Ratn, se cortar tambin el Nombre. Coloque los datos debajo de la fila del Monitor. Agregue el Precio = $ 230.00.d) Para la fila de las Bocinas idem con los datos y colquelos en la ltima fila. En la columna de Precio = $ 470.00.
20) Continuemos con el Formateo de los datos (mejorar la apariencia):a) Site la posicin del documento en el inicio, donde visualices los encabezados.b) Selecciona la fila de los encabezados de las columnas, pudiendo ser de la siguiente manera: Coloca el cursor con un click dentro de la celda con ttulo de Ubicacin. Click en la pestaa de Presentacin. Identifica y da click en el cono ms a la izquierda llamado seleccionar. Oprime click, de las opciones escoge la de seleccionar fila. O bien, simplemente coloca el cursor hacia el extremo izquierdo de la fila, se cambia el cursor con una flecha apuntando a la derecha, presiona click y se marcar seleccionada toda la fia.c) Seleccionada, realiza las siguientes acciones: Estilo: negrita, Color: amarillo, Alineacin: centro.
d) Vamos a cambiar el tamao y alineacin de la descripcin de los registros de la Tabla: Selecciona todo el texto de la columna descripcin desde la fila 1 (Tarjeta Madre) y con el arrastre del ratn hacia abajo, para ir seleccionando la misma celda de descripciones de todas las filas, hasta llegar a la ltima fila. Cambia el Tamao de letra a 8 puntos y Alineacin al centro. Ahora, selecciona todas las filas de principio a fin, de las columnas desde Nombre hasta Precio, para realizarles lo siguiente: Oprime botn derecho del ratn, sobre cualquier celda de esta seleccin. Selecciona Alineacin de celdas. Da click sobre la imagen del centro (Alinear verticalmente).
Ahora realicemos lo necesario de la columna primera de Ubicacin. Selecciona todas las celdas de la primer columna donde la ubicacin dice INTERNOS. Oprime click con botn derecho, sobre el texto seleccionado. Del men contextual, selecciona combinar celdas. Observa como todas las celdas se hicieron una, Vamos bien! Elimina la repeticin del texto, dejando uno solo de INTERNOS. Presiona click derecho sobre ste texto y selecciona Alineacin de celdas, da click sobre la imagen del centro (Alinear verticalmente). Anteriormente ya habamos visto este proceso. Vuelve a dar click derecho sobre ste texto y elige Direccin del texto, para luego dar click en Vertical ascendente. Al texto cmbiale: Tamao= 36, Estilo= Cursiva. Realiza lo mismo a las celdas correspondientes de los componentes EXTERNOS. No te preocupes si no result idntico, considera que hay cambio de pgina. Pero SI EST BIEN.
e) Ahora, modifiquemos el Ancho de Columna y/o Alto de Fila, mediante cono de Propiedades: Coloca el cursor del ratn en la columna 1, presiona click (Ubicacin). Activa el Men de la pestaa Presentacin.
Presiona click en el cono denominado Propiedades. Oprime click en la pestaa de Columna. Presiona click en el cuadrito de Ancho preferido. Cambia la seleccin de Valor de Medir a la opcin de Centrmetros. Modifiquemos los valores de las columnas, como se indica abajo: Columna Ubicacin, click Ancho preferido, Ancho: 2.5 cms, click en Columna siguiente. Columna Nombre, click Ancho preferido, Ancho: 2 cms, click en Columna siguiente. Columna Descripcin, click Ancho preferido, Ancho: 6 cms, click en Columna siguiente. Columna Imagen, click en Columna siguiente. NO SE LE MODIFICAR NADA. Columna Precio, click Ancho preferido, Ancho: 2 cms, click en Columna siguiente. Finalmente click en botn Aceptar. Observa como la Tabla ya se reacomodo en una nica hoja.
f) Siendo ms atentos y detallados en la apariencia del contenido, eliminemos el marco blanco que envuelve a la imagen: Da click a la primera imagen, la de la Tarjeta Madre. Presiona click sobre la pestaa de Formato. Ubica el cono de la izquierda, llamado Color. De la lista de opciones selecciona Definir color transparente. Cambi la apariencia del cursor; as como est, oprime click en la porcin blanca del marco envolvente a la imagen. Observa el resultado. Realiza la misma operacin a todas las imgenes, o bien: Selecciona la primera imagen. Activa el Men Inicio y doble click en copiar formato. Usamos para activar y bloquear la herramienta y no soltarla por un rato. Presiona click en cada una de las imgenes, observa como va desapareciendo el marco blanco, o sea, se va copiando el formato previo utilizado de color transparente. Al terminar presiona la tecla para soltar la herramienta.
21) Antes de continuar eliminemos toda la basura que quedo al final fuera de la tabla, del cual tomamos texto descriptivo de los componentes de la PC.a) Selecciona dicha informacin, debajo de la tabla, con arrastre del ratn y presiona la tecla de .
22) Pasemos entonces ya al ltimo punto del concepto de Tablas, lo que se conoce como el Tratamiento de los Datos (Ordenar y Frmulas), que permite reacomodar los registros (filas) de tal forma que tengan un orden lgico de distribucin.
23) Ordenamiento de los Datos:a) Como nos falta ver un tema, respecto al manejo de Tablas (Dividir celdas), continuemos normalmente con el siguiente paso de Ordenar y aprendamos a como corregirlo.b) Seleccionemos todas las filas y columnas, solo de la Ubicacin de INTERNOS.c) Del Men Herramientas de Tabla, click en la pestaa de Presentacin.
d) Click en el cono de Ordenar y error. No se alarmen, vamos a corregirlo !
e) Para evitar el error, hagamos lo siguiente: Recorre con el desplazamiento vertical de la aplicacin, la seccin de componentes INTERNOS, y suma la cantidad de filas que contiene, si no nos equivocamos son ocho registros. Este valor lo usaremos a continuacin. Click dentro de la columna de la Ubicacin (INTERNOS). Selecciona Dividir celdas. Introduce el valor de 1 columna. Introduce el valor de 8 filas. Presiona click en Aceptar. El proceso ocasiona que nuevamente la columna primera est dividida en 8 filas. Vayamos pues a Ordenar. No te preocupes por como qued la primera columna, Ya la arreglaremos !
f) Seleccionemos todas las filas y columnas, solo de la Ubicacin de INTERNOS.g) Del Men Herramientas de Tabla, click en la pestaa de Presentacin.h) Click en el cono de Ordenar. Vamos a utilizar solamente 1 criterio de ordenamiento (aplican una mximo de 3 criterios). En la seccin de Ordenar por elijan la Columna 5 (la que contiene el Precio). Confirmen que est activa la opcin de Ascendente. De igual forma, que est seleccionada la opcin de La lista ser: Sin encabezado. Opriman Aceptar. Observen como los registros de INTERNOS, se reordenaron por el precio de menor a mayor.
i) Ahora volvamos a realizar lo necesario de la columna primera de Ubicacin. Selecciona todas las celdas de la primer columna de los componentes de INTERNOS. Oprime click con botn derecho, del men contextual, selecciona combinar celdas. Presiona click derecho sobre ste texto y selecciona Alineacin de celdas, da click sobre la imagen del centro (Alinear verticalmente). Anteriormente ya habamos visto este proceso. Vuelve a dar click derecho sobre ste texto y elige Direccin del texto, para luego dar click en Vertical ascendente.
Tabla ya ordenada por el precio, solo de los componentes INTERNOS.
j) Realiza lo correspondiente (idem de registros de INTERNOS), para las filas que corresponden a componentes EXTERNOS.
24) Vamos finalmente a introducir una simple FRMULA:a) Coloca el cursor en la ltima fila, ltima columna, oprime la tecla para insertar una nueva fila.b) En celda alineada a la columna de Imagen, introduce el texto de TOTAL, con el siguiente formato: Color: Amarillo, Estilo: Negrita.c) Oprime para pasar a la siguiente celda, la de Precio.d) Click en el Men de la pestaa de Presentacin.e) Para insertar una frmula, click en el cono con nombre de Frmula.f) Aparece un men contextual, por default, aceptamos las opciones que nos aparecen.g) Presionamos click en el botn de Aceptar.
25) Para concluir, copia el formato de Total al texto de la suma por frmula, para que te quede segn la ilustracin de abajo.
26) Observa el resultado, fjate como cambi significativamente la apariencia de los datos al momento de incrustarlos dentro de una tabla y cambiarle la presentacin.
27) Fin de la Prctica Guiada de Tablas.
Autor: Lic. Edgar Lawrence Cussin Delgado Pgina 1