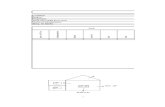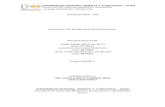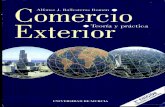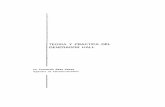Practica #1 Teoria Diseño
-
Upload
diego-sebastian-lozada -
Category
Documents
-
view
255 -
download
0
description
Transcript of Practica #1 Teoria Diseño

TEORÍA DEL DISEÑO
PRÁCTICA # 1
INTEGRANTES: DIEGO LOZADA
ANGEL MANZANOJUAN PALOMEQUE
ING. BREMNEN VELIZ, MSC.
TIEMPO ESTIMADO 2 HORA
TEMA:
DISEÑO DE UNA PLACA DE CIRCUITO IMPRESO ASISTIDO CON PROTEUS

1)OBJETIVO GENERAL.
Diseñar con el software Proteus una placa de circuito impreso de un sensor de nivel.
2)OBJETIVOS ESPECÍFICOS.
Familiarizar al alumno con el entorno de los módulos de ISIS y ARES de Proteus.Esquematizar y simular un circuito sensor de nivel.Diseñar con asistencia del computador las pistas de una PCB (una cara) del sensor de
nivel.Aprender a razonar y a tomar decisiones ante los problemas que se le planteen, de tal
forma que lo estimulen en la creatividad del alumno.Desarrollar el espíritu de equipo y de compañerismo.
3)MARCO TEÓRICO.
Proteus
Proteus es un paquete de software dedicado al diseño y simulación electrónica, desarrollado por Labcenter Electronics que consta dos principales softwares: ISIS y ARES.
El software ISIS (Sistema de Entrada de Esquema Inteligente) sirve para hacer el esquema, diseño y simulación de circuitos eléctricos y electrónicos. El software ARES (Software de Edición y Ruteo Avanzado) sirve para la edición, ubicación, ruteo de componentes y diseño de Circuitos Impresos, a partir del esquema realizado por ISIS.
El software ISIS genera un archivo con la lista de componentes, sus encapsulados y las conexiones del circuito (netlist). El programa ARES interpreta esta netlist y permite diseñar la placa del circuito impreso. Existe realimentación entre ISIS y ARES, de tal manera que cualquier modificación que se realice en el esquema se pueda reflejar en la Placa.
En las librerías que comparte ARES e ISIS se encuentran el símbolo del dispositivo, el modelo para la simulación y el encapsulado para la placa. También es posible crear nuevos componentes a nivel de símbolo, encapsulado o modelo.

Con ARES se posibilita la colocación de elementos con una resolución lineal de 10 nanómetros en placas de circuitos de hasta 20 metros. Además cualquier componte puede ser rotado con una resolución angular de 0.1 grados. Por todo ello, ARES es una herramienta ideal para realizar placas con trazados de pista de altísima densidad.
Figura 1. PCB Layout de un circuito
El término “trazo de unión” (ratnest) es usado para describir el trazo que se visualiza en pantalla para mostrar las conexiones entre los pines definidas en la lista de redes. Estos trazos unen los pines interconectados con rectas (color verde) y su objetivo no es representar las pistas de cobre finales, sino indicar que pines deben unirse entre sí.
Por último, con el término “vectores de fuerza” designamos unos vectores que se representan en pantalla para ayudar a la disposición final de los elementos. Estos vectores se muestran en forma de flechas amarillas, con origen en el componente y que apuntan a la dirección hacia donde debería desplazarse el componente para obtener “trazos de unión” de menor tamaño y, por lo tanto, también pistas de menor longitud.

Figura 2. Trazos de unión y Vectores de fuerza.
Para más información técnica vea la bibliografía.
Sensor de nivel
Los sensores de nivel sirven para mantener el nivel de un líquido o fluido dentro de un recipiente en un rango determinado. Mantener controlado el nivel del líquido en los diferentes depósitos nos ayuda a obtener información del volumen del líquido así como también el tiempo de llenado, un ejemplo de esto es el tanque de combustible de un vehículo.
Figura 3. Sensor de Nivel de Agua

4) MARCO PROCEDIMENTAL
Creación del Proyecto
1. Abrir el programa Proteus.2. Escoger File New Project 3. Escribe el nombre y la ruta de la carpeta de trabajo. Puedes poner por ejemplo
“seminario_practica1”.4. Dar clic Next en las siguientes pantallas y al final dar clic en Finish.
Edición del Esquema
5. Dar clic en la pestaña ISIS para hace el esquema del circuito.6. Se abrirá una hoja llamada Captura de esquema. La ventana más
grande servirá para editar el circuito. Al lado izquierdo esta la ventana selector de objetos donde puedes encontrar todos los componentes para hacer el esquema de tu circuito.
Figura 4. Selector de Objetos, ventana previa y ventana de edición.
7. Dar clic en la letra “P” (Pick Device) para buscar un dispositivo, por categoría y subcategoría. Si conoces el nombre del dispositivo o componente disponible en la librería entonces debes escribirlo donde dice “keywords”.

Figura 5. Ventana Pick Device para seleccionar dispositivos de la librería de ISIS.
8. Escribir 2N2222 en Keywords para buscar el transistor en la librería.9. Escoger transistor de la librería BIPOLAR (Figura 6). Fíjate que en la misma ventana
tienes la vista previa del símbolo del dispositivo en ISIS y la vista previa del layout del dispositivo en ARES.
10.Dar clic en OK para seleccionar el dispositivo.

Figura 6. Selección del transistor 2N2222
11.Repetir los pasos del 6 al 9 para buscar y selecciona: CONN-SIL2, LED-RED, RES.12.Los dispositivos seleccionados deben de listase como lo muestra la Figura 7.
Figura 7. Dispositivos del circuito13.Construye el esquema del circuito de la Figura 8 con los componentes que has
seleccionado y guarda el proyecto.

Figura 8. Esquema de circuito sensor de nivel.
Simulación del Circuito
14.Dar clic derecho sobre el conector J1 y luego escoge “Edit Properties” y aparecerá una ventana como en la Figura 9.
15.Activar la casilla de excluir de la simulación (Figura 10).16.Repite lo mismo para el conector J2.

Figura 9. Ventana de edición del componente J1
Figura 10. Excluir de la simulación el componente J117.Para simular el circuito esquematizado, has un puente entre las terminales del conector
J1.18.Dar clic en el botón de simulación, entonces deberá encenderse el LED-rojo. Si no es
así, has cometido algún error de conexión.

Figura 11. Simulación del circuito.
19.Dar clic en el botón de terminar simulación y elimina el puente del conector J1 (ya que solo sirve en la simulación para indicar la detección del nivel de agua).
Preparación de Layouts.
20.Dar doble clic sobre la resistencia R1 y en PCB Package selecciona: RES50 (Figura 12). Has lo mismo para R3 pero selecciona: RES60.
21.Dar doble clic sobre el diodo LED, aparecerá la ventana de la Figura 13, dar clic en signo “?”.

Figura 12. Selección de RES50 para el resistor R1
Figura 13. Edición del Componente LED.
22.Busca el componente LED, escoge el que está en la librería PACKAGE y dar en Ok. Entonces habrás especificado el encapsulado del LED.

Figura 14. Especificación del encapsulado LED para el componente D1
23.Diseño de la Placa de Circuito Impreso24.Dar clic en el botón ARES (PCB Layout)
25.Dar clic en el icono con la letra “m” que se encuentra en barra horizontal para seleccionar unidades métricas en vez de unidades imperiales.
26.Dar clic en el botón “2D Graphic Box Mode” (icono en forma de cuadrado) que se encuentra en la barra de herramientas a la izquierda.
27.Seleccionar “Board Edge” en el selector de capas (Figura 15) para trazar el contorno de la placa.

Figura 15. Selección de capa “Board Edge”.
28.El origen de coordenadas es el punto azul central de la zona de trabajo.29.Hacer un cuadrado o rectángulo (puedes usar el origen de coordenadas para ayudarte
hacer un área de más o menos 50mm x 50mm). También puedes colocar un componente dentro del área del contorno (Board) para ver si el tamaño es adecuado.
30.Escoger Tool Auto-Placer31.Dar clic en OK para ubicar automáticamente todos los layouts de los componentes
(Figura 16).
Figura 16. Board visto con todos los componentes

32.Observe que aparecen dos elementos que ayudan a situar mejor los componentes: el Vector y el Ratnest (ver marco teórico).
33.Reacomodar algún componente si es conveniente. Una vez colocados los componentes, si desea también puede modificar el tamaño del board usando la herramienta en forma de flecha (Selector Mode).
34.Escoger Technology Design Rule Manager35. Ir a la pestaña “Net Classes”, escoger SIGNAL, dejar igual el “Routing Styles”(o si gusta
prueba con T30 en trace style), en Pair 1 escoge “Bottom Copper” para Hoz y Vert, finalmente clic en OK.
36.En la petaña “Net Classes”, escoger POWER y hacer lo mismo que en el paso 33.
Figura 17. Administrador de reglas de diseño de SIGNAL.

Figura 18. Administrador de reglas de diseño de POWER.
37.Escoger Tool Auto-Router (Figura 19)
Figura 19. Buscar la pestaña Auto-router
38.Dar clic “Begin Routing” para empezar el auto-ruteo.

Figura 20. Auto-ruteo.
39.Finalmente ARES automáticamente diseñará las pistas (T30) y quedará un resultado como se ve en la Figura 21.
Figura 21. Circuito Impreso diseñado con ARES.

40.Guardar el proyecto.41. Ir al visualizador 3D (Figura 22), para observar la vista tridimensional del placa de
circuito impreso con los componentes.
Figura 22. Visualización 3D
Resultados del diseño
42.Escoger Output Print Layout (Figura 23)

Figura 23. Buscando la pestaña Print Layout
43. Ir a Printer, si tienes una impresora láser selecciónala, sino escoge PDF Creator o Nitro PDF Creator (previamente instalados) y escoge en configuración de impreso el tamaño de papel A4.
44.Volver a la ventana Print Layout (Figura 24), activar las casillas de Bottom Copper, Board Edge, 100% y Mirror. Finalmente dar clic en OK.
45. Se generará un archivo en pdf con el arte de parte inferior (Bottom) de la placa de circuito impreso (Figura 25), guárdalo por ejemplo como “practica1_pcb_bottom”.
46.Desactivar Bottom Cooper, activar Top Silk, Top Cooper y en reflexión poner Normal. Esto es para saber cómo soldar los componentes visto desde la parte superior de la placa.
47.Nuevamente dar clic en OK para generar un archivo en pdf (Figura 26), guárdalo por ejemplo como “practica1_pcb_top”.

Figura 24. Ventana de Print Layout
Figura 25. El arte de la Placa de Circuito Impreso vista inferior.

Figura 26. Componente del circuito impreso vista superior.
48.Finalmente imprima los resultados con una impreso laser.
5) RECURSOS UTILIZADOS
LISTA DE ELEMENTOS ELECTRÓNICOS - DIGITALES
Computadores ( Simulador Proteus y PDFCreator) Hojas papel fotográfico o acetato. Guía de Prácticas
6) REGISTRO DE RESULTADOS
Conteste el siguiente cuestionario:
1. ¿Cómo se llaman los dos principales programas que posee Proteus para la simulación y diseño de circuitos electrónicos?
Ares e Isis.
2. ¿Cuál es la máxima resolución lineal que tiene ARES para el diseño de circuitos Impresos?
Ares es una herramienta que facilita la realización de los más complejos diseños de circuitos impresos gracias a su utilización de una base de datos de redes de alta resolución de 32 bits. Con esta técnica se posibilita la colocación de elementos con una resolución lineal de 10 nanómetros en placas de circuito impreso de hasta 20m.

3. ¿Qué detectaría ARES si no se elimina el puente del conector J1? ¿En la práctica que le sucedería al circuito implementado?
Encontraría un corto puesto que se encuentra unida la fuente con la tierra.
4. ¿Qué diferencia existe entre los resistores RES40, RES50 y RES60?
Nos permite utilizar los diferentes tamaños (potencias) de las resistencias.
5. ¿Qué pasaría en el diseño de ARES si no especificamos el encapsulado LED en la opción PCB PACKAGE de las propiedades del componente D1?
No tendríamos especificado la forma de led, por lo cual al momento de soldar nuestro led en la tarjeta se puede presentar problemas a colocar el componente.
6. ¿Es posible colocar manualmente cada componente en el área del contorno de la placa? ¿Si la respuesta es afirmativa, explique cómo?
Si, primero seleccionando la opción 2D Graphics Box mode, dibujamos el área de trabajo, luego nos colocamos en la opción Component Mode y procedemos a colocar uno por uno los componentes y de ser necesario podemos girarlos para colocarlos en diferentes posiciones.
7. ¿Cuál fue el estilo de traza que usted uso con el “Administrador de reglas de diseño” y cuál es la anchura en mm que le resulto en la PCB?
T30 que representa un ancho de 0.508 milímetros.
8. ANEXOS
9. BIBLIOGRAFÍA UTILIZADA

Eduardo García Breijo / Compilador C CCS y Simulador Proteus para Microcontroladores PIC/ 2° Edición. Editorial Marcombo, Ediciones Técnicas 2009.
http://www.labcenter.com/products/pcb/pcb_intro.cfm / ARES PCB Layout Sottware / ultimo acceso Abril del 2015.
Christopher T. Robertson / Printed Circuit Board designer’s reference / Production supervisión. 2004 Pearson Education.
10.CRONOGRAMA/CALENDARIO
Inicio: 29/10/2015 Entrega: 5/11/2015
11.Conclusiones y Recomendaciones Para la elaboración de un circuito en PROTEUS debemos seguir los siguientes
pasos: Elaborar el circuito en ISIS. Hacer pruebas de funcionamiento del mismo Una vez comprobado el funcionamiento de circuito lo llevamos a ARES donde
procederemos a la elaboración de la tarjeta. Debemos tener orden en la colocación de los elementos para no tener dificultad
en el momento de soldar los mismos en la tarjeta. Al momento de colocar las pistas debemos utilizar un tamaño adecuado y
fijarnos que exista una separación prudente para que al momento de imprimir la tarjeta estas pistas no se junten y formen un corto circuito.
Debemos tener en cuenta la potencia de las resistencias puesto que dependiendo de este será el tamaño de la resistencia en el programa.