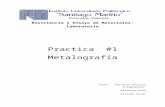Practica 1 kalg[1]
-
Upload
karly-lugo -
Category
Technology
-
view
114 -
download
0
Transcript of Practica 1 kalg[1]
![Page 1: Practica 1 kalg[1]](https://reader036.fdocuments.ec/reader036/viewer/2022082703/557bc823d8b42a8a1d8b49b9/html5/thumbnails/1.jpg)
1 Configurar el modo de operación de la ventana del procesador de texto.
Un procesador de texto es un software informático destinado para la creación o molificación de documentos escritos mediante una computadora.
Esta herramienta brinda distintas posibilidades, dependiendo de la que se disponga, ya sea tipográfica, idiomática u organizativa. Como regla general, todos pueden trabajar en distintos tipos y tamaños de letra, formato de párrafo y efectos artísticos; además de brindar la oportunidad de intercalar o superponer imágenes u otros objetos
gráficos dentro del texto.
1.1Personalizar los componentes de la
ventana.
Componentes de la ventana de exploración de archivosBarra de menú: contiene opciones para realizar las tareas de gestión de los archivos, así como las opciones de configuración del la aplicación.Barra principal (o barra de herramientas): contiene botones que permiten realizar las tareas más habituales del gestor de archivos.Barra de dirección : contiene los siguientes elementos:Campo Dirección : tiene dos formas de presentación posibles. Una consiste en mostrar una serie de botones de acceso directo a las distintas carpetas que conforman la ruta desde el directorio raíz hasta la carpeta que se está visualizando, de forma que se puede acceder a cualquier punto de esa ruta fácilmente.
![Page 2: Practica 1 kalg[1]](https://reader036.fdocuments.ec/reader036/viewer/2022082703/557bc823d8b42a8a1d8b49b9/html5/thumbnails/2.jpg)
1.2 Personalizar las barras de herramienta.
Microsoft Word incluye barras de herramientas integradas varias, incluidas las barras de dos predeterminada herramientas que son visibles al iniciar Word: la barra de herramientas estándar y la barra de herramientas formato. La barra de herramientas estándar incluye botones que permiten rápidamente acceso a muchos de los comandos utilizados con frecuencia, como Guardar, Abrir, Copiar y Pegar de comando. La barra de herramientas formato proporciona un acceso rápido a los comandos de formato de texto, como negrita, cursiva, subrayado, Numeración, viñetas y así sucesivamente.
1.3 Configurar la pagina.
El margen es la distancia desde el texto hasta el borde del papel. Word usa para el texto el interior de los márgenes.
Los encabezados, los pies de página y los números de página se imprimen dentro de la zona de los márgenes.
![Page 3: Practica 1 kalg[1]](https://reader036.fdocuments.ec/reader036/viewer/2022082703/557bc823d8b42a8a1d8b49b9/html5/thumbnails/3.jpg)
1.4 Editar texto como formato libre y predeterminado.
Simplemente haz clic en la pestaña «editar» ubicada en la parte superior de todas las páginas de Wikipedia (o haz clic en el enlace «editar» ubicado al inicio de cada sección). El hacer esto te llevará a una página con una caja de texto que contiene el texto editable de esa página. Ponte a escribir, y presiona «Mostrar previsualización» cuando estés listo. Revisa si ha quedado bien, corrige lo que esté mal o no te guste hasta que quede bien. Cuando estés satisfecho guarda tu edición pulsando «Grabar la página». Los cambios que realices serán inmediatamente visibles para otros usuarios.
1.5 Utilizar las diferentes vistas del documento.
Normal: En Microsoft Word, la vista Normal es la vista predeterminada, que se utiliza para escribir, modificar y dar formato al texto.
Diseño en Pantalla: La vista Diseño en pantalla, una nueva característica de Microsoft Word, optimiza el diseño con el fin de hacer que la lectura en pantalla resulte más sencilla.
Diseño en Pantalla: La vista Diseño en pantalla, una nueva
![Page 4: Practica 1 kalg[1]](https://reader036.fdocuments.ec/reader036/viewer/2022082703/557bc823d8b42a8a1d8b49b9/html5/thumbnails/4.jpg)
característica de Microsoft Word, optimiza el diseño con el fin de hacer que la lectura en pantalla resulte más sencilla. El texto aparece más grande y se ajusta en la ventana, en vez de mostrarse como realmente se imprime. De forma predeterminada, la vista Diseño en pantalla incorpora un panel de desplazamiento que se puede cambiar de tamaño, denominado Mapa del documento, que muestra el esquema de la estructura del documento. Al hacer clic en un tema del esquema del documento, se puede saltar inmediatamente a esa parte del documento. Para pasar a la vista Diseño en pantalla, haga clic en Diseño en pantalla en el menú Ver.
Diseño de Página: La vista Diseño de página muestra la forma en que los objetos aparecerán en la página impresa.
Esquema: La vista Esquema permite ver fácilmente la estructura de un documento y mover, copiar y reorganizar texto arrastrando títulos.
Documento Maestro: Los documentos maestros permiten organizar y modificar un documento largo de una forma más sencilla, como por
ejemplo un informe con varias partes o un libro con capítulos.
1.6 Manipular un archivo.
Para abrir un archivo se utiliza el parámetro OPEN , seguido el
nombre del "filehandle" y finalmente el archivo.
open (TRIO, "usuarios");
La linea anterior intenta abrir el archivo usuarios bajo el "filehandle"
llamado TRIO , por lo que para manipular este archivo (usuarios) se
utilizará el "filehandle" TRIO.Si desea leer todas las lineas de un
archivo y enviarlas a pantalla (STDOUT) se utilizaría la siguiente
secuencia de comandos:
![Page 5: Practica 1 kalg[1]](https://reader036.fdocuments.ec/reader036/viewer/2022082703/557bc823d8b42a8a1d8b49b9/html5/thumbnails/5.jpg)
1.7 Imprimir el documento.
Para poder imprimir correctamente un documento se debe tener previamente configurada la impresora que se vaya a utilizar5.7. Antes de imprimir el documento es conveniente que veamos el aspecto que va ha tener una vez impreso, para previsualizarlo se pulsa en [Archivo] y después en [Vista preliminar], en la pantalla aparece una barra de herramientas donde existen una serie de botones con los que podremos por ejemplo ampliar el documento, mostrar varias páginas en pantalla, etc. Para ver el documento se puede pulsar el icono con forma de prismáticos. Una vez visualizado el documento, para imprimir se selecciona [Archivo] y después [Imprimir], se puede pulsar el icono de la impresora, abriendose un cuadro de dialogo en el que se puede ver una serie de opciones de impresión, impresora, propiedades de la impresora, donde elegiremos el formato del papel, la orientación, el area de impresión, el número de copias, etc. También se puede utilizar la serie de teclas:
![Practica 1[1]](https://static.fdocuments.ec/doc/165x107/55a25f8b1a28abdc718b46b6/practica-11-55a529235d02c.jpg)