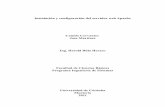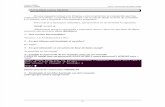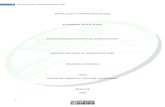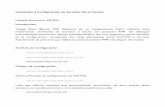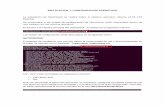practica 1 Instalacion y configuracion de sysuptime.pdf
-
Upload
alvarito-ramos-gacia -
Category
Documents
-
view
32 -
download
4
Transcript of practica 1 Instalacion y configuracion de sysuptime.pdf
-
INSTITUTO TECNOLGICO DE SALINA CRUZ
UNIDAD IV:
TCNICAS Y HERRAMIENTAS PARA PROTECCIN Y MONITOREO DE
SERVIDORES
TRABAJO:
PRACTICA 1. INSTALACIN Y CONFIGURACIN DE SYSUPTIME Y
WEBWATCHBOT
FACILITADOR:
M.C. SUSANA MNICA ROMN NJERA
MATERIA:
ADMINISTRACIN Y SEGURIDAD DE REDES
INTEGRANTES:
SALINAS GONZLEZ MARA ELENA
MENDOZA CRUZ GABRIELA
CARRERA:
INGENIERA EN TECNOLOGAS DE LA INFORMACIN Y COMUNICACIONES
SEMESTRE: VIII GRUPO: E
SALINA CRUZ, OAXACA, A JUNIO DEL 2015
-
INSTALACIN Y CONFIGURACIN DE SYSUPTIME
Para realizar esta prctica, la descarga del software se realiz de la siguiente
pgina: http://www.ireasoning.com/download.shtml
1. Una vez descargado el software damos clic derecho sobre l y escogemos
la opcin de Ejecutar como administrador, y aparece lo siguiente, damos
clic en el botn de I Agree
2. Seleccionamos las dos opciones y clic en el botn Next:
-
3. Se elige la ruta y en este caso dejamos la ruta que aparece, Next:
4. Aparece una lista de los programas que se pueden instalar seleccionamos
SysUpTime, clic en Install:
-
5. Se muestra el proceso de la instalacin:
6. Una vez terminado la instalacin muestra la siguiente ventana donde si
deseamos podemos rellenar si no solo damos clic en el botn Ok:
7. Esto es para iniciar con el software, ingresamos los datos y pulsamos Ok:
-
8. Esta es la interfaz que ofrece SysUpTime y con esto procedemos a
configurarlo:
DESCUBRIMIENTO DE UNA NUEVA RED
1. Damos clic en el men de Tools -> Start Discovery
-
2. Muestra la siguiente ventana con los datos de la red:
3. Dejamos los campos que viene por defecto y damos clic en el botn Ok, se
mostrara la bsqueda del estado del descubrimiento
4. Una vez que haya terminado el proceso anterior, se muestra el reporte del
descubrimiento, damos clic en el botn Close.
-
5. Despus regresa a la pantalla principal donde damos clic en My Network
6. Se muestra lo siguiente despus de haber realizado el paso anterior:
-
7. Agregamos una nueva red, para eso nos dirigimos al apartado donde se
encuentran todos los dispositivos disponibles, seleccionamos Subnet y lo
arrastramos a la pantalla principal y aparece el siguiente cuadro, asignamos
la direccin ip y damos clic en Ok:
8. Se regresa a la pantalla anterior, ahora damos clic derecho en la subred
que agregamos y seleccionamos la opcin de Readiscover it:
-
9. Nos muestra la siguiente ventana y pulsamos Ok:
10. Luego nos dirigimos a la parte izquierda, en la ventana de Network
Explorer, seleccionamos la direccin 192.168.0.1 que es del router, se
muestra lo siguiente:
11. Damos clic derecho sobre el router, seleccionamos la opcin de rediscover
it:
-
12. Se muestra lo siguiente que son los datos del router y pulsamos Ok:
13. Nuevamente seleccionamos el router y nos dirigimos a sus propiedades,
donde estas son las propiedades de nuestro router:
-
14. Y por ltimo volveremos a empezar el descubrimiento para verificar los
cambios realizados
-
MONITOR CPU DE SYSUPTIME
1. Clic derecho sobre el router, seleccionamos Add Performance Monitor->
SNMP monitor wizard-> Cisco device:
2. Muestra los datos del router, damos clic en Ok:
3. Se muestra el formulario de dialogo del monitor:
-
4. Luego nos dirigimos al men de Tools->Performance->Manage Monitors
Donde se muestra la lista de los gestores de monitores, seleccionamos el que
creamos que es el CPU Monitor y damos clic en el botn Chart:
5. Se muestra la siguiente informacin que es el monitoreo que acabamos de
crear de nuestra red, y con esto se termina este proceso:
-
INSTALACIN Y CONFIGURACIN DE WEBWATCHBOT Paso 1: Ingresar a la pgina http://www.portalprogramas.com y descargar el software.
Paso 2: Ejecutar el programa y damos next
-
Paso 3: Aceptamos la licencia del programa
Paso 4: continuamos dando next
-
Paso 5: Agregamos un nombre y una organizacin al programa
Paso 6: Seleccionamos el lugar donde se ubicara el archivo
-
Paso 7: Continuamos instalando el programa con Next
Paso 8: Seguimos con la instalacin dando next
-
Paso 9: En este paso nos muestra la siguiente pantalla que se est instalando el
programa.
Paso 10: Se configura el programa para poder utilizarlo.
-
Paso 11: Una vez que el programa est listo para utilizarlo nos manda la siguiente
pantalla
Paso 12: En algunos casos nos mandara error es porque no tenemos acceso a
internet o porque no se configuro bien
-
Paso 13: En la siguiente pantalla nos dice a qu puerto estamos conectados y la
velocidad que tiene nuestra maquina
Paso 13: En este ltimo paso vemos que ya se configuro bien el software y
probamos cada una de las opciones que tiene en este caso nos manda la fecha y
la hora que se configuro y en qu lugar se encuentra ubicado