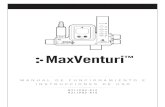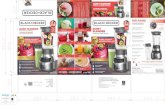PRACTICA 1 BLENDER
Transcript of PRACTICA 1 BLENDER

PRACTICA 1 BLENDER
Ejercicio 1 Práctico sobre Viewport
En el presente ejercicio se prentende obtener alguna experiencia con los commandos propios del viewport, poniendo una ventan con 4 viewports usando top, front, side y camara o vistas perspective como se muestra más abajo:
Se debe dominar las siguientes técnicas cuando pregunte el professor: • Planning panorámica por la pantalla, desplazar los botones / paneles • El zoom • Cambio de tipos de ventanas • Centrar la vista sobre un determinado objeto • Cambiar las distintas Vistas (superior, frontal, lateral, cámara,girar en cualquier sentido) • Apertura y cierre de la barra de herramientas y el panel de transformación Ejercicio 2: Ejercicio práctico de crear una escultura Crear una escultura utilizando al menos 1 de cada tipo de malla que se encuentra en el menú Add-Mesh (no usar rejilla o círculo). Recuerde que debe asegurarse de que está en el modo de objetos antes la creación de una nueva malla. Utilice un plano para el suelo y escalarlo grande. Divida su ventana 3D en dos por lo que puede tener una vista de trabajo y un punto de vista de la cámara. Utilizar el RMB para seleccionar objetos en la pantalla. Experimentar con cambiar el tamaño y girar objetos. Nuevo comandos: Size (“S” key)- to change the size/scale of the object.

Rotate (“R” key)- to rotate the object. Move (“G” key)- to change the location of objects. Duplicate (Shift-”D”)- to make a copy of something on the screen. Shaded (“Z” key)- used to toggle the window from wireframe to solid view. Tool Shelf (“T” key)- shows editing commands and setting mesh detail. Transform (“N” key)- show the transform panel for exact placement of mesh. Recuerde que debe hacer uso de las teclas de números 1,3 y 7 para cambiar sus principales puntos de vista! También jugar con la ubicación de la cámara y el ángulo para conseguir una bonita vista! Guarde su trabajo a menudo!
Ejercicio 3: Edición Básica- Paisaje y Faro En los próximos capítulos, vamos a desarrollar una escena de paisaje en un esfuerzo para construir habilidades en Blender, A continuación se muestra un ejemplo de lo que seremos completar:

Este es el escenario básico, pero a medida que trabaja a través de los capítulos, animó a agregar más elementos y detalles a su faro y el paisaje para que sea el suyo propio. Finalmente añadiremos lluvia para nuestra escena "noche de tormenta en el mar" y animar el agua, la luz y la cámara. Lo primero que tenemos que hacer es crear una nueva escena de Blender y guardarlo como "Paisaje Escena". Una vez más, vamos a utilizar este archivo para los próximos capítulos, por lo que mantenerlo a salvo y salvar a menudo! Dividir el espacio de trabajo en 2 ventanas, como se muestra en la página siguiente. Usaremos la ventana izquierda para trabajar en él y el derecho para las vistas de cámara y 3D.
Mientras estemos en la vista ortográfica superior (teclado numérico 7 y 5- nota la etiqueta en la parte superior, izquierda) borrar el cubo inicial de la escena, a continuación, añadir un plano en el menú de malla (Shift "A" - add Mesh- plane-). Por ahora, es posible que desee desactivar los widgets de 3D y minimizar la barra de herramientas y el panel de transformación sobre la vista. Su escena y ventanas
gráficas debería parecerse a algo como esto. Al maximizar el espacio de trabajo, se puede

cerrar y abrir la plataforma de herramientas los paneles de transformación en cualquier momento. Para volver a abrirlos, haga clic en el pequeño "+" o tipo "T"del Tool Shelf y "N"para Transform Panel. Para ver todos los botones, mantenga pulsada la rueda del ratón y desplazarse aquí. Este plano se utilizará para nuestra tierra. Nuestro próximo paso es ampliarlo un poco. Para ello, precisamente, vamos a utilizar el panel de Transformar. Con el plano seleccionado y en el modo de objetos, pulse "N" para que aparezca el Panel Transformar. Cambie la escala X, Y y Z a 10.000. Cierra el Panel Transformar. Es posible que deba alejar el zoom para ver todo el plano.
A continuación, entrar en el modo de edición (tab) y asegurarse de que todos vértices están seleccionados (tecla "A"). En la Plataforma de herramientas, haga clic Subdividir 6 veces. Su plano debe estar bien subdividido. Anule la selección de todos los vértices utilizando "A" y presione "C" de la herramienta
de selección circular. Mientras mantiene pulsado el botón izquierdo del ratón, seleccione la mitad de los vértices como se muestra. Mantener el borde aleatoria similar a lo que se muestra por lo que parece una costa áspera. Si tu selecciona demasiados vértices, recuerde que manteniendo pulsado el ratón rueda, se puede anular la selección de vértices Ahora cambie a la vista frontal (teclado numérico 1). Su plano ahora se verá justo como una línea Pulse "G" para agarrar y mover los vértices seleccionados. Mueva hacia arriba alrededor de 2 rejilla Blender bloques. Es posible que desee pulsar "Z" para mantener el movimiento de bloqueo al eje vertical. Utilice su vista del lado derecho para girar alrededor y conseguir un buen vistazo del paisaje.
Ahora es el momento de hacer algunos ajustes finos a la malla para hacer el borde del acantilado un poco más aleatorio. Active el botón de edición proporcional (botón ojo pequeño de toro) y experimentar con los tipos de caída. Seleccione vértices individuales, "G" para agarrar y desplazar la rueda del ratón para cambiar las zonas afectadas mientras se mueve. Mientras movemos, pulse "Z" para bloquear al eje z.
Aleatoriamente tirar de los bordes del acantilado y Bajar a diferentes niveles. Se puede incluso querer hacer algo de esto con proporcional edición off. Pruebe a seleccionar unos

vértices de nuevo en la tierra alta plana y crear algunas colinas. Deja un área plana cerca del acantilado para colocar el faro más tarde. La escena parece mejor, pero un poco angular. Salga del modo (tab) de edición y encontrar el Botón "Smooth" en la plataforma de herramientas. Pulse y se debería ver un mejor paisaje (se debe estar en modo de objeto para ver el suavizado).
Ahora es el momento de configurar la cámara. Vamos a empezar añadiendo un objeto vacío objeto en la vista superior (tecla del 7 número). Un vacío se utiliza básicamente para fines de focalización y no hace como un objeto visible. Pulse Mayús "A" -Add Empty. Ahora, click RMB en la cámara para seleccionarlo. Vamos a añadir una restricción de seguimiento a la cámara para apuntar siempre hacia el Vacío. Con la cámara seleccionada primero, mantenga pulsada la Tecla de mayúsculas y RMB clic en el vacío. Ambos objetos serán destacados. Presione Ctrl-T y añadir un "TrackTo
Restricción". Una línea discontinua indica el enlace. Con la cámara seleccionado solamente, moverlo alrededor- siempre apunta al vacío. Si el enlace parece funcionar al revés, significa que tenía el vacío seleccionada en primer lugar. Utilice el comando UNDO para volver hacia atrás y vuelva a intentarlo. Es el momento de colocar la cámara y el Vacío en buenas ubicaciones de renderizado. Se necesitará utilizar el comando de movimiento ("G") y colocar la cámara y Vacio usando sus principales puntos de vista de Arriba (# 7), Front (# 1) y lateral (# 3). Trate de obtener la cámara baja por lo que parece como si estuviera viendo la línea de costa desde un barco. Coloque el Vacío en la línea de acantilado. Utilice la imagen siguiente para enmarcar su punto de vista. No quiere ver ningún borde en su prestación. Use la tecla "F12" para hacer una foto. Camera View
“0” on the number
pad
Aquí hemos llegado al final del renderizado. Todavía nos falta agua, texturas y algunas otras cosas, pero es un buen comienzo. Siéntase libre para desarrollar y refinar el contorno del paisaje de la forma que desee. Cuanto más tiempo pasa con él, más rápido se convertirá a gusto con el programa y más realista será.

Guarde la escena y comenzar una nueva Archivo Blender . Hemos terminado con el paisaje por ahora y comenzaremos a desarrollar el faro como una escena separada que añadiremos al paisaje en un momento posterior. Guarde esta nueva como Archivo de Blender "faro". .
Ahora es el momento de empezar a dar forma a un faro con el Comando de Extrusión y Escala. Comience por la supresión del cubo por defecto y añadir un círculo (Shift "A" - Add Mesh- Círcle) en el Top Ortho View (# 7, 5). Utilice la opción predeterminada poniendo el ajuste a 32 vértice, radio de 1 y Fill Checked. (que se encuentra en la parte inferior de la plataforma de herramientas). Estas configuraciones estan bien para lo que estamos haciendo. Dependiendo de qué estemos haciendo y lo
que se va a utilizar puede requerir más o menos vértices. Ahora tendrá que cambiar a la Vista frontal (# 1) por lo que el círculo aparece como una línea. Entrar en el modo de edición y asegúrese de que todos los vértices se seleccionan (amarillo) y pulse "E" para extruir. Si se olvidó de marcar el botón de "Fill" al hacer el círculo, tendrá que pulsar la tecla "Z" cuando extruyes para bloquear en el eje Z. Si marcaste el circulo, se extruye en el eje Z de forma automática.Extruya el faro a 3 bloques de grid de Blender de alto y LMB clic para colocarlos. Haga clic en "S" para Escalarlos ligeramente. Este es nuestro faro- sienten libres para ajustar el tamaño si lo deseas. Recuerda permanecer en la vista frontal a través de este proceso! Vistas giradas pueden causar un faro
distorsionado. Ahora es el momento para hacer un pequeño paseo alrededor de la parte superior. Pulse la tecla "E" para extruir de nuevo y botón derecho del ratón (RMB) clic. Esto colocará los nuevos vértices extruidos a la derecha en la parte superior de los antiguos. A continuación, "S" para escalar. Tire el puntero del ratón de distancia del faro y escale la pasarela hacia el exterior si lo deseas. LMB clic cuando se tiene un buen tamaño. Recuerde, que
siempre puede deshacer (Ctrl-Z) en caso de que no quede bien correcto. Extruya de nuevo para dar a la pasarela cierta altura. A continuación, Extrusión, RMB y escalar de nuevo para reducir el tamaño de vuelta hacia adentro. Continuar extrusión y forma para obtener el área de la luz y el techo. El punto del techo en realidad tienen 32 vértices que se puede ampliar muy poco, por lo

que parece ser un solo punto, pero vamos a utilizar un comando de la caja de herramienta para corregir esto. Seleccione la opción "Merge (Combinar)" y "At Center". Verá que 31 vértices están siendo eliminado, dejando sólo uno en el centro. Salga del modo de edición para el faro, a continuación seleccionar y mover la cámara a una ubicación que muestra el faro y pulse "F12" para renderizar una imagen. El faro se ve bien, pero angular. Habrá que hacer algo mas que Smooth Shading para que se vea bien. Algunos bordes en realidad tienen que mantenerse en
forma. Aquí es donde Auto Smooth es importante. Seleccione el faro de nuevo. En la Plataforma de Herramientas, seleccione el botón "Smooth" bajo sombra. No haga caso de cómo e faro aparece en la pantalla. Renderizar una imagen con "F12" para ver los resultados. Algunas cosas son suaves y deben seguir siendo fuerte (y algunos otros efectos de borde extraños). Ir al boton Object Data y encontrar el Botón "Smooth Auto". Se verá un bótón de grados de ángulo debajo del botón Auto- Smooth. Dejando a un defecto de
30 grados se debe trabajar bien, pero no dude en experimentar con otra configuración. Básicamente, este ajuste determina qué caras son suavizan y cuáles se mantienen agudo. Por último, pulse "F12" para renderizar una imagen y
ver sus resultados. Si no ha guardado su archivo, hágalo ahora y recuerde guardar a menudo. Terminamos con nuestro faro ahora. Si se tiene tiempo, no dude en modificar el faro, cambiar el estilo, añada más características, etc.

Ejercicio 5.- Vertices y Caras – Diseño de Logo Para este ejercicio, se creará un logotipo 3D para un equipo, empresa o escuela. Se va a utilizar muchas de las técnicas descritas en la página anterior. El primer paso es ir a Internet y buscar una imagen que desea utilizar como fondo de imagen para modelar. Voy a utilizar un logotipo de Blender para mi ejemplo. Guardar esa imagen en el ordenador, entonces en Blender, borrar el cubo inicial y abra el Panel de Transformar si no está abierto en el lado derecho de la ventana ("N" o el pequeño "+" en la esquina superior derecha de la ventana). Desplácese por la lista y encontrar "Imágenes de fondo" del panel. Marque la casilla y abra el
panel. Se verá un botón "Abrir" que le permitirá cargar su imagen. Cargue su imagen y debería aparecer en el fondo de la ventana 3D. La imagen sólo se mostrará en una vista orto principal (7,1 o 3 para cambiar entre orto y perspectiva). Se dará cuenta de que puede controlar que la imagen se muestra y si quieres mostrar una película o imagen como un fondo,
la transparencia de la imagen, el tamaño y el desplazamiento, x, y. Asegurarse que estás dentro de la vistal Top Ortho Ver y crear un plano en el menú Add-Mesh. Ir a la vista estructura alámbrica (Wireframe) (tecla "Z") y el modo de edición (tabulador). Eliminar L vértice así que
lo único que tiene son 3 vértices. Su próximo paso es mover los 3 existente vértices hasta el borde de la forma donde desea iniciar. Seleccione un vértice final, pulse "E" para extruir y continuar delineando su forma. Cuanto más cuidado se toma en el diseño, mejor es el logotipo que se verá. Continúe alrededor de la forma hasta llegar de
nuevo al inicio. Mientras manteniendo pulsado el Shift, presione "F" a cara. Esto conectará los 2 finales y cerrara la forma. Ahora tendremos la forma básica. El siguiente paso es crear el borde interior de la forma. Para
ello es necesario para copiar (no extruir) un vértice al borde interno (Shift "D"). A partir de ahí, seguir extruiyendo y cerrar el borde interior como lo hizo con el borde exterior. Darse cuenta de el logo de Blender también tiene un color azul
círculo interno. También vamos a copiar y extruir un círculo para ese anillo. si tienes otros detalles para agregar, hacer es o en este momento.

Antes de que nos enfrentamos a la malla, tendremos que separar los vértices en diferentes mallas que recibirán diferentes materiales. Seleccione los vértices utilizando el comando "B" o "C" y pulsa "P" para dividir o separar desde la malla principal. Para mi ejemplo, yo quiero seleccionar el anillo interior que obtendrá un material azul. Después separando los vértices, vuelva a Modo Objeto.
Ahora es el momento para hacer frente a la malla. Podríamos seleccionar 3- 4 vértices a la vez y pulsa "F" para hacer frente a ellos, pero llevaría mucho tiempo! En lugar de ello, vamos a utilizar el menú Ctrl "F". En primer lugar, entrar en el modo de edición para una de tu mallas y asegúrese de que todos los vértices son seleccionados (tecla "A") . Pulsar Ctrl "F" y
selecciona "Fill". Si la forma es compleja, no cerrado, o tiene doble vértices en algún lugar, esta opción no puede trabajar y fuerza a
resolver el problema o enfrentarlo a mano. Una vez que se llena, es posible que desee volver a la Menú "F" Ctrl de nuevo y seleccionar la opción "Tris-to-Quads" para convertir triángulos en quads para tener menos caras y un aspecto más limpio. Haceresto para todas las mallas, y luego cambiar a la Vista de frente y extruir las mallas hasta un espesor deseado, como lo hizo con el faro. El logo está terminado por ahora. No estaremos abordando esto como un ejercicio real, pero después de leer el capítulo sobre
Materiales y texturas, se puede volver y añadir color a su logotipo. EJERCICIO 6 Para comenzar este ejercicio, empezar por la apertura del archivo de Faro del ejercicio anterior. Vamos a utilizar operaciones booleanas para cortar algunas ventanas simples en el faro. Comience por la adición de un cubo (Shift "A" -Añadir-Mesh-Cube) a la escena y la escala a un tamaño y forma adecuados. Usando las principipales vistas l # 1, # 3, y # 7, coloque el cubo en una buena ubicación. Con el cubo aún seleccionado, tome nota del nombre dek cubo, que aparece en la esquina inferior izquierda de la ventana gráfica. Nosotros necesitaremos saber el nombre para más tarde. El nombre también se puede cambiar en la ventana Transform.
Ahora seleccione el Faro y entrar en la vista Wireframe ("Z"). Vaya al Panel de modificadores y añadir un modificador de Booleano. Seleccione el Cubo de la lista en Objeto. Cambiando la Operación de "Intersección" a"Diferencia", debiera verse un recorte en el faro para que
coincida con la cubo. Haga clic en "Aplicar".

Ahora puede mover el cubo a un lugar diferente y añadir otro modificador Booleano para cortar otra ventana usando "diferencia" y "Aplicar". Se puede incluso utilizar diferentes formas de malla para cortar otras formas de ventana y la puerta. Presione "F12" para ver una vista renderizada de su resultados. Recuerde que debe añadir el modificador booleano al faro y no al cubo! Ejercicio 7.- aplicando materiales al paisaje Ahora es el momento de añadir un poco de color y agua para el proyecto. Abra su "Paisaje"que creó en el capítulo Edición básica. Renderice la imagen con "F12" y debería verse algo como
esto: Un montón de gris .... En este ejercicio, estamos justo planeando experimentar con colores y configuraciones de materiales. También vamos a añadir un plano a la escena para actuar como agua. En la siguiente actividad, vamos a
añadir un poco de textura a ello. Con el plano paisaje seleccionado, ir a los Botones de Material y seleccionar "Nuevo". Es bueno adquirir la costumbre de nombrar sus materiales. Por defecto, será "Material", probablemente con algunos ceros y números después de ella. Crear un nombre apropiado. El bloque de nombre puede ser pequeño en la pantalla.
En "difusa", haga clic en la muestra de color para abrir la rueda de color y seleccione un tono de verde. Puedes seleccionar una sombra de verde de 2 formas- utilizando los deslizadores RGB en la parte inferior del panel o moviendo el punto en la rueda, a
continuación, ajuste el brillo con el control deslizante-negro a blanco a un lado. Sé que esto no parece muy realista en este momento, pero nosotros aplicaremos un bonito suelo / textura de hierba en el próximo ejercicio. Por ahora, es simplemente trabajar con fundamentos de materiales.

La tierra por lo general no es brillante, así que coger el control deslizante "Intensidad" a 0 (o casi 0) en el panel de "especular".
Ahora que ha ajustado el color y el brillo en el panel de materiales, Presione "F12" para hacer una nueva imagen.
Se ve mejor que gris, pero aún necesita mas trabajo. Vamos a aplicar una textura a la malla en el próximo ejercicio. Recuerde que siempre hay que colocar un material de un objeto antes de que pueda añadir una textura. Para futuras referencias, si estábamos planeando aplicar una imagen como una textura, no tendría que ajustar el color. Sin embargo, todavía tendría que ajustar especular según sea necesario.
Ahora estamos listos para añadir un poco de agua para nuestra escena. Para esto tenemos que añadir un Plano desde la vista superior (# 7) (Shift "A" - Add Mesh- Plane) Después de añadir el plano, Escala el plano hasta aproximadamente al tamaño de su terreno. Cambie a la Vista frontal (# 1) y mueva el plano a una ubicación en algún lugar entre la parte superior e inferior de su paisaje. Pulse F12 para renderizar la imagen y comprobar la apariencia. Asegúrese de que no ve el borde del plano en vista de la cámara.
Ahora es el momento de añadir un nuevo material al agua exactamente como lo hicimos para el paisaje. Agrega un nuevo material, renombre el material y ajuste la Rueda de color difuso

para un tono de azul. Mantener el Especular para este material ya que el agua debe tener un brillo. Por último, renderizar la imagen con "F12". Su pantalla ahora debe ser similar a la de abajo. Un verde paisaje con agua azul.
Ejercicio 8.- Aplicando texturas – Paisaje y Faro Vamos a empezar añadiendo texturas para el faro. Abra el "Faro" , cambiar a una vista frontal (# 1), y entrar en el modo de edición (tab). Asegúrese de que está en la vista wireframe (Tecla "Z"). Anule la selección de todos los vértices utilizando la tecla "A" (Recuerde: anular la selección de vértices son rosas, vértices seleccionados son de color amarillo). Zoom en la parte
superior de su faro. Comience por cuadro de selección (tecla "B") la parte superior del Faro (sólo techo) como se muestra. Vamos a separar estos vértices del resto de la malla, por lo que es más fácil de aplicar un material y textura diferente a esa parte del faro. Pulse la tecla "P" para partición (separado) y elegir la opción "Seleccionado". La parte superior del faro es ahora una malla separada. Ahora selecciona todos los vértices que forma la pasarela con la selección del cuadro y separarlos utilizando "P". Por último, seleccione todos los
vértices que forman el área iluminada del faro y separarlos utilizando "P".
Salir del modo de edición (tab) y alejar el zoom para ver el faro entero. La base del faro debe ser seleccionado. Ir a los botones de material. Seleccione "Nuevo" y el nombre del material de LH Base. Cambiar la Intensidad especular bajandolo hasta 0,1. Esto mantendrá el brillo hacia abajo. No necesitamos establecer un color con los Deslizadores RGB ya que se va a solicitar una imagen textura a la malla. Sólo para comprobar nuestros resultados hasta el momento, Pulse
F12 para un renderizado.

Si nota efectos extraños cuando renderizas, es el resultado de la separación de la malla. Prueba a entrar en el Modo Edición, seleccione todos los vértices y utilice "Recalcular" Normales, o "Eliminar Dobles" en el Tool Shelf. Puede incluso ser posible de que tenga una doble malla.
Ahora es el momento de añadir una imagen de piedra en el boton de textura. Tendrá que encontrar una textura para usar. Puede buscar en Internet de forma gratuita texturas de piedra, se pueden buscar en la website de Blender, o ir a http:
//www.cdschools .org/cdhs/site/default.asp y busque en "Académicos" y "Drafting and Design Technology " un archivo zip
compilado. Una vez que tienes algunas imágenes guardadas, vaya a los botones de textura y seleccione la opción imagen o película. Haga clic en "Abrir" en el panel de imágenes y encontrar una textura que desea utilizar. Pulse F12:
Parece un poco distorsionada. La textura se mapea plana por defecto lo que significa que se asigna a la parte superior del plano y se extiende por los lados. Para solucionar este problema, vaya al panel de Cartografía y cambiar la proyección de "Flat" a "Tube". Renderiza otra imagen y debería
ver una mejora. La imagen ahora debe envolverse alrededor del faro muy bien, pero las
piedras pueden ser un poco grande. La imagen también puede parecer un poco plana. Sería bueno simular cierta profundidad a la textura de piedra. P ara cambiar el tamaño de la imagen, encontrar los botones de Repetir X e Y en el Image Mapping panel. Cambiarlos de 1 a un número mayor. Para este ejemplo, se utilizó 5 para cada uno, pero dependiendo de la textura que utilice, puede ser diferente. Si la imagen muestra una mala línea en las costuras, intente hacer clic en los botones de espejo por cada configuración de repetición. Este

reflejará la imagen a minimizar las repeticiones. Con el fin de simular la profundidad a la piedra, añadir una "normal" a la textura de piedra en Texturas bajo el panel "Influencia". Esto simulará profundidad y añadirá un efecto agradable de la piedra. Algunas texturas funcionarán mejor con esto que otros debido al contraste de color. Render otra imagen para ver sus resultados. Siga haciendo esto para todas las partes de su faro para obtener el aspecto que deseas. También puede utilizar otros materiales en algunas partes. Nuestro siguiente paso es cortar algunas ventanas en la parte superior del faro. Probar algunos de los generadores de texturas integradas de Blender. Aquí está el resultado final de mi texturizado. Me decidí a ir con un color rojo para el área de la luz y una textura de estuco en la pasarela para simular piedra / hormigón. Debido a que el faro estará en la parte posterior de nuestra escena final, no tiene por qué ser "fotorealista". Ahora es el momento de cortar algunas ventanas para dejar que la luz brille. Haremos esto fácilmente mediante la supresión de caras en modo de edición.
En primer lugar, seleccione la malla tubo y entrar en el modo de edición (tab). Cambiar de seleccionar vértices a Caras. También querrá cambiar de vista alámbrica a sombreado sólido (tecla "Z") y pulsar el botón para limitar la selección a visible. Tendrá que seleccionar las 3 caras y eliminar "caras". Saldrá 1 cara , y eliminar los próximos 3 caras. Continuar hasta el final. Ya que hay 32 divisiones, se debe hacer para
todo . Con las caras borradas, salir del modo Editar el modo y renderizar con F12. Tu faro debe ser algo así como la imagen siguiente. Ahora que hemos texturizado y editado el faro, es el momento de unir las mallas juntas. En el modo de objeto, seleccione todas las mallas con RMB (botón derecho del ratón-botón) al hacer clic en ellos mientras mantiene pulsada la tecla Mayúsculas. Pulse Ctrl-J y confirme la operación. El faro debe
volver a ser una sola malla. También debe tener una vista final renderizada, totalmente texturizada! Después de unirse sus mallas, ahora tienen una malla con múltiples materiales y los puede ver en la lista en el panel de material. Es posible que tenga que ir hacia atrás y ajustarlos después de unirse, pero no debe ser complicado.

Ahora es el momento de guardar el archivo "Faro" y abrir la "Escena del paisaje". Ahora es el momento de encontrar una buena textura para la hierba / tierra a utilizar en nuestro suelo y repita el mismo proceso que utilizamos para el faro. Como ya tenemos un material, puede utilizarlo. Ponga intensidad especular hacia abajo, ya que no debe ser brillante. Agregue una nueva textura y cargue una imagen de su elección. Utilice el ajuste repetir X e Y como sea necesario y aplicar normal para mostrar la profundidad. Es posible que desee mantener esta imagen mapeada como Flat. Aquí está el resultado final de una hierba que se repite bien:
Vamos a trabajar en el agua ahora. Seleccione el plano que representa el agua. Una vez más, utilice el el material que hemos creado anteriormente. Mantenga la intensidad especular alta ya que el agua es brillante. Nosotros usaremos la textura cloud de Blender incorporada en lugar de una imagen para ésto. Ir a los botones de textura y agregan una textura Cloud. Si se renderiza la imagen, verás el azul original y el color rosa. Volver al botón de textura y cambiar el color secundario en el panel de Influencia a un tono ligeramente diferente de azul / gris. Recuerde que nuestro objetivo es tener una noche de tormenta así que escoja colores que refleje ese tipo de escena. Ajuste ambos colores (Material Difuso, color y color de textura) para el mejor efecto. Ajuste el valor normal para mostrar las ondas y renderizar una imagen para ver el efecto. Los resultados parecen bastante buenos. Para obtener olas más altas, recuerde ajustar la normal. También puede intentar experimentar con diferentes opciones de "Bases de ruido" para conseguir un efecto deseada. Algunos se ven mejor que otros. Recuerde que Blender tiene la capacidad de utilizar múltiples texturas en un objeto. Seleccione el siguiente canal de textura bajo el actual y añadir una nueva textura a este canal. Para la Textura Tipo, seleccione Sticci. Este canal adicional añadirá otro nivel de detalle a las olas. Al

igual que antes, seleccione un ruido Base y ajuste la normal y colores para conseguir un resultado deseado. La escena requiere ajustar la configuración del color y el material de los dos canales textura. Ajuste el tamaño, el tipo, la textura de color, y normales para obtener una buen equilibrio. Eso es todo por ahora. Volveremos en un capítulo posterior para animar las
olas. Recuerde Guardar!