Practica 1
-
Upload
cristian-rivera -
Category
Documents
-
view
143 -
download
0
Transcript of Practica 1

Practica 1
En el documento explicaras con forma detallada los números
1. configurar el modo de operación de la ventana del procesador de texto
1. personalizar los componentes de la ventana: barra de titulo, barra de herramientas, barra de menú, de desplazamiento para modificarla le damos clic en la opción personalizar barra de herramientas y ahí le damos clic a lo que queramos que aparezca.
2. personalizar las barras de herramientas: accedemos al botón de herramientas y nos vamos a la opción de opciones de Word, le damos clic y nos dirigimos a donde dice personalizar y ahí podemos configurar nuestra barra de herramientas a nuestro gusto.

3. Configurar la pagina: accedemos a la ventana configurar pagina a través de archivo/configurar pagina a través de ello podemos modificar lo que es el margen, el encabezado, borde, el pie de página, el tamaño del papel, orientación, diseño de pagina, alineación vertical a nuestro gusto.

4. Editar texto con formato libre y predeterminado: con estas opciones tu puedes editar de diferentes formas la letra como por ejemplo: remarcarla en negrita, subrayarla o ponerla en manuscrita, asi como también cambiar su color o tamaño.
5. Utilizar las diferentes vitas del documento: dar clic en la opción que dice vista y de ahí podemos elegir la vista de diseño de impresión. Lectura de pantalla completa, diseño web, esquema o borrador según queramos usar.

6. Manipular un archivo: para ponerle una contraseña a un documento de Word ve a Word cuando tengas el documento que quieres guardar ve a herramientas luego ve hacia abajo hasta donde dice opciones y te aparecerá un cuadro de dialogo luego dirígete a la pestaña donde dice seguridad y ahi dice contraseña de apertura y escritura y ya es todo ya lo guardas y listo
7. Imprimir el documento: la operación es muy sencilla de realizar pulsar el cuarto botón de la barra de herramientas, desde la ventana

imprimir, especificamos que parte o partes del documento se enviaran a la impresora



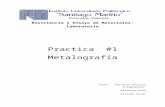

![Practica 1[1]](https://static.fdocuments.ec/doc/165x107/55a25f8b1a28abdc718b46b6/practica-11-55a529235d02c.jpg)