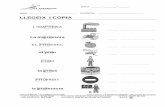Pra Ploteo
Transcript of Pra Ploteo

AUTOCAD INTERMEDIO
Computación e Informática Prof. Américo Royci Mamani Nina E-mail: [email protected]
-20-
Layout Tabs - Espacio de Papel y Espacio de Modelo En esta lección le mostraré la manera preferida para imprimir sus dibujos. En AutoCAD existen dos espacios de trabajo distintos: el 'Espacio de Modelo' y las 'Layout Tabs' (también se conocen como 'Espacio de Papel'). Piense en el 'Espacio de Modelo' como aquel donde usted dibuja su proyecto. Piense en las 'Layout Tabs' como aquellas desde donde imprime su dibujo, donde define el dibujo final ya con acotaciones, notas, cuadro de título, etc. Las siguientes ilustraciones representan una explicación visual de estos conceptos. Nota acerca de la terminología utilizada en esta lección: Después de la versión AutoCAD R14, el término "Paper Space" (Espacio de Papel) fue reemplazado por "Layout". Estos términos son intercambiables. AutoCAD 2010 trajo consigo otras mejoras a ésta característica. Ahora usted puede tener varias Layouts, puede nombrarlas, cambiar su secuencia y otras cosas más. ¿Qué es una Layout? Una layout es una página que le permite a usted configurar la impresión de su dibujo. Debajo se observa una muestra de la apariencia que tiene una layout (una muy simple).
El dibujo en planta y las acotaciones (arriba) fueron creados en el ESPACIO DE MODELO con una escala de 1:1. Los muros fueron dibujados con longitud de 30' o más. El cuadro de título y el viewport fueron creados en una LAYOUT TAB o ESPACIO DE PAPEL con una escala de 1:1. El marco del dibujo mide 8½ x 11 pulgadas. El 'Viewport' es una ventana hacia el "Espacio de Modelo". En la siguiente imagen, el viewport se representa con un rectángulo negro y dentro de él se muestra su contenido.
El contenido del viewport se puede ajustar para llenar toda su superficie, o (preferentemente) para obedecer a una escala de dibujo específica (p.e.: 1" = 1'). Debajo se observa un ejemplo de la distribución que tendrá la impresión para ser trazada desde una 'Layout Tab'.
Esta imagen conceptual ilustra la relación existente entre el Espacio de Modelo y un Layout. Imagine que el Espacio de Papel está "encima" del Espacio de Modelo. Para poder ver a través del Espacio de Papel lo que hay en el Espacio de Modelo, usted tiene que crear un Viewport, usando el comando MV (piense que el viewport es como una ventana). Tan pronto como crea el viewport, la ventana se "cierra" y dentro de ella se observa su dibujo en toda su extensión. Usted puede ver a través del viewport, pero no puede tocar nada de lo que se encuentra en el Espacio de Modelo.
TEMA 5: Ploteo e Impresión
AUTOCAD INTERMEDIO
Computación e Informática Prof. Américo Royci Mamani Nina E-mail: [email protected]
-20-
Layout Tabs - Espacio de Papel y Espacio de Modelo En esta lección le mostraré la manera preferida para imprimir sus dibujos. En AutoCAD existen dos espacios de trabajo distintos: el 'Espacio de Modelo' y las 'Layout Tabs' (también se conocen como 'Espacio de Papel'). Piense en el 'Espacio de Modelo' como aquel donde usted dibuja su proyecto. Piense en las 'Layout Tabs' como aquellas desde donde imprime su dibujo, donde define el dibujo final ya con acotaciones, notas, cuadro de título, etc. Las siguientes ilustraciones representan una explicación visual de estos conceptos. Nota acerca de la terminología utilizada en esta lección: Después de la versión AutoCAD R14, el término "Paper Space" (Espacio de Papel) fue reemplazado por "Layout". Estos términos son intercambiables. AutoCAD 2010 trajo consigo otras mejoras a ésta característica. Ahora usted puede tener varias Layouts, puede nombrarlas, cambiar su secuencia y otras cosas más. ¿Qué es una Layout? Una layout es una página que le permite a usted configurar la impresión de su dibujo. Debajo se observa una muestra de la apariencia que tiene una layout (una muy simple).
El dibujo en planta y las acotaciones (arriba) fueron creados en el ESPACIO DE MODELO con una escala de 1:1. Los muros fueron dibujados con longitud de 30' o más. El cuadro de título y el viewport fueron creados en una LAYOUT TAB o ESPACIO DE PAPEL con una escala de 1:1. El marco del dibujo mide 8½ x 11 pulgadas. El 'Viewport' es una ventana hacia el "Espacio de Modelo". En la siguiente imagen, el viewport se representa con un rectángulo negro y dentro de él se muestra su contenido.
El contenido del viewport se puede ajustar para llenar toda su superficie, o (preferentemente) para obedecer a una escala de dibujo específica (p.e.: 1" = 1'). Debajo se observa un ejemplo de la distribución que tendrá la impresión para ser trazada desde una 'Layout Tab'.
Esta imagen conceptual ilustra la relación existente entre el Espacio de Modelo y un Layout. Imagine que el Espacio de Papel está "encima" del Espacio de Modelo. Para poder ver a través del Espacio de Papel lo que hay en el Espacio de Modelo, usted tiene que crear un Viewport, usando el comando MV (piense que el viewport es como una ventana). Tan pronto como crea el viewport, la ventana se "cierra" y dentro de ella se observa su dibujo en toda su extensión. Usted puede ver a través del viewport, pero no puede tocar nada de lo que se encuentra en el Espacio de Modelo.
TEMA 5: Ploteo e Impresión
AUTOCAD INTERMEDIO
Computación e Informática Prof. Américo Royci Mamani Nina E-mail: [email protected]
-20-
Layout Tabs - Espacio de Papel y Espacio de Modelo En esta lección le mostraré la manera preferida para imprimir sus dibujos. En AutoCAD existen dos espacios de trabajo distintos: el 'Espacio de Modelo' y las 'Layout Tabs' (también se conocen como 'Espacio de Papel'). Piense en el 'Espacio de Modelo' como aquel donde usted dibuja su proyecto. Piense en las 'Layout Tabs' como aquellas desde donde imprime su dibujo, donde define el dibujo final ya con acotaciones, notas, cuadro de título, etc. Las siguientes ilustraciones representan una explicación visual de estos conceptos. Nota acerca de la terminología utilizada en esta lección: Después de la versión AutoCAD R14, el término "Paper Space" (Espacio de Papel) fue reemplazado por "Layout". Estos términos son intercambiables. AutoCAD 2010 trajo consigo otras mejoras a ésta característica. Ahora usted puede tener varias Layouts, puede nombrarlas, cambiar su secuencia y otras cosas más. ¿Qué es una Layout? Una layout es una página que le permite a usted configurar la impresión de su dibujo. Debajo se observa una muestra de la apariencia que tiene una layout (una muy simple).
El dibujo en planta y las acotaciones (arriba) fueron creados en el ESPACIO DE MODELO con una escala de 1:1. Los muros fueron dibujados con longitud de 30' o más. El cuadro de título y el viewport fueron creados en una LAYOUT TAB o ESPACIO DE PAPEL con una escala de 1:1. El marco del dibujo mide 8½ x 11 pulgadas. El 'Viewport' es una ventana hacia el "Espacio de Modelo". En la siguiente imagen, el viewport se representa con un rectángulo negro y dentro de él se muestra su contenido.
El contenido del viewport se puede ajustar para llenar toda su superficie, o (preferentemente) para obedecer a una escala de dibujo específica (p.e.: 1" = 1'). Debajo se observa un ejemplo de la distribución que tendrá la impresión para ser trazada desde una 'Layout Tab'.
Esta imagen conceptual ilustra la relación existente entre el Espacio de Modelo y un Layout. Imagine que el Espacio de Papel está "encima" del Espacio de Modelo. Para poder ver a través del Espacio de Papel lo que hay en el Espacio de Modelo, usted tiene que crear un Viewport, usando el comando MV (piense que el viewport es como una ventana). Tan pronto como crea el viewport, la ventana se "cierra" y dentro de ella se observa su dibujo en toda su extensión. Usted puede ver a través del viewport, pero no puede tocar nada de lo que se encuentra en el Espacio de Modelo.
TEMA 5: Ploteo e Impresión

AUTOCAD INTERMEDIO
Computación e Informática Prof. Américo Royci Mamani Nina E-mail: [email protected]
-21-
Impresión y Ploteo desde Model Pasos: 1. Elabore el Sgte. diseño:
2. El la parte media del plano realice el siguiente diseño:
3. Ahora definiremos los espacios y formato de
impresión, para lo cual ejecute el comando Plot 4. Clic derecho en la etiqueta Model/Page Setup Manager 5. En la ventana que nos visualiza clic en el botón Modify. 6. Nos visualiza una ventana de configuración, en la que
cambiaremos la opción Portrait a Ladscape.
7. Presione Ok/Close 8. Ejecute el comando PLOT 9. Nos visualizará la ventana de configuración de Ploteo,
como no tenemos instalado un Ploter, lo plotearemos en un PDF, para lo cual en la opción Printer/Name buscar DWG to PDF pc3
10. Active el botón Propierties/Custom Paper Sizes/Add. 11. En la ventana que aparece presione el botón
siguiente. 12. En la ventana de medidas coloque los siguientes
datos:
Siguiente 13. La siguiente ventana es para el margen, le ponemos
0.15 a todos. Siguiente. 14. No pedirá el nombre del formato de hoja, le
pondremos Papel A4. Siguiente 15. Nos pedirá el nombre del archivo le ponemos
Template Papel A4. Siguiente y Finish. Ok . Ok 16. Ahora el Paper size buscamos Papel A4 17. Buscamos Plot area/What to plot/Windows. 18. Marcamos los extremos del margen de nuestro
plano. 19. Active Center the plot. Ok 20. Nos pedirá el lugar y nombre para guardar el PDF.
Nombre=Diseño_Plano_01 21. Save. 22. Ahora podemos abrir el PDF y ver los resultados.
AUTOCAD INTERMEDIO
Computación e Informática Prof. Américo Royci Mamani Nina E-mail: [email protected]
-21-
Impresión y Ploteo desde Model Pasos: 1. Elabore el Sgte. diseño:
2. El la parte media del plano realice el siguiente diseño:
3. Ahora definiremos los espacios y formato de
impresión, para lo cual ejecute el comando Plot 4. Clic derecho en la etiqueta Model/Page Setup Manager 5. En la ventana que nos visualiza clic en el botón Modify. 6. Nos visualiza una ventana de configuración, en la que
cambiaremos la opción Portrait a Ladscape.
7. Presione Ok/Close 8. Ejecute el comando PLOT 9. Nos visualizará la ventana de configuración de Ploteo,
como no tenemos instalado un Ploter, lo plotearemos en un PDF, para lo cual en la opción Printer/Name buscar DWG to PDF pc3
10. Active el botón Propierties/Custom Paper Sizes/Add. 11. En la ventana que aparece presione el botón
siguiente. 12. En la ventana de medidas coloque los siguientes
datos:
Siguiente 13. La siguiente ventana es para el margen, le ponemos
0.15 a todos. Siguiente. 14. No pedirá el nombre del formato de hoja, le
pondremos Papel A4. Siguiente 15. Nos pedirá el nombre del archivo le ponemos
Template Papel A4. Siguiente y Finish. Ok . Ok 16. Ahora el Paper size buscamos Papel A4 17. Buscamos Plot area/What to plot/Windows. 18. Marcamos los extremos del margen de nuestro
plano. 19. Active Center the plot. Ok 20. Nos pedirá el lugar y nombre para guardar el PDF.
Nombre=Diseño_Plano_01 21. Save. 22. Ahora podemos abrir el PDF y ver los resultados.
AUTOCAD INTERMEDIO
Computación e Informática Prof. Américo Royci Mamani Nina E-mail: [email protected]
-21-
Impresión y Ploteo desde Model Pasos: 1. Elabore el Sgte. diseño:
2. El la parte media del plano realice el siguiente diseño:
3. Ahora definiremos los espacios y formato de
impresión, para lo cual ejecute el comando Plot 4. Clic derecho en la etiqueta Model/Page Setup Manager 5. En la ventana que nos visualiza clic en el botón Modify. 6. Nos visualiza una ventana de configuración, en la que
cambiaremos la opción Portrait a Ladscape.
7. Presione Ok/Close 8. Ejecute el comando PLOT 9. Nos visualizará la ventana de configuración de Ploteo,
como no tenemos instalado un Ploter, lo plotearemos en un PDF, para lo cual en la opción Printer/Name buscar DWG to PDF pc3
10. Active el botón Propierties/Custom Paper Sizes/Add. 11. En la ventana que aparece presione el botón
siguiente. 12. En la ventana de medidas coloque los siguientes
datos:
Siguiente 13. La siguiente ventana es para el margen, le ponemos
0.15 a todos. Siguiente. 14. No pedirá el nombre del formato de hoja, le
pondremos Papel A4. Siguiente 15. Nos pedirá el nombre del archivo le ponemos
Template Papel A4. Siguiente y Finish. Ok . Ok 16. Ahora el Paper size buscamos Papel A4 17. Buscamos Plot area/What to plot/Windows. 18. Marcamos los extremos del margen de nuestro
plano. 19. Active Center the plot. Ok 20. Nos pedirá el lugar y nombre para guardar el PDF.
Nombre=Diseño_Plano_01 21. Save. 22. Ahora podemos abrir el PDF y ver los resultados.

AUTOCAD INTERMEDIO
Computación e Informática Prof. Américo Royci Mamani Nina E-mail: [email protected]
-22-
Impresión y Ploteo desde Layout Pasos: 1. Ir a la ficha Layout. 2. Borrar todo el contenido de la hoja de Layout. 3. Dibujar un rectángulo de las mismas medidas de la
hoja en la que se quiere imprimir, en este caso A2. 4. Ejecute el comando MV para insertar un Viewport. 5. Hacer un clic en el primer extremo del recuadro y el
otro en el último extremo.
6. Para cambiar la presentación de la escala, presione doble clic en el recuadro y utilice la herramienta Viewport scale y buscar la escala deseada.
7. Haga un doble clic fuera del recuadro para establecer. 8. Puedes seguir agregando más Viewport utilizando el
comando MV. 9. Para imprimir es el mismo proceso del caso anterior.
Aqui
AUTOCAD INTERMEDIO
Computación e Informática Prof. Américo Royci Mamani Nina E-mail: [email protected]
-22-
Impresión y Ploteo desde Layout Pasos: 1. Ir a la ficha Layout. 2. Borrar todo el contenido de la hoja de Layout. 3. Dibujar un rectángulo de las mismas medidas de la
hoja en la que se quiere imprimir, en este caso A2. 4. Ejecute el comando MV para insertar un Viewport. 5. Hacer un clic en el primer extremo del recuadro y el
otro en el último extremo.
6. Para cambiar la presentación de la escala, presione doble clic en el recuadro y utilice la herramienta Viewport scale y buscar la escala deseada.
7. Haga un doble clic fuera del recuadro para establecer. 8. Puedes seguir agregando más Viewport utilizando el
comando MV. 9. Para imprimir es el mismo proceso del caso anterior.
Aqui
AUTOCAD INTERMEDIO
Computación e Informática Prof. Américo Royci Mamani Nina E-mail: [email protected]
-22-
Impresión y Ploteo desde Layout Pasos: 1. Ir a la ficha Layout. 2. Borrar todo el contenido de la hoja de Layout. 3. Dibujar un rectángulo de las mismas medidas de la
hoja en la que se quiere imprimir, en este caso A2. 4. Ejecute el comando MV para insertar un Viewport. 5. Hacer un clic en el primer extremo del recuadro y el
otro en el último extremo.
6. Para cambiar la presentación de la escala, presione doble clic en el recuadro y utilice la herramienta Viewport scale y buscar la escala deseada.
7. Haga un doble clic fuera del recuadro para establecer. 8. Puedes seguir agregando más Viewport utilizando el
comando MV. 9. Para imprimir es el mismo proceso del caso anterior.
Aqui
![Manual de Ploteo en Minesight 3d[1]](https://static.fdocuments.ec/doc/165x107/5572136e497959fc0b924870/manual-de-ploteo-en-minesight-3d1.jpg)