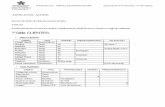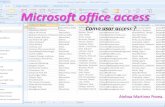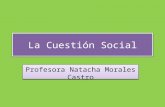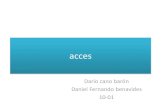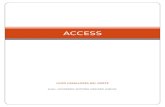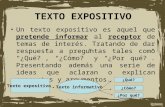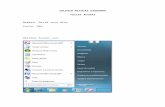Ppt acces básico 2014
-
Upload
miguel-rivera -
Category
Documents
-
view
94 -
download
2
Transcript of Ppt acces básico 2014

Calidad en Educación
Calidad en Educación Calidad en
Educación
PRESENTACIÓNACCESS BÁSICO
2014

Microsoft Access Básico
www.wtcs.cl
¿Qué es una base de datos?
Una base de datos es una herramienta para recopilar y organizar información. En las bases de datos, se puede almacenar información sobre personas, productos, pedidos, o cualquier otra cosa. Muchas bases de datos empiezan siendo una lista en un programa de procesamiento de texto o en una hoja de cálculo.
Una base de datos informatizada es un contenedor de objetos. Una base de datos puede contener más de una tabla. Por ejemplo, un sistema de seguimiento de inventario que utiliza tres tablas no es un conjunto de tres bases de datos, sino una sola base de datos que contiene tres tablas.

Microsoft Access Básico
www.wtcs.cl
Crear una base de datos mediante una plantilla
Access proporciona una gran variedad de plantillas que puede utilizar para agilizar el proceso de creación de bases de datos. Una plantilla es una base de datos lista para utilizar que contiene todas las tablas, consultas, formularios e informes necesarios para realizar una tarea específica. Las plantillas se pueden usar, por ejemplo, para realizar un seguimiento de las incidencias, administrar contactos o mantener un registro de los gastos.
Las plantillas tienen una estructura de datos ya definida y puede resultar muy laborioso adaptar los datos existentes a esa estructura.

Microsoft Access Básico
www.wtcs.cl
1.- Si tiene una base de datos abierta, haga clic en el botón Microsoft Office y luego haga clic en Cerrar base de datos para mostrar la página Introducción a Microsoft Office Access.
2.- En el centro de la página Introducción a Microsoft Office Access aparecen varias plantillas destacadas y,
cuando haga clic en los vínculos del panel Categorías de plantillas, aparecerán otras nuevas. Puede descargar también más plantillas del sitio Web de Office Online. Vea la siguiente sección de este artículo para obtener información detallada.
3.- Haga clic en la plantilla que desee utilizar.
4.- Access sugiere un nombre de archivo para la base de datos en el cuadro Nombre de archivo, pero puede cambiar ese nombre si lo desea. Para guardar la base de datos en una carpeta diferente de la que se muestra debajo del cuadro de nombre de archivo, haga clic en , busque la carpeta en la que desea guardar la base de datos y, a continuación, haga clic en Aceptar. También puede crear y vincular la base de datos a un sitio de Windows SharePoint Services 3.0.

Microsoft Access Básico
www.wtcs.cl
5.- Haga clic en Crear (o en Descargar para una plantilla de Office Online).
Access crea o descarga la base de datos y, a continuación, la abre. Aparece un formulario en el que puede empezar a escribir datos. Si la plantilla contiene datos de ejemplo, puede eliminar cada uno de los registros haciendo clic en el selector de registro (el cuadro atenuado o la barra que aparece a la izquierda del registro) y luego siguiendo este procedimiento:
En el grupo Registros de la ficha Inicio, haga clic en Eliminar.
6.- Para empezar a escribir datos, haga clic en la primera celda vacía del formulario y empiece a escribir. Utilice el panel de exploración para buscar otros formularios o informes que tal vez desee utilizar.

Microsoft Access Básico
www.wtcs.cl
Crear una base de datos sin plantilla
Si no le interesa utilizar una plantilla, puede crear una base de datos creando sus propias tablas, formularios, informes y otros objetos de base de datos. En la mayoría de los casos, este proceso implica alguna o ambas de estas operaciones:
• Escribir, pegar o importar datos en la tabla que se crea al crear una nueva base de datos y, a continuación, repetir el proceso con las nuevas tablas que cree mediante el comando Tabla en la ficha Crear.
• Importar datos de otros orígenes y crear tablas en el proceso.
Para obtener más información sobre cómo planear y diseñar una base de datos, o sobre cómo crear relaciones, formularios, informes o consultas, visite los vínculos de la sección Vea también de este artículo.

Microsoft Access Básico
www.wtcs.cl
Crear una base de datos en blanco
1.- En la página Introducción a Microsoft Office Access, en Nueva base de datos en blanco, haga clic en Base de datos en blanco.
2.- En el panel Base de datos en blanco, escriba un nombre de archivo en el cuadro Nombre de archivo. Si no especifica una extensión de nombre de archivo, Access la agrega automáticamente. Para cambiar la ubicación predeterminada del archivo, haga clic en Buscar una ubicación donde colocar la base de datos (situado junto al cuadro Nombre de archivo), busque la nueva ubicación y, a continuación, haga clic en Aceptar.

Microsoft Access Básico
www.wtcs.cl
3.- Haga clic en Crear. Access crea la base de datos con una tabla vacía denominada Tabla1 y, a continuación, abre Tabla1 en la vista Hoja de datos. El cursor se sitúa en la primera celda vacía de la columna Agregar nuevo campo.
4.- Comience a escribir para agregar datos o puede pegar datos de otro origen, tal y como se describe en la sección.
Si, de momento, no desea incluir información en Tabla1, haga clic en Cerrar. Si realizó cambios en la tabla, Access le pedirá que guarde los cambios efectuados en la tabla. Haga clic en Sí para guardar los cambios, haga clic en No para descartarlos o haga clic en Cancelar para dejar la tabla abierta.
Importante Si cierra Tabla1 sin guardar los cambios al menos una vez, Access elimina toda la tabla, aunque haya escrito datos en ella.

Microsoft Access Básico
www.wtcs.cl
Agregar una tabla
Puede agregar nuevas tablas a una base de datos existente mediante los comandos del grupo Tablas en la ficha Crear.
Crear una tabla empezando en la vista Hoja de datos En la vista Hoja de datos, puede escribir datos inmediatamente y dejar que Access cree la estructura de la tabla en segundo plano. Los nombres de los campos se asignan mediante números (Campo1, Campo2, etc.) y Access define automáticamente el tipo de datos de cada campo en función de los datos que escribe.

Microsoft Access Básico
www.wtcs.cl
1.- En el grupo Tablas de la ficha Crear, haga clic en Tabla. Access crea la tabla y selecciona la primera celda vacía de la columna Agregar nuevo campo.
Nota Si no ve una columna Agregar nuevo campo, puede que se encuentre en la vista Diseño en lugar de en la vista Hoja de datos. Para cambiar a la vista Hoja de datos, haga doble clic en la tabla del panel de exploración. Access pide un nombre para guardar la nueva tabla y, a continuación, cambia a la vista Hoja de datos.
2.- En el grupo Campos y columnas de la ficha Hoja de datos, haga clic en Nuevo campo. Access muestra el panel Plantillas de campos, que contiene una lista de los tipos de campos utilizados habitualmente. Si hace doble clic en alguno de estos campos o lo arrastra a la hoja de datos, Access agregará un campo por ese nombre y establecerá sus propiedades en los valores correspondientes a ese tipo de campo. Puede cambiar las propiedades más adelante si lo desea. Si arrastra el campo, deberá arrastrarlo hasta un área de la hoja de datos que contenga datos. Aparece una barra de inserción vertical, que le indica dónde se colocará el campo.

Microsoft Access Básico
www.wtcs.cl
3.- Para agregar datos, comience a escribir en la primera celda vacía o pegue datos de otro origen.
4.- Para cambiar el nombre de una columna (campo), haga doble clic en el encabezado de columna y escriba el nuevo nombre.Es recomendable asignar un nombre significativo a cada campo que le permita saber qué contiene cuando lo examine en el panel Lista de campos.
5.- Para mover una columna, haga clic en su encabezado para seleccionar la columna y, a continuación, arrastre la columna a la ubicación que desee.
Puede seleccionar también varias columnas contiguas y arrastrarlas todas de una vez a una nueva ubicación. Para seleccionar varias columnas contiguas, haga clic en el título de la primera columna y, a continuación, con la tecla MAYÚS presionada, haga clic en el título de la última columna.

Microsoft Access Básico
www.wtcs.cl
Crear una tabla empezando en la vista Diseño
En la vista Diseño, cree primero la estructura de la nueva tabla. A continuación, cambie a la vista Hoja de datos para escribir datos o introduzca datos mediante otro método, como pegar o importar.
En la vista Diseño, cree primero la estructura de la nueva tabla. A continuación, cambie a la vista Hoja de datos para escribir datos o introduzca datos mediante otro método, como pegar o importar.

Microsoft Access Básico
www.wtcs.cl
1.- En el grupo Tablas de la ficha Crear, haga clic en Diseño de tabla.
2.- Para cada campo de la tabla, escriba un nombre en la columna Nombre del campo y, a continuación, seleccione un tipo de datos de la lista Tipo de datos. Nota Si no ve las columnas Nombre de campo y Tipo de datos, puede que se encuentre en la vista Hoja de datos en lugar de la vista Diseño. Para cambiar a la vista Diseño, haga clic con el botón secundario en el panel de exploración y luego haga clic en la Vista Diseño . Access pide un nombre para la nueva tabla y, a continuación, cambia a la vista Diseño.

Microsoft Access Básico
www.wtcs.cl
3.- Si lo desea, puede escribir una descripción para cada campo en la columna Descripción. La descripción se muestra en la barra de estado cuando el cursor se sitúa en ese campo en la vista Hoja de datos. La descripción se usa también como texto de la barra de estado para los controles de un formulario o informe que se crean arrastrando el campo desde el panel Lista de campos, y para los controles que se crean para ese campo mediante el Asistente para formularios o el Asistente para informes.
4.- Después de agregar todos los campos, guarde la tabla:Haga clic en el botón de Microsoft Office y, a continuación, haga clic en Guardar o presione CTRL+G.
5.- Puede empezar a escribir datos en la tabla en cualquier momento cambiando a la vista Hoja de datos y haciendo clic en la primera celda vacía.

Microsoft Access Básico
www.wtcs.cl
Access proporciona plantillas para los tipos de tablas más comunes. Con un simple clic de mouse, puede crear una estructura de tabla completa con campos ya configurados y listos para usar. Si es necesario, puede agregar o eliminar campos para que la tabla se ajuste a sus necesidades.
1.- En el grupo Tablas de la ficha Crear, haga clic en Plantillas de tabla y, a continuación, seleccione una de las plantillas disponibles de la lista.
Crear una tabla mediante una plantilla

Microsoft Access Básico
www.wtcs.cl
2.- Para agregar datos, comience a escribir en la primera celda vacía o pegue datos de otro origen,
• Para eliminar una columna Haga clic con el botón secundario en el encabezado de la columna y, a continuación, haga clic en Eliminar columna.
• Para agregar una nueva columna En el grupo Campos y columnas de la ficha Hoja de datos, haga clic en Nuevo campo. Access muestra el panel Plantillas de campos, que contiene una lista de los tipos de campos utilizados habitualmente. Si hace doble clic en alguno de estos campos o lo arrastra a la hoja de datos, Access agregará un campo por ese nombre y establecerá sus propiedades en los valores correspondientes a ese tipo de campo. Puede cambiar las propiedades más adelante si lo desea. Si arrastra el campo, deberá arrastrarlo hasta un área de la hoja de datos que contenga datos. Aparece una barra de inserción vertical, que le indica dónde se colocará el campo.

Microsoft Access Básico
www.wtcs.cl
3.- Guarde la tabla:Haga clic en el botón de Microsoft Office y, a continuación, haga clic en Guardar o presione CTRL+G.
.

Microsoft Access Básico
www.wtcs.cl
Copiar los datos de otro origen en una tabla de Access
Si los datos están almacenados en otro programa, como Office Excel 2007, puede copiarlos y pegarlos en una tabla de Access. En general, este proceso funciona mejor si los datos ya están separados en columnas, como ocurre en las hojas de cálculo de Excel. Si los datos están en un programa de procesamiento de texto, es conveniente separar las columnas de datos con tabulaciones o convertir los datos en una tabla en el programa de procesamiento de texto antes de copiar los datos. Si los datos requieren modificación o algún tipo de manipulación (por ejemplo, separar los nombres completos en nombres y apellidos), quizás prefiera realizar esta operación antes de copiar los datos, especialmente si no está familiarizado con Access.

Microsoft Access Básico
www.wtcs.cl
Cuando pegue los datos en una tabla vacía, Access definirá el tipo de datos de cada campo de acuerdo con la clase de datos que encuentre. Por ejemplo, si un campo pegado no contiene más que valores de fecha, Access aplica el tipo de datos Fecha/Hora a ese campo. Si el campo pegado sólo contiene las palabras "sí" y "no", Access aplica el tipo de datos Sí/No al campo.Access asigna nombres a los campos dependiendo de lo que encuentre en la primera fila de datos pegados. Si la primera fila de datos pegados es del mismo tipo que las filas siguientes, Access determina que la primera fila forma parte de los datos y asigna nombres de campo genéricos (F1, F2, etc.). Si la primera fila de datos pegados no es similar a las siguientes filas, Access determina que la primera fila consiste en nombres de campos. Access asigna nombres a los campos en consecuencia y no se incluye la primera fila en los datos.
Si Access asigna nombres de campo genéricos, deberá cambiar los nombres de los campos lo antes posible para evitar confusiones. Siga este procedimiento:

Microsoft Access Básico
www.wtcs.cl
1.- Guarde la tabla.Haga clic en el botón de Microsoft Office y, a continuación, haga clic en Guardar o presione CTRL+G.
2.- En la vista Hoja de datos, haga doble clic en cada encabezado de columna y, a continuación, escriba un nombre de campo válido para cada columna. Puede parecer que está escribiendo datos, pero la fila de encabezado de columna contiene nombres de campo y no contiene datos.
3.- Guarde la tabla de nuevo. Nota Puede cambiar también el nombre de los campos editándolos en la vista Diseño. Para cambiar a la vista Diseño, haga clic con el botón secundario del mouse (ratón) en la tabla en el panel de exploración y, a continuación, haga clic en Vista Diseño. Para cambiar a la vista Hoja de datos, haga doble clic en la tabla en el panel de exploración.

Microsoft Access Básico
www.wtcs.cl
Importar, anexar o vincular a datos de otro origen
Es posible que tenga datos almacenados en otro programa y desee importar esos datos a una nueva tabla o anexarlos a una tabla existente de Access. O tal vez trabaje con personas que almacenan sus datos en otros programas y desee trabajar con esos datos en Access vinculándose a los mismos. En cualquier caso, Access permite trabajar fácilmente con datos de otros orígenes. Puede importarlos de una hoja de cálculo de Excel, de una tabla de otra base de datos de Access, de una lista de Windows SharePoint Services 3.0 o de diversos otros orígenes. El proceso que se usa varía ligeramente en función del origen, pero para empezar puede utilizar el procedimiento siguiente.

Microsoft Access Básico
www.wtcs.cl
1.- En Access, en la ficha Datos Externos, en el grupo Importar, haga clic en el comando correspondiente al tipo de archivo que va a importar.
Por ejemplo, si va a importar datos de una hoja de cálculo de Excel, haga clic en Excel. Si no aparece el tipo de programa que necesita, haga clic en Más.
Nota Si no encuentra el tipo de formato correcto en el grupo Importar, tal vez necesite iniciar el programa en el que creó originalmente los datos y, a continuación, usar ese programa para guardar los datos en un formato de archivo común (como un archivo de texto delimitado) e importar los datos a Access.

Microsoft Access Básico
www.wtcs.cl
2.- En el cuadro de diálogo Obtener datos externos, haga clic en Examinar para buscar el archivo de datos de origen o escriba la ruta de acceso completa del archivo de datos de origen en el cuadro Nombre de archivo.
3.- Haga clic en la opción que desee (todos los programas permiten importar y algunos permiten anexar o vincular) bajo Especifique cómo y dónde desea almacenar los datos en la base de datos actual. Puede crear una nueva tabla que use los datos importados, o bien, (con algunos programas) puede anexar los datos a una tabla existente o crear una tabla vinculada que mantenga un vínculo a los datos del programa de origen.

Microsoft Access Básico
www.wtcs.cl
4.- Si se inicia un asistente, siga las instrucciones que aparecen en las páginas del asistente. En la última página del asistente, haga clic en Finalizar.
Si importa objetos o vincula tablas de una base de datos de Access, aparece el cuadro de diálogo Importar objetos o Vincular tablas. Elija los elementos que desee y haga clic en Aceptar.
El proceso exacto depende de si opta por importar, anexar o vincular datos.

Microsoft Access Básico
www.wtcs.cl
5.- Access le preguntará si desea guardar los detalles de la operación de importación que acaba de realizar. Si cree que en el futuro volverá a realizar la misma operación de importación, haga clic en Guardar los pasos de la importación y especifique los detalles. Puede repetir fácilmente la operación más adelante haciendo clic en Importaciones guardadas en el grupo Importar de la ficha Datos externos. Si no desea guardar los detalles de la operación, haga clic en Cerrar.
Si opta por importar una tabla, Access importa los datos a una nueva tabla y, a continuación, muestra la tabla bajo el grupo Tablas en el panel de exploración. Si opta por anexar datos a una tabla existente, los datos se agregan a esa tabla. Si opta por vincular a datos, Access crea una tabla vinculada bajo el grupo Tablas en el panel de exploración.

Microsoft Access Básico
www.wtcs.cl
Ejercicio práctico (Agregar registros)
1.- Abra la base de datos Coches.

Microsoft Access Básico
www.wtcs.cl
Nota:Para tener más campo de visión en el momento de trabajar con las tablas podemos ocultar el panel de la base de datos

Microsoft Access Básico
www.wtcs.cl
2.- Abra la tabla Clientes de la base de datos Coches y añada los siguientes registros que aparecen a continuación:.

Microsoft Access Básico
www.wtcs.cl
3.- A continuación abra la tabla Ventas de la base de datos Coches y añada los siguientes registros:
4.- Cierra la tabla Ventas

Microsoft Access Básico
www.wtcs.cl
Agregar contenido, imágenes , etc.

Microsoft Access Básico
www.wtcs.cl
Agregar contenido, imágenes , etc.

Microsoft Access Básico
www.wtcs.cl
Agregar contenido, imágenes , etc.

AV. NUEVA TAJAMAR 481 OF. 102, LAS CONDES | FONO: (56 2) 2203 6482www.wtcs.cl
TOBALABA