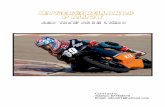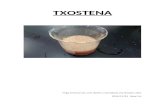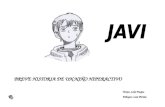PowerPoint Javi
-
Upload
4o-informatica-conde-de-orgaz -
Category
Education
-
view
3.980 -
download
0
description
Transcript of PowerPoint Javi

Diapositiva 1
Interfaz:
Crear una presentación en un documento en blanco: para hacer esto debemos abrir el power point y empezar a editar.
Guardar diapositivas: hay que hacer clic en archivo, guardar.
Abrir una presentación: hay que hacer clic en archivo, abrir y seleccionar la que queremos abrir.
Tipos de diapositivas: Hay varios tipos: Texto, texto y fotos, texto y video y música….

Diapositiva 2
• Diapositivas con títulos y subtítulos: En power point existen varios tipos de diapositivas en las que el titulo se complementa con un subtitulo.
• Tipos de textos: • Formatos de fuente: podemos modificar el tipo de letra
que queremos.• Estilos de texto: Podemos poner la letra a nuestro estilo
poniéndola en negrita cursiva etc… • Color de la fuente: podemos modificar el color de la letra.• Barra de herramientas de formatos: en esta barra
podemos modificar todos los aspectos de la letra.

Diapositiva 3
• Diapositivas con título y texto: hay varios tipos de diapositivas, en este tipo podemos poner un titulo principal acompañado de un texto explicativo.
• Diapositivas con título, texto y dos columnas: podemos dividir el texto explicativo en dos columnas para separar dos temas distintos pero relacionados.
• Alineación: • Sangría:• Interlineado:• Creación de viñetas:

Diapositiva 4
• Corrector ortográfico: el corrector ortográfico detecta las faltas de ortografía y podemos agregar palabras nuevas al diccionario o correjirlas.
• Sinónimos:
• Idiomas: Power Point cuenta con un extenso diccionario con varios idiomas.

Diapositiva 5
• Diapositivas con asistente:
• Plantillas de diseño y estilo:
• Patrones (diapositivas, notas y documentos):

Diapositiva 6
• Insertar imágenes prediseñadas o desde un archivo: Puedes insertar imágenes guardadas en el programa.
• Barra de herramientas imágenes: Desde la esta barra se puende modificar las opciones de las imágenes.
• Agrupar y desagrupar elementos: Podemos agrupar una imagen y un texto para que podamos.
• Mover imágenes: Para mover imágenes pinchamos sobre ellas y las arrastramos.
• Opciones de imágenes.• Modificar el tamaño de las imágenes: Hacemos clic en la imagen,
luego hacemos clic en un punto del borde de la imagen y la arrastramos.
• Recortar imágenes: El recorte de imágenes nos puede servir para separar dos imágenes que estaban unidas.
• Girar imágenes: Podemos ajustar el angulo de las imágenes.

Diapositiva 7
• Insertar autoformas: Para insertar autoformas hay que hacer clic en la barra de herramientas inferior y elegir la autoforma que queremos.
• Barra de herramientas de autoformas: Nos da la posibilidad de modificar las autoformas.
• Opciones de las autoformas:• Mover autoformas: Para mover las autoformas hacemos
clic y la arrastramos.• Modificar tamaño de las autoformas: Haciendo clic en un
punto del borde de esta.• Girar autoformas: Haciendo clic en el punto verde y
moviéndolo a los lados.

Diapositiva 8
• Insertar galería de WordArt: Podemos insertar WordArt desde el menú insertar.
• Barra de herramientas de WordArt: Podemos modificar el texto que hemos creado con WordArt.
• Modificar formas y tamaño en WordArt: Haciendo clic en un punto del borde de las letras.
• Opciones de WordArt: Podemos modificar el color del texto el estilo…

Diapositiva 9
• Insertar 3D en autoformas y WordArt: Desde la barra de configuración 3D podemos insertar las tres dimensiones.
• Insertar sombras en autoformas y WordArt:

Diapositiva 10
• Tipos de organigramas y diagramas:
• Crear organigramas y diagramas.
• Modificar y opciones de organigramas y diagramas.

Diapositiva 11• Insertar gráficos: Insertando unos datos
podemos hacer un grafico.• Barra de herramientas de gráfico.• Tipos de gráficos: Podemos elegir entre graficos
de barras o de sectores.• Tamaño del gráfico: Lo podemos modificar de la
misma forma que las imágenes.• Modificar un gráfico: Podemos volver a modificar
los datos después de haber hecho el grafico.• Opciones del gráfico.• Vistas en 3D.

Diapositiva 12
• Insertar tablas: Podemos insertar una tabla desde el menú insertar.
• Modificar filas y columnas: Podemos modificar el numero de columnas y filas que necesitemos.
• Bordes y sombreado.• Columnas o filas.• Dividir celdas: Podemos dividir una celda en dos
partes para poner 2 cosas distintas.• Barra de herramientas de la tabla.

Diapositiva 13
• Configurar una presentación: Podemos modificar algunas opciones de tiempo de las diapositivas.
• Vista esquemas: Desde esta vista podemos ver el texto que tiene cada diapositiva.
• Clasificador de diapositivas.• Presentación con diapositivas: Una vez acabada
la presentación ya la podremos exponer haciendo clic en ver la presentación.

Diapositiva 14
• Transición y animación de diapositivas: Podemos insertar animaciones al texto y a las imágenes para que quede más bonito.
• Efectos de transición: Podemos insertar animaciones en las transiciones de una diapositiva a otra.
• Animación: Podemos insertar una animación al texto como por ejemplo cortinillas de estrella …
• Personalizar animación: Podemos modificar la velocidad de la animación e incluso el tiempo en que tarda en aparecer el texto
• Botones de acción: