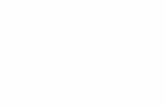powerpoint
-
Upload
diana-escalante -
Category
Documents
-
view
213 -
download
1
description
Transcript of powerpoint

[ E s c r i b i r e l n o m b r e d e
l a c o m p a ñ í a ]
[ E s c r i b i r l a d i r e c c i ó n
d e l a c o m p a ñ í a ]
[ E s c r i b i r e l n ú m e r o d e
t e l é f o n o ]
[ E s c r i b i r e l n ú m e r o d e
f a x ]
[ S e l e c c i o n a r f e c h a ]
[Escribir el nombre del autor] A continuaciòn se describira detalladamente los
pasos que se deben seguir para la elaboración de
una presentación de Power Point.
Power Point

PowerPoint
Patricia Acosta 2
Contenido
Bajar imágenes del Internet .......................................................................................... 2
Bajar un archivo de audio del Internet ........................................................................ 3
Insertar imágenes en la presentación de PowerPoint ................................................. 4
Ejecutar la presentación ................................................................................................ 7
Insertar transición a la diapositiva ............................................................................... 7
Insertar audio en toda la presentación ......................................................................... 8
Bajar imágenes del Internet Ubicar el puntero del Mouse sobre la imagen a bajar
Dar un clic derecho sobre la imagen a bajar
Opción guardar imagen como…
Se visualiza:

PowerPoint
Patricia Acosta 3
Ubicar en el directorio en donde desea guardar
Dar clic en guardar.
Bajar un archivo de audio del Internet Ubicar el archivo a bajar del Internet
Dar un clic derecho sobre el archivo a bajar
Se visualiza:

PowerPoint
Patricia Acosta 4
Ubica el directorio en el que guardará el archivo de audio.
Dar clic en Guardar
Se visualiza:
Dar clic en Cerrar.
Insertar imágenes en la presentación de PowerPoint Insertar una nueva diapositiva

PowerPoint
Patricia Acosta 5
Clic derecho, opción Diseño de la diapositiva…
Diseño Solo título.
Para insertar una imagen realice lo siguiente:
Ir al menú Insertar
Opción Imagen. Clic en Desde archivo…
Localizar la imagen

PowerPoint
Patricia Acosta 6
Seleccionar la imagen a insertar.
Dar clic en Insertar.
Se visualiza:

PowerPoint
Patricia Acosta 7
Ejecutar la presentación Para ejecutar la presentación presione la tecla F5
Para avanzar en la presentación presione las teclas AvPág o la tecla de
Para retroceder en la presentación presione las teclas RePág o la tecla de
Para salir de al presentación presione la tecla ESC.
Insertar transición a la diapositiva Ira al menú Presentación
Opción Transición de diapositiva:
Se visualiza el siguiente panel:
En Aplicar a las diapositivas seleccionadas, elija el estilo de animación que desea para
su diapositiva, por ejemplo Persianas verticales.
En Velocidad, puede elegir la velocidad de transición.
Las diapositivas que tienen transición se visualizan con una estrella bajo el número de
cada diapositiva:

PowerPoint
Patricia Acosta 8
Insertar audio en toda la presentación El audio a insertar debe estar en formato .wav
Ira al menú Presentación
Opción Transición de diapositiva:
Se visualiza el siguiente panel:
En la sección sonido elegir Otro sonido…
Se visualiza:

PowerPoint
Patricia Acosta 9
Seleccionar el audio a insertar.
Dar clic en Aceptar.