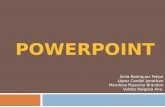Presentación de PowerPoint€¦ · Presentación de PowerPoint ... La ” ...
PowerPoint
-
Upload
angelly-delgado -
Category
Technology
-
view
322 -
download
0
Transcript of PowerPoint

POWERPOINT
Herramientas de PowerPoint

REGLAS Y GUÍAS
Las reglas y las guías nos son útiles para
insertar imágenes y texto dentro de la
diapositiva.
Las reglas: nos sirven para situar los objetos
a unas distancias unos de otros. Estas se
activan en la pestaña vista, y se sitúan
horizontal y verticalmente.

LAS REGLAS Y GUÍAS
La Cuadricula: son líneas que dividen la
diapositiva en secciones, creando pequeños cuadros
y así poder situar algún objeto mas fácil. Para activar
la cuadricula vamos al la pestaña vista en la opción
líneas de cuadricula; además podemos modificar la
cuadricula haciendo clic derecho en la diapositiva y
seleccionamos la opción cuadricula y guías.

LAS REGLAS Y GUÍAS
las Guías: son líneas discontinuas que dividen la
diapositiva en 4 seccione iguales, por lo cual podemos
conocer el centro de la diapositiva, estas guías no
aparecen al imprimir o visualizar la presentación. Para
visualizar las guías damos clic derecho en la diapositiva,
y seleccionamos la opción cuadricula y guía, en la ventana
seleccionamos la opción mostrar guías de dibujo en la
pantalla.

TRABAJAR CON TEXTOS
En las diapositivas podemos trabajar textos y aplicar
operaciones como el tamaño de la letra. Color,
forma, organizarlos en párrafos, aplicarles sangría.
Insertar Texto: debemos hacer clic en el
recuadro de la diapositiva en el cual queremos
agregar el texto y este aparecerá automáticamente.

TRABAJAR CON TEXTOS
Añadir Texto Nuevo: se la utiliza cuando los
cuadros de texto que incorpora la diapositiva no son
suficientes; entonces debemos añadir un nuevo
cuadro de texto , para esto debemos ir a la pestaña
insertar y dar clic en el botón cuadro de texto, luego
ubicamos el cursor en el lugar donde lo queremos
insertar y con clic izquierdo sostenido le vamos
dando el tamaño deseado.

TRABAJAR CON TEXTOS
Introducir el Texto: al introducir el texto
PowerPoint nos permite cambiar el tipo de fuente, el
tamaño y el color de dicho texto; para realizar esto
debemos ir a la pestaña inicio, y encontraremos la
sección fuente o si queremos podemos utilizar el
cuadro de dialogo fuente; debemos seleccionar el
texto, y debemos dar clic en la flecha que se
encuentra al pie de la sección fuente.

TRABAJAR CON TEXTOS
Alineación de Párrafos: distribuyen las líneas
que componen un párrafo, con respecto a las
márgenes del cuadro del texto. Para aplicarlo
debemos utilizar los iconos que se encuentran en la
barra de formato; existen 4 tipos d alineación:• Izquierda que sitúa al texto lo mas cerca del
margen izquierdo.• Derecha que sitúa al texto lo mas cerca del margen
derecho.• Centrado que centra el texto.• Justificado acopla el texto al ancho del cuadro de
texto.

TRABAJAR CON TEXTOS
Las Sangrías: es el desplazamiento hacia la derecha de
un párrafo, estas son útiles para dar un formato menos
compacto a el texto o cuando queramos crear un esquema de
algún tema con subtemas. Para crear un esquema con sangría
es aconsejable que se escriba primero el esquema y luego se
aplique la sangría.
Numeración y Viñetas: es similar a la sangría solo que
se añaden símbolos o números antes del texto.

GRAFICAS
Insertar una Grafico: para insertar un grafico solo
debemos ir a la pestaña insertar y dar clic en el botón
grafico; en el cuadro de dialogo escogemos el tipo de
grafico que deseemos y en la parte derecha aparecerán
unos subtipos de graficas, al seleccionar uno te mostrara
una pequeña hoja de Excel en la cual puedes introducir los
datos; en esta hoja la primera columna es para la leyenda,
la primera fila para el eje X y las cantidades para el eje Y.

GRAFICAS
Modificar el Tipo de Grafico: cuando
trabajamos con graficas en la pestaña Diseño se
activaran unos botones como son:• Editar datos: se abrirá la ventana de Excel en donde
tenemos los datos los cuales podemos modificar.• Diseño rápido: para decidir algunos aspectos de la
grafica o cambiar sus colores en la opción estilos de diseño.
• Cambiar tipo de grafica: para modificar el tipo de grafico.

GRAFICAS
Opciones de Diseño: • Para mostrar u ocultar etiquetas del grafico nos vamos a la
pestaña Presentación y nos ubicamos en la sección Etiquetas. • Cuando tenemos la ventana de Excel abierta nos activa una
opción para cambiar entre filas y columnas. • Para las líneas horizontales y/o verticales vamos a la sección
Ejes en la pestaña Presentación.• Si queremos modificar el color o el estilo de alguna sección
del grafico debemos seleccionarla y aplicamos lo cambio que deseamos.
• Para eliminar una grafica solo la seleccionamos y damos Supr.

GRAFICAS
Crear un Organigrama: debemos seleccionar la
opción SmartArt en la pestaña insertar, saldrá una
ventana con las tipos de diagramas, seleccionamos uno y
se activara una nueva pestaña Diseño; podrás controlas
los aspectos de los niveles y ramas, cambiar el diseño del
organigrama; y en el desplegable Estilos, como su
nombre lo indica para darle un estilo a el diagrama.

GRAFICAS
Añadir Texto en los Cuadros de un Diagrama:
solo debemos dar clic izquierdo sobre el cuadro del
diagrama en el que queremos escribir.
Agregar Relaciones en el Organigrama: para
añadir niveles en el organigrama debemos situarnos en el
cuadro a partir del cual queremos insertar el nivel; vamos a
el menú Agregar Forma en la pestaña Diseño y
seleccionamos agregar Forma Debajo.

GRACIAS