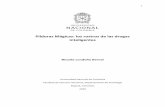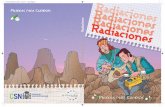PowerPoint 2013 - Píldoras Informáticas...En la formación, como apoyo del profesor para explicar...
Transcript of PowerPoint 2013 - Píldoras Informáticas...En la formación, como apoyo del profesor para explicar...

PowerPoint 2013
www.pildorasinformaticas.com 1

PowerPoint 2013
www.pildorasinformaticas.com 2

PowerPoint 2013
www.pildorasinformaticas.com 3
ÍNDICE
Capítulo 1. Introducción a Microsoft PowerPoint 2013 ....................................... 9
1.1. Novedades de PowerPoint 2013 ..................................................................................................... 9
1.2. Iniciar y cerrar el programa .......................................................................................................... 10
1.3. Elementos de la interfaz del programa ......................................................................................... 12
1.4. La cinta de opciones ..................................................................................................................... 13
1.4.1. Mostrar/Ocultar la cinta de opciones. ....................................................................................... 15
1.5. La ficha Archivo ........................................................................................................................... 15
1.6. LAS DIFERENTES VISTAS DE POWERPOINT ...................................................................... 17
1.6.1. VISTA NORMAL .................................................................................................................... 17
1.6.2. vista Esquema ........................................................................................................................... 18
1.6.3. vista calsificador de Diapositivas ............................................................................................. 19
1.6.4. vista lectura ............................................................................................................................... 20
1.6.5. Vista Página de notas ................................................................................................................ 20
1.7. Crear una presentación a partir de una plantilla ........................................................................... 21
1.8. Guardar una presentación ............................................................................................................. 22
1.8.1. Guardar cambios sobre un archivo ya creado. .......................................................................... 25
1.8.2. Guardar una copia. .................................................................................................................... 26
1.9. Abrir presentaciones existentes .................................................................................................... 26
Ejercicio 1. Crear y guardar una presentación basada en una plantilla¡Error! Marcador no
definido.
Capítulo 2. manejando las Vistas .............................. ¡Error! Marcador no definido.
2.1. Cambiando de vista ...................................................................... ¡Error! Marcador no definido.
2.1.1. El zoom ..................................................................................... ¡Error! Marcador no definido.
2.1.2. Vista presentación con diapositivas .......................................... ¡Error! Marcador no definido.
2.2. Otras vistas ................................................................................... ¡Error! Marcador no definido.
Ejercicio 2. Cambiando las vistas ........................................................... ¡Error! Marcador no definido.
Capítulo 3. Trabajando con diapositivas .................. ¡Error! Marcador no definido.
3.1. Insertar una diapositiva ................................................................. ¡Error! Marcador no definido.
3.2. Seleccionando diapositivas ........................................................... ¡Error! Marcador no definido.
3.3. Copia una diapositiva ................................................................... ¡Error! Marcador no definido.
3.4. Duplicar una diapositiva ............................................................... ¡Error! Marcador no definido.

PowerPoint 2013
www.pildorasinformaticas.com 4
3.5. Mover diapositivas ....................................................................... ¡Error! Marcador no definido.
3.6. Eliminar diapositivas .................................................................... ¡Error! Marcador no definido.
Ejercicio 3. Crear una Presentación sencilla ......................................... ¡Error! Marcador no definido.
Ejercicio 4. Seleccionando, copiando, moviendo y eliminando diapositivas¡Error! Marcador no
definido.
Capítulo 4. Objetos de las diapositivas ..................... ¡Error! Marcador no definido.
4.1. Reglas, cuadrículas y guías ........................................................... ¡Error! Marcador no definido.
4.1.1. Las reglas .................................................................................. ¡Error! Marcador no definido.
4.1.2. La cuadrícula ............................................................................ ¡Error! Marcador no definido.
4.1.3. Las guías ................................................................................... ¡Error! Marcador no definido.
4.2. Insertar Objetos ............................................................................ ¡Error! Marcador no definido.
4.2.1. Tipos de objetos disponibles..................................................... ¡Error! Marcador no definido.
4.3. Selección de objetos ..................................................................... ¡Error! Marcador no definido.
4.4. Copiar objetos ............................................................................... ¡Error! Marcador no definido.
4.5. Duplicar objetos ............................................................................ ¡Error! Marcador no definido.
4.6. Mover objetos ............................................................................... ¡Error! Marcador no definido.
4.7. Eliminar objetos............................................................................ ¡Error! Marcador no definido.
4.8. Modificar objetos .......................................................................... ¡Error! Marcador no definido.
4.9. Distribuir objetos .......................................................................... ¡Error! Marcador no definido.
4.9.1. Medir distancias ........................................................................ ¡Error! Marcador no definido.
4.9.2. Girar y voltear ........................................................................... ¡Error! Marcador no definido.
4.9.3. Alinear y distribuir ................................................................... ¡Error! Marcador no definido.
4.10. Ordenar objetos ........................................................................ ¡Error! Marcador no definido.
Ejercicio 5. Insertando objetos ............................................................... ¡Error! Marcador no definido.
Ejercicio 6. Colocando objetos ............................................................... ¡Error! Marcador no definido.
Ejercicio 7. Copiar y eliminar objetos ................................................... ¡Error! Marcador no definido.
Ejercicio 8. Girar y voltear objetos ........................................................ ¡Error! Marcador no definido.
Ejercicio 9. Alinear y distribuir .............................................................. ¡Error! Marcador no definido.
Capítulo 5. Diseño de diapositivas ............................. ¡Error! Marcador no definido.
5.1. Los temas ...................................................................................... ¡Error! Marcador no definido.
5.2. Cambiar el fondo de una diapositiva ............................................ ¡Error! Marcador no definido.
5.3. Modificar la combinación de colores ........................................... ¡Error! Marcador no definido.
5.4. Estilos rápidos .............................................................................. ¡Error! Marcador no definido.
Ejercicio 10. Aplicar un tema ................................................................. ¡Error! Marcador no definido.
Ejercicio 11. Estilos rápidos .................................................................... ¡Error! Marcador no definido.

PowerPoint 2013
www.pildorasinformaticas.com 5
Capítulo 6. Patrón de diapositivas ............................ ¡Error! Marcador no definido.
6.1. Diseños de diapositiva .................................................................. ¡Error! Marcador no definido.
Ejercicio 12. Crear Patrón de diapositivas ............................................ ¡Error! Marcador no definido.
Capítulo 7. Trabajo con textos .................................. ¡Error! Marcador no definido.
7.1. Insertar texto ................................................................................. ¡Error! Marcador no definido.
7.2. Eliminar texto ............................................................................... ¡Error! Marcador no definido.
7.3. Modificando las características del texto ...................................... ¡Error! Marcador no definido.
7.4. Interlineado y caracteres ............................................................... ¡Error! Marcador no definido.
7.5. Alineación de párrafos .................................................................. ¡Error! Marcador no definido.
7.6. Sangría .......................................................................................... ¡Error! Marcador no definido.
7.7. Tabulaciones ................................................................................. ¡Error! Marcador no definido.
7.8. listas numeradas y listas con viñetas ............................................ ¡Error! Marcador no definido.
7.9. Buscar y reemplazar ..................................................................... ¡Error! Marcador no definido.
Ejercicio 13. Insertar textos .................................................................... ¡Error! Marcador no definido.
Ejercicio 14. Trabajando con textos ...................................................... ¡Error! Marcador no definido.
Ejercicio 15. Listas multinivel ................................................................ ¡Error! Marcador no definido.
Capítulo 8. Notas del orador ...................................... ¡Error! Marcador no definido.
8.1. Crear notas .................................................................................... ¡Error! Marcador no definido.
8.2. Impresión del panel de notas ........................................................ ¡Error! Marcador no definido.
8.3. Patrón de notas ............................................................................. ¡Error! Marcador no definido.
8.4. Vista Moderador ........................................................................... ¡Error! Marcador no definido.
Ejercicio 16. Notas ................................................................................... ¡Error! Marcador no definido.
Capítulo 9. Impresión ................................................. ¡Error! Marcador no definido.
9.1. Imprimir una presentación ............................................................ ¡Error! Marcador no definido.
9.1.1. Vista Preliminar ........................................................................ ¡Error! Marcador no definido.
9.1.2. Opciones de impresión ............................................................. ¡Error! Marcador no definido.
9.1.3. Más opciones de impresión ...................................................... ¡Error! Marcador no definido.
9.2. Patrón de documentos ................................................................... ¡Error! Marcador no definido.
9.3. Tamaño de las diapositivas ........................................................... ¡Error! Marcador no definido.
9.4. Encabezado y pie de página.......................................................... ¡Error! Marcador no definido.
Ejercicio 17. Encabezado y pie ............................................................... ¡Error! Marcador no definido.
Capítulo 10. Trabajar con imágenes ...................... ¡Error! Marcador no definido.
10.1. Insertar imágenes ...................................................................... ¡Error! Marcador no definido.
10.2. Acciones sobre imágenes.......................................................... ¡Error! Marcador no definido.
10.2.1. Ajustes y retoques de imagen ................................................... ¡Error! Marcador no definido.

PowerPoint 2013
www.pildorasinformaticas.com 6
10.2.2. Redimensionar y Recortar ........................................................ ¡Error! Marcador no definido.
10.3. Estilos de imagen ...................................................................... ¡Error! Marcador no definido.
10.4. Álbum de fotos ......................................................................... ¡Error! Marcador no definido.
Ejercicio 18. Diseño en presentaciones .................................................. ¡Error! Marcador no definido.
Ejercicio 19. Estilos de imagen ............................................................... ¡Error! Marcador no definido.
Capítulo 11. Tablas .................................................. ¡Error! Marcador no definido.
11.1. Crear una tabla .......................................................................... ¡Error! Marcador no definido.
11.2. Eliminar una tabla, filas o columnas ........................................ ¡Error! Marcador no definido.
11.3. Insertar filas o columnas ........................................................... ¡Error! Marcador no definido.
11.4. Bordes de tablas ........................................................................ ¡Error! Marcador no definido.
11.5. Color de relleno ........................................................................ ¡Error! Marcador no definido.
11.6. Combinar y dividir celdas......................................................... ¡Error! Marcador no definido.
Ejercicio 20. Tablas ................................................................................. ¡Error! Marcador no definido.
Ejercicio 21. Insertar columnas y filas ................................................... ¡Error! Marcador no definido.
Ejercicio 22. Bordes de tablas ................................................................. ¡Error! Marcador no definido.
Ejercicio 23. Combinar celdas ................................................................ ¡Error! Marcador no definido.
Capítulo 12. Gráficos ............................................... ¡Error! Marcador no definido.
12.1. Crear gráficos ........................................................................... ¡Error! Marcador no definido.
12.2. Herramientas de gráficos .......................................................... ¡Error! Marcador no definido.
12.2.1. Modificar tipo y diseño del gráfico .......................................... ¡Error! Marcador no definido.
12.2.2. Formato del gráfico .................................................................. ¡Error! Marcador no definido.
Ejercicio 24. Gráficos .............................................................................. ¡Error! Marcador no definido.
Ejercicio 25. Modificaciones en gráficos ................................................ ¡Error! Marcador no definido.
Capítulo 13. gráficos smartart ................................ ¡Error! Marcador no definido.
13.1. Crear un smartart ...................................................................... ¡Error! Marcador no definido.
13.2. Herramientas de SmartArt ........................................................ ¡Error! Marcador no definido.
13.3. Añadir texto al smartart ............................................................ ¡Error! Marcador no definido.
13.4. Agregar y eliminar formas del SmartArt .................................. ¡Error! Marcador no definido.
13.5. Organizar SmartArt .................................................................. ¡Error! Marcador no definido.
13.6. Convertir cuadros de texto a SmartArt ..................................... ¡Error! Marcador no definido.
Ejercicio 26. SmartArt ............................................................................ ¡Error! Marcador no definido.
Ejercicio 27. Modificar SmartArt .......................................................... ¡Error! Marcador no definido.
Capítulo 14. Formas ................................................. ¡Error! Marcador no definido.
14.1. Dibujas formas .......................................................................... ¡Error! Marcador no definido.
14.2. Tipos de formas ........................................................................ ¡Error! Marcador no definido.

PowerPoint 2013
www.pildorasinformaticas.com 7
14.3. Trabajo con formas ................................................................... ¡Error! Marcador no definido.
14.4. Texto en una forma ................................................................... ¡Error! Marcador no definido.
14.5. Estilos de forma ........................................................................ ¡Error! Marcador no definido.
14.6. Agrupar y desagrupar ............................................................... ¡Error! Marcador no definido.
Ejercicio 28. Trabajo con formas ........................................................... ¡Error! Marcador no definido.
Ejercicio 29. Texto y Formas .................................................................. ¡Error! Marcador no definido.
Capítulo 15. Multimedia .......................................... ¡Error! Marcador no definido.
15.1. Sonidos ..................................................................................... ¡Error! Marcador no definido.
15.2. Reproducción de sonidos .......................................................... ¡Error! Marcador no definido.
15.2.1. Cambiar al icono del altavoz .................................................... ¡Error! Marcador no definido.
15.3. Marcadores ............................................................................... ¡Error! Marcador no definido.
15.4. Editar el audio ........................................................................... ¡Error! Marcador no definido.
15.5. Vídeos ....................................................................................... ¡Error! Marcador no definido.
Capítulo 16. Animaciones y transiciones ............... ¡Error! Marcador no definido.
16.1. Animar texto y objetos ............................................................. ¡Error! Marcador no definido.
16.1.1. Animación avanzada................................................................. ¡Error! Marcador no definido.
16.1.2. Panel de animación ................................................................... ¡Error! Marcador no definido.
16.1.3. Orden de las animaciones ......................................................... ¡Error! Marcador no definido.
16.2. Transiciones de diapositivas ..................................................... ¡Error! Marcador no definido.
Ejercicio 30. Animaciones y transiciones .............................................. ¡Error! Marcador no definido.
Capítulo 17. Publicar Presentaciones y la nube .... ¡Error! Marcador no definido.
17.1. Exportar a PDF, Word o vídeo ................................................. ¡Error! Marcador no definido.
17.2. SkyDrive ................................................................................... ¡Error! Marcador no definido.
17.2.1. Almacenamiento en SkyDrive .................................................. ¡Error! Marcador no definido.
17.2.2. Uso de SkyDrive ....................................................................... ¡Error! Marcador no definido.
17.3. Compartir presentaciones ......................................................... ¡Error! Marcador no definido.
17.3.1. Correo electrónico .................................................................... ¡Error! Marcador no definido.
17.3.2. Presentar en línea ...................................................................... ¡Error! Marcador no definido.
17.3.3. Invitar a personas ...................................................................... ¡Error! Marcador no definido.
17.3.4. Redes sociales ........................................................................... ¡Error! Marcador no definido.
Solucionario.............................................................................................. ¡Error! Marcador no definido.
Ejercicio 1. Crear y guardar una presentación basada en una plantilla¡Error! Marcador no
definido.
Ejercicio 2. Cambiando las vistas ........................................................... ¡Error! Marcador no definido.
Ejercicio 3. Crear presentación sencilla ................................................ ¡Error! Marcador no definido.

PowerPoint 2013
www.pildorasinformaticas.com 8
Ejercicio 4. Seleccionando, copiando, moviendo y eliminando diapositivas¡Error! Marcador no
definido.
Ejercicio 5. Insertando objetos ............................................................... ¡Error! Marcador no definido.
Ejercicio 6. Colocando objetos ............................................................... ¡Error! Marcador no definido.
Ejercicio 7. Copiar y eliminar objetos ................................................... ¡Error! Marcador no definido.
Ejercicio 8. Girar y voltear objetos ........................................................ ¡Error! Marcador no definido.
Ejercicio 9. Alinear y distribuir .............................................................. ¡Error! Marcador no definido.
Ejercicio 10. Aplicar un tema ................................................................. ¡Error! Marcador no definido.
Ejercicio 11. Estilos rápidos .................................................................... ¡Error! Marcador no definido.
Ejercicio 12. Crear Patrón de diapositivas ............................................ ¡Error! Marcador no definido.
Ejercicio 13. Insertar textos .................................................................... ¡Error! Marcador no definido.
Ejercicio 14. Trabajando con textos ...................................................... ¡Error! Marcador no definido.
Ejercicio 15. Listas multinivel ................................................................ ¡Error! Marcador no definido.
Ejercicio 16. Notas ................................................................................... ¡Error! Marcador no definido.
Ejercicio 17. Encabezado y pie ............................................................... ¡Error! Marcador no definido.
Ejercicio 18. Diseño en presentaciones .................................................. ¡Error! Marcador no definido.
Ejercicio 19. Estilos de imagen ............................................................... ¡Error! Marcador no definido.
Ejercicio 20. Tablas ................................................................................. ¡Error! Marcador no definido.
Ejercicio 21. Insertar columnas y filas ................................................... ¡Error! Marcador no definido.
Ejercicio 22. Bordes de tablas ................................................................. ¡Error! Marcador no definido.
Ejercicio 23. Combinar celdas ................................................................ ¡Error! Marcador no definido.
Ejercicio 24. Gráficos .............................................................................. ¡Error! Marcador no definido.
Ejercicio 25. Modificaciones en gráficos ................................................ ¡Error! Marcador no definido.
Ejercicio 26. SmartArt ............................................................................ ¡Error! Marcador no definido.
Ejercicio 27. Modificar SmartArt .......................................................... ¡Error! Marcador no definido.
Ejercicio 28. Trabajo con formas ........................................................... ¡Error! Marcador no definido.
Ejercicio 29. Texto y Formas .................................................................. ¡Error! Marcador no definido.
Ejercicio 30. Animaciones y transiciones .............................................. ¡Error! Marcador no definido.

PowerPoint 2013
www.pildorasinformaticas.com 9
CAPÍTULO 1. INTRODUCCIÓN A MICROSOFT POWERPOINT 2013
PowerPoint 2013 es el programa que nos proporciona Microsoft Office para elaborar y difundir
presentaciones. Las presentaciones son muy utilizadas hoy en día ya que gracias a ellas podemos
comunicar información e ideas de forma visual e interactiva.
Las presentaciones de PowerPoint se utilizan en diversos ámbitos y situaciones. Algunos
ejemplos podrían ser los siguientes:
En la formación, como apoyo del profesor para explicar un tema.
Exposición mediante gráficos, diagramas y tablas de resultados científicos.
Ayudando en reuniones durante exposiciones.
Presentación de productos...
Etc…
PowerPoint nos permite exponer información e ideas de forma muy atractiva, para de esta forma
captar la atención de los oyentes.
Además de poder establecer numerosos estilos y formatos para los textos como si de un
procesador de textos se tratara, podemos añadir vistosos efectos de animación y transiciones,
agregar sonidos de fondo, clips de vídeo e incluso otros archivos interactivos como por ejemplo
películas de flash.
PowerPoint 2013 proporciona todas las herramientas necesarias para crear atractivas y
profesionales presentaciones interactivas.
1.1. NOVEDADES DE POWERPOINT 2013
Esta versión de PowerPoint 2013 trae las siguientes novedades y mejoras.
Guías dinámicas de alineación. Al arrastrar un objeto por la diapositiva, aparecen unas
guías de color rojo que nos ayudarán a alinearlo con los demás objetos de la diapositiva,
con el consiguiente ahorro de tiempo a la hora de ubicar elementos en la diapositiva.
Facilidad a la hora de guardar las presentaciones en la nube. Al guardar los
documentos en la nube podrás acceder a ellos desde prácticamente cualquier dispositivo
conectado a internet. Además existe la posibilidad de compartir los trabajos con más
personas.
PowerPoint Web App. Con una cuenta gratuita de Microsoft, es posible acceder a
PowerPoint Web App, que es una versión online (reducida) del programa PowerPoint que
permite modificar y crear presentaciones desde un navegador con conexión a internet.
Office Mobile. Desde finales de 2013 existe una versión de Office para dispositivos
móviles con sistemas Android, iOS y Windows Phone. Es gratuita para suscriptores de
Office 365.

PowerPoint 2013
www.pildorasinformaticas.com 10
Vista moderador mejorada. A diferencia de versiones anteriores de PowerPoint, en la
nueva versión podrás trabajar con esta vista sin necesidad de tener que conectar dos
pantallas. Además ahora PowerPoint detecta automáticamente la configuración del
equipo, de forma que al conectar una segunda pantalla será asignada automáticamente
para la presentación al público.
Formato panorámico. Por defecto las presentaciones de PowerPoint tendrán un aspecto
de 16:9 (panorámico). Si se desea, se puede modificar al antiguo formato 4:3. Además
vienen nuevos temas para utilizar en las presentaciones y adaptados al nuevo formato
panorámico.
Nuevos formatos de vídeo y audio. Ahora se pueden utilizar formatos de audio y vídeo
que no eran compatibles con la versión anterior, como por ejemplo .mov con H.264 o
.mp4 para el caso de los vídeos y AAC (codificación de audio avanzada) para el caso del
audio.
Uso mejorado del cuentagotas. Ahora podremos utilizar el cuentagotas para capturar
colores fuera de la propia diapositiva de trabajo.
Mejoras en las trayectorias de animación. Al animar un objeto con una trayectoria,
aparecerá una segunda imagen atenuada que mostrará la posición de destino del objeto,
así como un dibujo de la trayectoria.
1.2. INICIAR Y CERRAR EL PROGRAMA
Existen dos formas de iniciar PowerPoint en Windows 8:
1. Desde el menú de Inicio de Windows. Al hacer clic en el
botón de Inicio , se despliega el menú Inicio. Para
localizar el programa, debemos pulsar el icono con forma de
flecha hacia abajo , situado en la esquina inferior
izquierda.
A continuación veremos la pantalla de aplicaciones. En ella
aparece un listado con todos los programas que tenemos
instaladas en nuestro equipo. Si no nos aparece el icono de
PowerPoint en pantalla, deberemos dejar el puntero del
ratón en el lateral derecho de la pantalla, lo que provocará
que se desplace el listado de programas. Una vez localizado
PowerPoint, sólo deberemos pulsar en él para abrir una
nueva presentación de PowerPoint.

PowerPoint 2013
www.pildorasinformaticas.com 11
2. Desde el icono de PowerPoint del escritorio haciendo doble clic sobre él.
Esta es la ubicación “normal” del programa en un equipo bajo Windows. No obstante, ten en
cuenta que dependiendo de los diferentes equipos y sus configuraciones, el programa se
puede encontrar en otra ubicación.
Para cerrar PowerPoint 2013, puedes utilizar cualquiera de las siguientes operaciones:
Hacer clic en el botón cerrar , este botón se encuentra situado en la parte superior
derecha de la ventana de PowerPoint.
También puedes pulsar la combinación de teclas ALT+F4, con esta combinación de teclas
cerrarás la ventana que tengas activa en ese momento.

PowerPoint 2013
www.pildorasinformaticas.com 12
Hacer clic sobre el menú y elegir la opción .
Si al cerrar no hemos guardado los cambios efectuados en la presentación, un mensaje nos
preguntará si queremos guardarlos o no. Deberemos decidir y seleccionar la opción adecuada
para que el programa prosiga con el cierre.
1.3. ELEMENTOS DE LA INTERFAZ DEL PROGRAMA
Al crear una nueva presentación de PowerPoint, se abre la pantalla inicial del programa que es
como la que se muestra la imagen:
Las partes numeradas de la imagen son las siguientes:
1. Barra de herramientas de acceso rápido: Esta barra de herramientas contiene las
opciones más utilizadas a la hora de manejar el programa. Es una barra personalizable, por lo
que cada uno configura como quiere los botones que aparecen en la misma.
2. Barra del título: La barra de título contiene el nombre del documento abierto y el nombre
del programa. En la parte de la derecha aparecen los botones de control de ventana: maximizar,
minimizar y cerrar.

PowerPoint 2013
www.pildorasinformaticas.com 13
3. La cinta de opciones o “ribbon”: La cinta de opciones es el elemento más importante
de la interfaz del programa ya que contiene todas las herramientas necesarias para crear
presentaciones. Está organizada en fichas, que a su vez están divididas en categorías las cuáles
tienen los botones que ejecutan las herramientas.
4. Área de diapositivas o área de esquema: En esta área van apareciendo las diapositivas
que se van creando durante la elaboración de la presentación. Estas, aparecen referenciadas con
su número y al seleccionar cada una aparece en el área central para modificarlas.
5. La barra de estado: En esta barra se muestra información relativa al estado de la
presentación, como por ejemplo el número de diapositivas, el idioma o el tema.
6. Área de trabajo: Este área es donde visualizamos y creamos las diapositivas que son el
elemento fundamental de las presentaciones.
7. Área de notas: Esta área sirve a modo de apoyo del orador que está en ese momento
utilizando la presentación de PowerPoint ante un público. Para mostrarla, pulsaremos sobre el
botón Notas de la barra de estado.
8. Botones de las vistas: Desde estos botones cambiamos la vista en la que queremos
trabajar con PowerPoint dependiendo de las necesidades de cada momento. Podemos tener una
vista preliminar para ver cómo va quedando la presentación, o bien tener una vista en miniatura
de todas las diapositivas para moverlas, eliminarlas, copiarlas etc.
9. Área del zoom: Podemos modificar el zoom, para ampliar o disminuir el tamaño de las
diapositivas en el área de trabajo. Para ello se puede hacer de dos formas:
a Utilizando los botones + y -.
b Modificando directamente sobre el valor del zoom.
1.4. LA CINTA DE OPCIONES
La cinta de opciones es el elemento más importante de la interfaz de PowerPoint ya que es donde
se encuentran todas las herramientas del programa.
Las herramientas están organizadas en fichas (Inicio, Insertar, Vista, Diseño), que a su vez están
divididas en grupos.
Algunos de los grupos tienen un pequeño botón en su esquina inferior derecha denominado
“iniciador”.

PowerPoint 2013
www.pildorasinformaticas.com 14
Algunas fichas solo estarán disponibles cuando se necesite trabajar con ellas. Por ejemplo, si
incluimos una imagen en una diapositiva y queremos trabajar con ella, seleccionaremos la imagen
y es entonces cuando aparecerá la ficha “Herramientas de imagen”. Lo mismo ocurre si queremos
trabajar con tablas, diagramas etc.
De todas formas, la cinta de opciones es muy personalizable. Si queremos que una ficha en
concreto este siempre presente en la cinta de opciones, o que alguna ficha que no utilicemos no
esté, podemos personalizar las fichas desde Archivo – Opciones – Personalizar cinta de opciones.
Para utilizar los “atajos del teclado”, esto es, utilizar la cinta de opciones sin ratón, pulsaremos la
tecla ALT. Así, aparecerán pequeños recuadros junto a las pestañas y opciones indicando la tecla
(o conjunto de teclas) que deberemos pulsar para acceder a las herramientas de la cinta de
opciones.

PowerPoint 2013
www.pildorasinformaticas.com 15
Cuando una opción no esté disponible, esta se muestra con números/letras semitransparentes.
Para salir del modo de acceso por teclado, vuelve a pulsar la tecla ALT.
1.4.1. MOSTRAR/OCULTAR LA CINTA DE OPCIONES.
Existen varias formas para ocultar la cinta de opciones. Ocultando la cinta de opciones queda más
sitio disponible en pantalla para poder trabajar.
Haciendo doble clic sobre cualquiera de las pestañas.
También puedes ocultar la cinta desde el botón señalado en la siguiente imagen:
Para volver a mostrarla, pulsa sobre el botón señalado en la siguiente imagen:
1.5. LA FICHA ARCHIVO
La ficha Archivo contiene opciones referentes a la aplicación y al documento de texto resultante.
Al hacer clic en esta pestaña aparece el panel de opciones cubriendo todo el documento siendo
su estructura diferente al del resto de las fichas.
El panel de opciones es como aparece en la siguiente imagen:

PowerPoint 2013
www.pildorasinformaticas.com 16
El panel de opciones contiene dos tipos básicos de opciones:
Opciones inmediatas.
Se ejecutan de forma inmediata al hacer clic sobre ellas, aunque
también pueden mostrar un cuadro de diálogo que nos pide más
información para realizar la acción.
Se reconocen porque al pasar el cursor sobre ellos se oscurece la
sección del menú.
Ejemplos de esto son las opciones Guardar, Cerrar y Opciones.
Opciones que despliegan una lista de opciones.
Al hacer clic sobre ellos muestran un panel a la derecha con opciones adicionales. Al hacer dicho
clic, quedan seleccionados indicando la información perteneciente a la opción seleccionada en el
panel situado a la derecha.
Ejemplo de esto son los comandos Abrir, Guardar como, Información, Reciente o Imprimir.

PowerPoint 2013
www.pildorasinformaticas.com 17
Para salir de la ficha Archivo, debemos pulsar en la flecha para volver, situada en la esquina
superior izquierda, o bien la tecla ESC.
1.6. LAS DIFERENTES VISTAS DE POWERPOINT
Microsoft PowerPoint incluye cinco vistas principales: Normal, Clasificador de diapositivas,
Vista esquema, Vista Lectura y Página de notas. Puede seleccionar una de estas vistas
principales desde la ficha Vista:
1.6.1. VISTA NORMAL
La vista Normal es la vista por defecto de PowerPoint. Toda la edición de la diapositiva se realiza
en esta vista. Contiene tres áreas de trabajo:

PowerPoint 2013
www.pildorasinformaticas.com 18
Trabajando en esta vista podemos observar una miniatura de las diapositivas en el panel
de diapositivas (izquierda) y la dispositiva ampliada en el área de trabajo. Seleccionamos
con un clic en el panel de diapositivas aquella diapositiva que queramos editar.
A la derecha, el panel de diapositivas, que muestra una vista amplia de la diapositiva
activa.
En la parte inferior, podemos habilitar el Panel de Notas haciendo clic en el botón Notas.
1.6.2. VISTA ESQUEMA
Muestra el texto de la diapositiva con formato de esquema, esta área es el mejor sitio para
empezar a escribir el contenido, desarrollar ideas, planificar cómo presentarlas y cambiar de sitio
el texto y las diapositivas.

PowerPoint 2013
www.pildorasinformaticas.com 19
1.6.3. VISTA CALSIFICADOR DE DIAPOSITIVAS
La vista Clasificador de diapositivas es una vista exclusiva de las diapositivas en miniatura.
Pasamos a esta vista para ver las diapositivas de la presentación como imágenes en miniatura
mientras las modificamos. Las imágenes en miniatura facilitan el desplazamiento por la
presentación para ver los efectos de los cambios de diseño. Podemos también reorganizar,
agregar o eliminar diapositivas.
Una vez finalizada la creación y modificación de la presentación, utilizaremos la vista
Clasificación de diapositivas para obtener una global y reorganizar, agregar o eliminar
diapositivas más fácilmente, así como obtener una vista previa de los efectos de animación y
transición.

PowerPoint 2013
www.pildorasinformaticas.com 20
1.6.4. VISTA LECTURA
Esta vista llena la mayor parte de la pantalla del ordenador con la presentación. A diferencia del
clasificador de diapositivas, incluye botones de fácil acceso para la navegación, que se encuentran
en la parte inferior derecha.
1.6.5. VISTA PÁGINA DE NOTAS
Es donde agregamos notas relacionadas con el
contenido de las diapositivas. Podemos
imprimirlas para consultarlas durante la
presentación; o crear notas impresas para la
audiencia.
La vista Página de Notas visualiza como se
imprimirán las páginas de notas. Una página de
notas contiene una pequeña versión de la
diapositiva y las notas introducidas desde el
Panel de Notas.

PowerPoint 2013
www.pildorasinformaticas.com 21
1.7. CREAR UNA PRESENTACIÓN A PARTIR DE UNA PLANTILLA
Las plantillas son presentaciones “tipo” semi-construidas a partir de las cuales elaborar nuestra
propia presentación. Las plantillas suponen un considerable ahorro de tiempo y esfuerzo ya que
parte del trabajo lo tenemos hecho.
Para utilizar una plantilla, hacemos clic en Archivo - Nuevo, y seleccionamos una plantilla
distinta a la de presentación en blanco entre las aparecen en la ventana. Veremos que hay un
amplio listado con variaciones en distintos colores y tipos de letra. Únicamente tenemos que
seleccionar la más apropiada y pulsar el botón de Crear.

PowerPoint 2013
www.pildorasinformaticas.com 22
Observa que aparece una vista previa de la plantilla seleccionada, que se corresponderá con la
primera diapositiva, es decir, la "portada".
El resultado de aplicar una plantilla, como por ejemplo en nuestro caso que hemos elegido la
plantilla “Diseño con textura en rojo granate” es el que se ve en la siguiente imagen:
Una vez que nos encontramos en este punto, a partir de aquí tenemos que ir agregando contenido
de texto a las diapositivas, imágenes, retocar los gráficos ofrecidos, incluir los nuestros propios
etc.
Además de las plantillas que vienen por defecto con PowerPoint, podemos descargar muchas más
desde la página de Office.com. Para ello es necesario disponer de conexión a Internet. La gran
mayoría son gratuitas.
1.8. GUARDAR UNA PRESENTACIÓN
Tanto si creamos una presentación de forma manual, como si creamos una presentación
apoyándonos en una plantilla, deberemos guardar la presentación como archivo en nuestro
ordenador. Además normalmente a medida que vamos construyendo nuestra presentación, lo más
normal es que vayamos guardando los cambios realizados a medida que vamos avanzando. Esto
nos protegerá de cualquier incidencia (cortes de luz u otras situaciones inesperadas).

PowerPoint 2013
www.pildorasinformaticas.com 23
Guardar la presentación es una tarea sencilla. Tan solo hay que acceder a Archivo - Guardar o
hacer clic en el botón de la barra de acceso rápido. También disponemos del atajo de teclado
CTRL+G.
Cuando guardamos la presentación por primera vez nos aparece un menú como el de la
siguiente imagen:
Existen muchas posibilidades o más bien “ubicaciones” diferentes donde guardar el archivo: en
nuestro equipo, en la nube utilizando una cuenta SkyDrive o indicarle un nuevo sitio.
De momento nos vamos a centrar en la opción más común, que es guardar la presentación en
nuestro equipo. Para ello, seleccionamos nuestro equipo y pulsamos el botón Examinar. Nos
aparece una ventana en la que debemos seleccionar la ruta donde queremos guardar el archivo y
su nombre.
El resto de veces que guardemos, dado que el archivo ya se habrá guardado, lo único que hará el
sistema es ir actualizando su contenido.

PowerPoint 2013
www.pildorasinformaticas.com 24
El archivo con la presentación se guardará en la carpeta que estemos visualizando en ese
momento, es decir, en la que tengamos abierta desde la ventana de “Guardar como”. En la parte
superior se indica la ruta de la carpeta destino y que desde el panel izquierdo puedes explorar las
carpetas del equipo para situarte en la que desees.
Además de especificar dónde guardamos la presentación, también es importante indicar con qué
nombre se guarda. Para ello, escribimos el nombre en el cuadro de texto Nombre de archivo.
Por último pulsamos el botón Guardar.
Por defecto, se creará un archivo del tipo
Presentación de PowerPoint, que tiene la
extensión pptx. Si por cualquier motivo queremos
guardar la presentación en otro formato, por
ejemplo en el formato antiguo (PowerPoint 97-
2003), lo único que debemos hacer es cambiar el
tipo de archivo, seleccionando el deseado en la lista
desplegable que hay debajo del nombre de archivo.

PowerPoint 2013
www.pildorasinformaticas.com 25
1.8.1. GUARDAR CAMBIOS SOBRE UN ARCHIVO YA CREADO.
Al utilizar la opción de guardar en un archivo que previamente hemos guardado, lo que estamos
haciendo es actualizar los cambios realizados en el archivo desde la última vez que se guardó. Es
la forma más útil de ir guardando el trabajo a medida que vamos trabajando. Además es muy
recomendable hacerlo con frecuencia por si ocurriera alguna situación inesperada como por
ejemplo un corte en la luz, un apagado accidental del ordenador etc.
Relacionado con esto último, tenemos en PowerPoint la posibilidad de activar la opción de
Autorecuperación, que consiste en habilitar al programa para que guarde una copia automática
cada cierto tiempo.
Para activar la opción de Autorecuperación hemos de ir a la ficha Archivo – Opciones de
PowerPoint – Guardar y una vez allí activar el check de “Guardar información de
autorecuperación cada”, pudiendo configurar la frecuencia con la que PowerPoint guardará una
copia del archivo.
En la siguiente imagen se observa la opción de Autorecuperación:

PowerPoint 2013
www.pildorasinformaticas.com 26
1.8.2. GUARDAR UNA COPIA.
Si deseamos guardar una copia del archivo sobre el que estamos trabajando, lo que haremos será
guardar de nuevo el archivo desde la opción Guardar cómo explicada anteriormente dando al
archivo un nombre diferente. La ubicación donde guardemos el archivo será donde almacenemos
la copia.
1.9. ABRIR PRESENTACIONES EXISTENTES
Existen varias formas de abrir una presentación, pero de momento nos vamos a centrar en las
dos maneras principales: desde PowerPoint buscando el archivo manualmente por el directorio
de carpetas y desde la lista de archivos recientemente utilizados.
Tanto si lo hacemos de una forma como de otra, debemos recurrir a la opción Archivo - Abrir
o a las teclas rápidas CTRL+A. Se abrirá la siguiente ventana:
A partir de aquí podremos:
1. Presentaciones recientes. Este es un método muy práctico ya que aparecen en el
listado las últimas presentaciones con las que hemos trabajado. De esta forma no
tendremos que buscar la carpeta ni el archivo con el que trabajamos recientemente
si es que vamos a seguir trabajando en él.
Esta opción es la que aparece seleccionada por defecto. A medida que vayamos
trabajando con PowerPoint y vayamos creando archivos, la lista se irá ampliando.

PowerPoint 2013
www.pildorasinformaticas.com 27
Podemos quitar elementos de la lista
haciendo clic con el botón derecho
sobre él y escogiendo en el menú
contextual la opción de “Quitar de la
lista”.
También existe la posibilidad de que un elemento de
la lista se muestre siempre. Para ello haremos clic en
el icono en forma de chincheta que sale cuando
posicionamos el ratón sobre el elemento.
2. Presentaciones guardadas en el equipo: Si nuestro archivo no está entre las
Presentaciones Recientes, podemos pulsar el botón de la opción Equipo.
Aparecerán en la parte de la derecha diferentes opciones:

PowerPoint 2013
www.pildorasinformaticas.com 28
Por un lado un listado con las últimas ubicaciones donde hemos guardado las presentaciones. Es
probable que queramos seguir guardando nuestros archivos en una de estas carpetas por lo que es
un buen “atajo” para evitar tener que buscar las carpetas de forma manual. También tenemos la
opción de Examinar por si queremos guardar la presentación en una capeta que no aparezca en
el listado.

PowerPoint 2013
www.pildorasinformaticas.com 29
Aquí exploraremos las carpetas para localizar aquella donde fue guardado el archivo. Una vez lo
encontramos, hacemos clic sobre él para seleccionarlo y pulsamos el botón Abrir. El archivo se
abrirá y podremos empezar a trabajar con él.