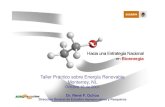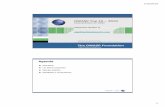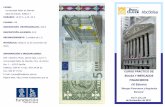PowerPoint 2010 Práctico - rafaroca.net 2010...POWERPOINT 2010 PRÁCTICO MÓDULO 1 Rafael Roca 17...
Transcript of PowerPoint 2010 Práctico - rafaroca.net 2010...POWERPOINT 2010 PRÁCTICO MÓDULO 1 Rafael Roca 17...

PowerPoint 2010 Práctico
RAFAEL ROCA
(c) R
afael
Roca,
2018

© Rafael Roca Arrufat, 2018 Todos los derechos reservados. Ninguna parte de esta publicación, incluyendo el diseño de la cubierta, puede ser reproducida, almacenada o transmitida por cualquier medio sin autorización previa y por escrito del propietario de los derechos, salvo aquellas excepciones contempladas en la ley. Edición: Rafael Roca Arrufat Diseño y realización de la cubierta: Rafael Roca Arrufat Comunicaciones: rafaroca.net/contacto ISBN 978-1718847538 ------------- Todos los nombres de propios de aplicaciones, programas y sistemas operativos citados en este libro son marcas registradas y pertenecen a sus respectivas compañías u organizaciones.
(c) R
afael
Roca,
2018

Índice del contenido
» INTRODUCCIÓN ................................................................................................................................................... 7 ¿PARA QUIÉN ES POWERPOINT 2010 PRÁCTICO? ............................................................................................................ 7 LA VENTANA DE POWERPOINT 2010 ............................................................................................................................ 7 EL MENÚ CONTEXTUAL ............................................................................................................................................ 10 LAS INDICACIONES PARA REALIZAR LAS PRÁCTICAS ........................................................................................................... 10 EL COLOR DE LA INTERFAZ ......................................................................................................................................... 10 EL PUNTERO.......................................................................................................................................................... 10 TEMAS GENERALES POR MÓDULO ............................................................................................................................... 11
» MÓDULO 1 ........................................................................................................................................................ 13 1.1 REQUISITOS Y CONSEJOS EN EL DISEÑO DE PRESENTACIONES ................................................................................. 15 1.2 CREAR UNA PRESENTACIÓN · TÍTULO · TEMAS · CUADROS DE TEXTO ....................................................................... 17 1.3 FORMATO DE FUENTE · SELECCIONAR Y MODIFICAR CUADROS DE TEXTO .................................................................. 19 1.4 GUARDAR, CERRAR Y ABRIR LA PRESENTACIÓN .................................................................................................. 20 1.5 INSERTAR DIAPOSITIVAS · CAMBIAR DISEÑO · MOSTRAR EN ESCALA DE GRISES .......................................................... 22 1.6 IMÁGENES: INSERTAR, MOVER Y CAMBIAR TAMAÑO ........................................................................................... 24 1.7 RESTABLECER · DESHACER · REHACER · ELIMINAR OBJETOS .................................................................................. 25 1.8 FICHA DIAPOSITIVAS · ELIMINAR DIAPOSITIVA · VISTA NORMAL · ZOOM · AJUSTAR .................................................... 26 1.9 GIRAR Y RECORTAR IMAGEN · INSERTAR CUADRO DE TEXTO .................................................................................. 27 1.10 MOSTRAR PASE DE DIAPOSITIVAS (PRESENTACIÓN CON DIAPOSITIVAS).................................................................... 28 1.11 DUPLICAR DIAPOSITIVAS · CAMBIAR IMAGEN · VISTA CLASIFICADOR DE DIAPOSITIVAS ................................................. 29 1.12 TAMAÑO Y ORIENTACIÓN DE LAS DIAPOSITIVAS ................................................................................................. 31
» MÓDULO 2 ........................................................................................................................................................ 33 2.1 TRANSICIÓN DE DIAPOSITIVAS · SELECCIONAR DIAPOSITIVAS ................................................................................. 35 2.2 ANIMACIÓN DE LOS OBJETOS · CONFIGURAR ANIMACIÓN · REPRODUCCIÓN ............................................................. 36 2.3 COPIAR ANIMACIÓN .................................................................................................................................. 37 2.4 IMPORTAR DIAPOSITIVAS Y TEXTO DE ARCHIVO EXTERNO · INSERTAR TABLA .............................................................. 39 2.5 FICHA ESQUEMA · REVISIÓN ORTOGRÁFICA · IDIOMA ......................................................................................... 40 2.6 DIAPOSITIVAS DE ENCABEZADO DE SECCIÓN · VIÑETAS · SECCIONES........................................................................ 42 2.7 PANEL DE ANIMACIÓN · WORDART · DIAPOSITIVA FINAL ..................................................................................... 44 2.8 INSERTAR COMENTARIOS Y ANOTACIONES · DESPLAZAMIENTO ALTERNATIVO ............................................................ 46 2.9 ENCABEZADO Y PIE DE PÁGINA · VISTA PATRÓN DE DIAPOSITIVAS · GRÁFICOS DE FONDO ............................................. 48 2.10 GUARDAR PRESENTACIÓN COMO *.PPSX · INCRUSTAR FUENTES ............................................................................ 50 2.11 VISTA PATRÓN DE DOCUMENTOS · IMPRIMIR · GUARDAR COMO PDF .................................................................... 51 2.12 NOTAS DEL ORADOR · VISTA PÁGINA DE NOTAS · VISTA MODERADOR .................................................................... 53 2.13 PRESENTACIÓN PERSONALIZADA · RESOLUCIÓN DE PANTALLA · PUNTERO LÁSER ........................................................ 55
(c) R
afael
Roca,
2018

ÍNDICE DEL CONTENIDO
6
» MÓDULO 3 ......................................................................................................................................................... 57 3.1 TRANSICIÓN AUTOMÁTICA · ESTILO DE FONDO · IMAGEN DE FONDO ....................................................................... 59 3.2 INSERTAR FORMA · FORMATO DE FORMA, IMAGEN Y CUADRO DE TEXTO .................................................................. 61 3.3 ANIMACIÓN MÚLTIPLE · REORDENAR ANIMACIONES ........................................................................................... 63 3.4 INSERTAR AUDIO · GRABAR NARRACIÓN .......................................................................................................... 65 3.5 GUARDAR PRESENTACIÓN COMO VÍDEO · PRESENTACIÓN EN BUCLE ........................................................................ 68 3.6 GRÁFICOS SMARTART: INSERTAR, CONFIGURAR Y ANIMAR ................................................................................... 70 3.7 INSERTAR VÍNCULOS: ACCIONES E HIPERVÍNCULOS .............................................................................................. 73 3.8 INSERTAR BOTONES DE ACCIÓN ..................................................................................................................... 76 3.9 ANIMACIÓN AVANZADA: ESTABLECER DESENCADENANTE ..................................................................................... 77 3.10 OCULTAR CINTA DE OPCIONES · PERSONALIZAR BARRA DE ACCESO RÁPIDO ............................................................... 79 3.11 PROTECCIÓN DE LA PRESENTACIÓN: CAMBIOS Y APERTURA ................................................................................... 80 3.12 OPCIONES DE POWERPOINT ......................................................................................................................... 81
APÉNDICE: ATAJOS DEL TECLADO PARA POWERPOINT 2010 ..................................................................................... 83 Contenido online en: rafaroca.net/libros/powerpoint2010 § Archivos complementarios para la realización de las prácticas
(c) R
afael
Roca,
2018

POWERPOINT 2010 PRÁCTICO INTRODUCCIÓN
Rafael Roca 9
En la cinta de opciones encontramos los siguientes elementos:
1) Menú Archivo Contiene las opciones habituales para trabajar con archivos (crear, guardar, abrir, cerrar, …) y las opciones de configuración del programa.
2) Fichas de la cinta de opciones Cada ficha contiene los comandos del tema que indica su pestaña. La ficha de Inicio contiene los comandos básicos.
3) Botón de minimizar (ocultar) cinta de opciones Oculta o muestra la cinta de opciones.
Botón de ayuda (?) Muestra la ayuda de la aplicación.
4) Botones de comando Realizan acciones determinadas, las cuales nos las indicará el programa al colocar el puntero encima de cada botón.
5) Menú del botón de comando En forma de flecha, debajo o a la derecha del botón de comando, proporciona opciones adicionales.
6) Grupos de opciones Conjunto de botones de comando agrupados temáticamente en cada ficha de la cinta de opciones (Portapapeles, Diapositivas, Fuente, Párrafo, Dibujo, Edición, …).
7) Menú del grupo de opciones Este pequeño botón en la parte inferior derecha de un grupo de opciones abre el menú o cuadro de diálogo con opciones adicionales asociadas al grupo.
� � �
�
<
�
Las fichas de la cinta de opciones se ampliarán cuando seleccionemos elementos gráficos, multimedia o trabajemos dentro de tablas
Los botones de comando mostrarán un texto o se agruparán según hagamos más ancha o más estrecha la ventana del programa
� �
En las galerías, con las flechas de la barra de desplazamiento veremos las opciones sucesivamente, mientras que el botón inferior desplegará todas las de la galería
(c) R
afael
Roca,
2018

POWERPOINT 2010 PRÁCTICO MÓDULO 1
Rafael Roca 17
1.2 Crear una presentación · Título · Temas · Cuadros de texto Cuando abrimos PowerPoint tenemos dispuesta una presentación para comenzar a trabajar. Por tanto, al igual que sucede con Word y Excel, no es necesario crear un archivo inicialmente. No obstante, si queremos hacerlo, nos dirigiremos a Archivo > Nuevo > Presentación en blanco > Crear (o pulsaremos Ctrl+U).
También tenemos la opción de descargar alguna de las muchas plantillas de ejemplo incluidas con el programa o en la web Office.com, pero, para aprender a diseñar una presentación, lo mejor es partir de una en blanco.
Bajo la cinta de opciones veremos la diapositiva de título, donde, como indica su nombre, sirve para mostrar el título de la presentación. A la izquierda, tendremos un panel con una miniatura de esta diapositiva inicial.
(c) R
afael
Roca,
2018

MÓDULO 1 POWERPOINT 2010 PRÁCTICO
24 Rafael Roca
1.6 Imágenes: insertar, mover y cambiar tamaño Las imágenes son objetos básicos en toda presentación que se precie. En las diapositivas podemos insertar imágenes propias o aquellas incluidas con el programa.
Las modificaciones básicas que habrá que hacer en la imagen cuando esté insertada serán moverla y cambiar su tamaño. PRÁCTICA
A Para añadir una imagen en la diapositiva, clicaremos en el botón Insertar imagen desde archivo que aparece en el cuadro de objetos. Insertaremos la imagen Sol.jpg que se encuentra en la carpeta Archivos PowerPoint 2010 > Sistema solar (descarga de la carpeta en rafaroca.net/libros/powerpoint2010, hágalo ahora).
Si quisiéramos insertar una imagen de las que nos proporciona Office, clicaríamos en Imágenes prediseñadas.
B Ajustaremos la posición de la imagen arrastrándola hacia la esquina superior derecha y también ajustaremos su
tamaño arrastrando los controladores de las esquinas para mantener sus proporciones.
(c) R
afael
Roca,
2018

MÓDULO 1 POWERPOINT 2010 PRÁCTICO
28 Rafael Roca
1.10 Mostrar pase de diapositivas (Presentación con diapositivas) Tras insertar una diapositiva para nuestro planeta, comprobaremos cómo se mostrará la presentación a pantalla completa como pase de diapositivas en la ficha Presentación de diapositivas. PRÁCTICA
A Añadiremos una cuarta diapositiva para el planeta Tierra con el diseño Contenido con título. B Escribiremos el texto de abajo, pulsando
Entrar (Intro) al final de cada párrafo y aumentaremos la fuente 24 pto:
DATOS
Nuestro planeta azul viaja a una velocidad de 108.000 km/h alrededor del Sol. Los océanos cubren las dos terceras partes de su superficie.
Su atmósfera, rica en oxígeno permite la existencia de vida.
Su único satélite es la Luna. C Insertaremos la imagen Tierra.jpg desde
Archivos PowerPoint 2010 > Sistema solar.
Ajustaremos el tamaño del cuadro de texto, además de la posición y el tamaño de la imagen para que quede aproximadamente como se muestra:
D En Presentación con diapositivas > Iniciar presentación con diapositivas comprobaremos como se visualizará la
presentación a pantalla completa.
Para pasar las diapositivas, haremos clic o usaremos las teclas de dirección. Para cancelar el pase la presentación, pulsaremos la tecla Esc.
NOTA: El botón a la izquierda del zoom, en la barra de estado, inicia la presentación a partir de la diapositiva actual.
(c) R
afael
Roca,
2018

MÓDULO 2 POWERPOINT 2010 PRÁCTICO
36 Rafael Roca
2.2 Animación de los objetos · Configurar animación · Reproducción Siguiendo con nuestro propósito de enriquecer visualmente la presentación, desde la ficha Animaciones añadiremos animaciones a los objetos de texto.
Las animaciones básicas son de entrada, para que aparezca el objeto, de énfasis, para destacarlo, y de salida, para que desaparezca. En el menú de la galería o en el botón Agregar animación encontramos los tipos más habituales y dispondremos de más en las opciones finales del menú.
Para cada animación podemos configurar cuándo ha de empezar, cuánto ha de durar y el tiempo que ha de transcurrir antes de iniciarse, todo ello en el grupo Intervalos.
Practicaremos la animación de objetos en la primera diapositiva donde a animaremos el título y el subtítulo. PRÁCTICA
A En la diapositiva de título seleccionaremos el cuadro de texto con el título y elegiremos:
§ Efecto de entrada: Flotar hacia adentro.
§ Inicio: Con la anterior.
§ Duración: 1 s. B Ahora seleccionaremos el cuadro de texto con el subtítulo y elegiremos:
§ Efecto de entrada: Zoom.
§ Inicio: Después de la anterior.
§ Duración: 0,75 s.
§ Retraso: 0,25 s. C Con el botón Vista Previa de la ficha Animaciones veremos las transiciones y animaciones en la vista Normal.
NOTA: Para cambiar de animación, elegiremos otra. Para quitarla, en el grupo Animación elegiremos Ninguna.
Si queremos añadir varias animaciones para un mismo objeto clicaremos en Animación avanzada > Agregar animación. En este grupo tenemos también la opción de copiar una animación aplicada y pegarla a otro(s) objeto(s).
El número 0 a la izquierda del objeto indica que se inicia automáticamente. Si aparece un 1, se inicia con un clic.
(c) R
afael
Roca,
2018

MÓDULO 2 POWERPOINT 2010 PRÁCTICO
44 Rafael Roca
2.7 Panel de animación · WordArt · Diapositiva final El Panel de animación nos amplía las opciones de personalización de las animaciones aplicadas. También nos permite reordenarlas fácilmente, arrastrándolas dentro del panel y eliminarlas. Lo activaremos en Animación Avanzada.
El WordArt es un texto artístico cuyo menú nos ofrece varios estilos, más o menos llamativos. Para añadir este cuadro de texto artístico accederemos a la ficha Insertar. PRÁCTICA
A Animaremos los objetos de las diapositivas de encabezado de sección.
Al título le aplicaremos una animación con estas características desde Animaciones > Animación:
§ Efecto de Entrada: Rótula.
§ Inicio: Con la anterior.
§ Duración: 1 s.
En el Panel de animación desplegaremos el menú de la animación y elegiremos Opciones de efectos para en la ficha Efecto activar Animar texto: Por letra.
B Al texto le aplicaremos una animación con estas características:
§ Efecto de Entrada: Flotar hacia arriba.
§ Inicio: Con la anterior.
§ Duración: 1 s.
§ Retraso; 1 s.
En el Panel de animación indicaremos que la animación del texto sea por letra, de igual manera que el título.
(c) R
afael
Roca,
2018

POWERPOINT 2010 PRÁCTICO MÓDULO 2
Rafael Roca 47
La marca del comentario (con las iniciales del usuario y numerada) aparecerá en la esquina superior izquierda de la diapositiva. Si seleccionamos un objeto o clicamos en un párrafo antes de insertar el comentario, la marca quedará junto al objeto o párrafo. En cualquier caso, la podemos arrastrar a cualquier posición en la diapositiva.
Esta marca nos servirá para seleccionar y mostrar el contenido del comentario al hacer clic y para modificarlo al hacer doble clic.
Cuando el comentario ya no sea necesario podemos seleccionarlo y eliminarlo desde el mismo grupo Comentarios. También este grupo contiene los botones para desplazarnos al anterior o al siguiente comentario dentro de la presentación si hemos insertado varios.
NOTA: En el globo aparece el nombre de usuario de Office, mientras que la marca de comentario contiene las iniciales. Para modificar estos datos hemos de acudir a Archivo > Opciones > General > Personalizar la copia de Microsoft Office.
B Realicemos ahora una anotación en la diapositiva del Sol. Iniciaremos el pase de diapositivas y desde el botón del
bolígrafo en la esquina inferior izquierda de la diapositiva o desde el menú contextual > Opciones de puntero, elegiremos la pluma y arrastraremos para rodear el tercer párrafo y destacarlo, de esta manera.
Al finalizar la presentación (Esc o Fin de la presentación) se nos preguntará si queremos conservar las anotaciones. En el caso de haberlas conservado, se pueden eliminar posteriormente, ya que aparecerán como objetos gráficos en la diapositiva.
C Por último, comprobaremos las opciones de desplazamiento del botón del cuadrado en la esquina inferior
izquierda de la diapositiva o directamente desde el menú contextual (ir a diapositiva, sección, última vista, etc.).
En ese menú contamos también con otras opciones de control de la presentación en Pantalla.
(c) R
afael
Roca,
2018

MÓDULO 2 POWERPOINT 2010 PRÁCTICO
50 Rafael Roca
2.10 Guardar presentación como *.ppsx · Incrustar fuentes Si queremos que la presentación comience automáticamente cuando la abramos desde la carpeta, deberemos guardarla con el formato Presentación con diapositivas de PowerPoint, cuya extensión es ppsx. También es conveniente este tipo de archivo para distribuirla. No obstante, para mostrar nuestro *.pptx directamente, sin necesidad de guardarlo como *.ppsx, podemos clicar en el archivo *.pptx en la carpeta que lo contiene con el botón secundario del ratón (o similar) y del menú contextual elegir Mostrar.
Al distribuir una presentación o al mostrarla en un equipo distinto del nuestro, es posible que las fuentes que hemos empleado no estén instaladas en el otro equipo y, por tanto, la presentación no se muestre como queremos. Para prevenir este problema contamos con la opción de incrustar las fuentes en el archivo. Esto nos asegurará la fidelidad al mostrarlo, pero también ocupará bastante más espacio en disco, en función de la cantidad de fuentes empleadas. PRÁCTICA
A Una vez guardada la presentación en la que estamos trabajando, para que se muestre al hacer doble clic, desde Archivo > Guardar como, guardaremos también una copia como Presentación con diapositivas de PowerPoint (*.ppsx) con el nombre El sistema solar - Mostrar.ppsx.
Podríamos darle el mismo nombre, pero así será más fácil de localizar, ya que, a menos que la vista de los archivos de la carpeta sea el modo Lista o el modo Detalles no distinguiremos los archivos por su icono porque ambos mostrarán una imagen de la primera diapositiva.
Cerraremos PowerPoint y haremos doble clic sobre El sistema solar - Mostrar.ppsx para verificar que se muestra automáticamente. Si quisiéramos abrir el ppsx para modificarlo, es posible mediante Archivo > Abrir.
B Para asegurarnos de que las fuentes empleadas aparezcan correctamente en cualquier equipo en el que muestre
la presentación, con la presentación abierta accederemos a Archivo > Opciones > Guardar > Mantener la fidelidad al compartir esta presentación > Incrustar fuentes en el archivo.
(c) R
afael
Roca,
2018

MÓDULO 3 POWERPOINT 2010 PRÁCTICO
60 Rafael Roca
D En lugar de elegir un tema, simplemente aplicaremos un estilo de fondo de nuestro gusto de entre los que nos ofrece el menú de Estilos de fondo, en la ficha Diseño, lo cual afectará a todas las diapositivas que añadamos.
E En Estilos de fondo > Formato del fondo encontraremos más opciones de
personalización (colores, tramas, degradados, transparencia, etc.). También aquí podremos incluir una imagen de fondo en las diapositivas seleccionadas o en todas ellas. Incluiremos en la diapositiva inicial la imagen Fondo_TourWorld.jpg, que se encuentra en Archivos PowerPoint 2010 > TourWorld.
Para ello accederemos al cuadro de diálogo Dar formato al fondo y en la ficha Relleno seleccionaremos Relleno con imagen o textura. Clicaremos en Archivo para buscar la imagen, la seleccionaremos y clicaremos en Insertar.
Para que se vea bien el texto, aplicaremos una transparencia a la imagen del 75% y cerraremos el cuadro.
Si quisiéramos el relleno de imagen en todas las diapositivas, actuales y futuras, clicaríamos en Aplicar a todo. Para anular el relleno aplicado, clicaremos en Restablecer fondo.
F Guardaremos la presentación como TourWorld.pptx.
(c) R
afael
Roca,
2018

POWERPOINT 2010 PRÁCTICO MÓDULO 3
Rafael Roca 61
3.2 Insertar forma · Formato de forma, imagen y cuadro de texto Las formas son dibujos preestablecidos que pueden incluir texto cuando se trata de formas cerradas. En este caso, funcionan como cuadros de texto con un aspecto específico.
Tanto para las formas, como para imágenes y los cuadros de texto existen gran cantidad de ajustes y estilos a la hora de darles el formato que más nos interese. Los encontraremos en la ficha Herramientas de dibujo / imagen > Formato.
PRÁCTICA
A Insertaremos una forma circular en la diapositiva de título que nos sirva como logotipo de la agencia de viajes.
En Insertar > Ilustraciones > Formas clicaremos en la elipse, dentro del grupo de formas básicas y arrastraremos para dibujar un círculo encima del título.
NOTA: Para dibujar formas regulares (círculo, cuadrado) o mantener las proporciones de una forma al cambiar su tamaño, arrastre uno de los controladores de las esquinas manteniendo la tecla Mayús pulsada.
B Con la forma seleccionada escribiremos TW, aumentaremos la fuente y pondremos el texto en negrita.
Para dar formato a este objeto gráfico acudiremos a Herramientas de dibujo > Formato. En general, lo mejor será aplicar uno de los estilos de forma prediseñados, pero podemos experimentar con las distintas posibilidades de la ficha.
También aquí se le puede dar un tamaño concreto, que, en el caso del ejemplo, es de 4 x 4 cm.
Si necesitamos precisión para colocar los objetos, podemos activar las guías, la cuadrícula y la regla en Vista > Mostrar.
(c) R
afael
Roca,
2018

POWERPOINT 2010 PRÁCTICO MÓDULO 3
Rafael Roca 65
3.4 Insertar audio · Grabar narración De igual manera que una buena banda sonora mejora una película, una buena música de fondo mejorará una presentación destinada a verse individualmente, sin la presencia de un orador. El archivo de audio que insertemos debería estar, preferiblemente en formato .mp3 o .wma.
Además de, o en lugar de, la música se puede grabar una narración en las diapositivas, lo cual será útil para presentaciones didácticas o comerciales que necesiten explicaciones orales. Si se opta por grabar la narración habrá que tener un micrófono, además de los altavoces. PRÁCTICA
A Para insertar música en la presentación seleccionaremos la diapositiva inicial y desde la ficha Insertar clicaremos en Multimedia > Audio para elegir un archivo de sonido.
En el caso del ejemplo se ha insertado una canción en formato .mp3 que dura 166 segundos. Para su presentación deberá elegir un archivo propio de su agrado.
B En el centro de la diapositiva aparecerá una imagen de un altavoz y un reproductor con los controles básicos. Al
arrastrar la imagen del altavoz, lo moveremos a la posición que queramos.
C Desde Herramientas de audio > Reproducción > Opciones de audio estableceremos como Inicio, que se
reproduzca en todas las diapositivas, con ello conseguimos que suene la música durante toda la presentación, no solo en la diapositiva en la que insertamos el audio. Seleccionaremos Ocultar durante la presentación para que no se vea el icono del altavoz.
Las otras opciones de este grupo nos permiten ajustar el volumen del sonido, hacer que suene indefinidamente hasta que lo interrumpamos (Repetir…) y volver a reproducir el archivo de audio desde el principio si la presentación continúa cuando el audio ya ha acabado (Rebobinar…).
También hemos de considerar el grupo Editar, que nos permite acortar el archivo de audio si fuera necesario y hacer que el volumen aumente progresivamente al inicio y disminuya al final (Fundido…).
(c) R
afael
Roca,
2018

POWERPOINT 2010 PRÁCTICO MÓDULO 3
Rafael Roca 71
D El gráfico nos mostrará dos partes, la de escritura (Panel de texto) y la del gráfico en sí, aunque también se puede escribir en las formas del gráfico y dar formato al texto. En la primera columna listaremos los contras y en la segunda, las acciones para contrarrestarlos.
En el cuadro de encabezado de los contras escribiremos el signo menos (-) y en el de al lado, el signo más (+). Las formas superiores se corresponden con las viñetas de primer nivel del Panel de texto y las formas de debajo, con las viñetas de segundo nivel, que son las que equilibran o desequilibran la balanza.
Escribiremos Intangibilidad como primer inconveniente, en la forma o en el panel.
Los otros tres inconvenientes serán, es este orden, Distancia, Desconfianza e Inseguridad. Para añadirlos necesitaremos agregar dos formas en Herramientas de SmartArt > Diseño > Crear gráfico > Agregar forma o Agregar viñeta.
Para ordenar las formas, clicaremos en Subir o Bajar, en el mismo grupo de opciones.
E En la segunda columna de la balanza escribiremos, en este
orden, Información, Ayuda, Contacto personal y Herramientas seguridad.
F Le aplicaremos el estilo y los colores que prefiramos desde
Herramientas de SmartArt > Diseño / Formato.
Si seleccionamos las formas individualmente o varias de ellas el formato se aplicará a la selección.
Para anular todos los formatos aplicados y volver al estilo original acudiremos a Herramientas de SmartArt > Restablecer > Restablecer gráfico.
(c) R
afael
Roca,
2018

POWERPOINT 2010 PRÁCTICO MÓDULO 3
Rafael Roca 73
3.7 Insertar vínculos: acciones e hipervínculos Al asignar un vínculo a un objeto de la diapositiva conseguimos que, al clicar sobre el objeto, se lleve a cabo una acción, como ir a una diapositiva concreta, abrir una presentación o un archivo externo, ejecutar un programa determinado o abrir un sitio web en el navegador.
Esta característica nos permitirá crear un menú inicial para desplazarnos a las distintas secciones de la presentación y conectar contenido externo que pueda ser útil, bien para ampliar el tema que estamos presentando, bien para mostrar ejemplos ilustrativos del mismo.
Tanto el botón Hipervínculo como el botón Acción, en la ficha Insertar, nos darán las opciones necesarias de forma similar. PRÁCTICA
A En la diapositiva número 2, desde Insertar > Ilustraciones > Formas, insertaremos cuatro formas (rectángulos) que nos servirán como un menú para acceder a las cuatro secciones de la presentación.
B Escribiremos en las formas: Ventajas e inconvenientes, El sitio web (pre-venta), La tienda en línea (venta) y
Atención post-venta.
Desde Herramientas de dibujo les aplicaremos un diseño y unos colores que armonicen con los empleados en las diapositivas de encabezado de sección. Para agilizar la tarea, configuraremos la primera forma y, cuando estemos satisfechos/as, la copiaremos y la pegaremos; así solo tendremos que cambiar el texto y el color de relleno.
(c) R
afael
Roca,
2018

POWERPOINT 2010 PRÁCTICO MÓDULO 3
Rafael Roca 77
3.9 Animación avanzada: establecer desencadenante Normalmente, cada animación que aplicamos la configuramos para que se inicie después o al mismo tiempo que la anterior, o bien cuando se clique sobre la diapositiva. Otra opción es establecer un desencadenante para que se inicie la animación al hacer clic sobre el mismo objeto que la contiene animado o sobre otro distinto.
Esta posibilidad es interesante para crear tests en los que, al clicar sobre las opciones de cada pregunta, se muestre una animación que indique si la respuesta el correcta o incorrecta. Aprenderemos a realizar este tipo de diapositiva con la práctica propuesta. PRÁCTICA
A Abriremos la presentación Test de comprensión.pptx y en la diapositiva número 2 escribiremos unas preguntas en cuadros de texto. Debajo de ellas insertaremos 2 formas con las opciones verdadero y falso.
Queremos que, al clicar en el botón con la respuesta incorrecta, el fondo de la forma cambie al color rojo y al clicar en el botón de la respuesta correcta, cambie a verde.
B Configuraremos la primera pregunta y las dos formas. A las formas les aplicaremos la animación Color de relleno
dentro de la categoría Énfasis y en Opciones de efectos daremos el color de fondo rojo a la forma “verdadero” y el verde a “falso”. La duración será de 0,25 s.
C Para que detecte el clic sobre la forma y no sobre la diapositiva habrá que configurar la animación en
Animaciones > Animación avanzada > Desencadenar > Al hacer clic con, y elegir el nombre de la forma.
(c) R
afael
Roca,
2018

POWERPOINT 2010 PRÁCTICO MÓDULO 3
Rafael Roca 81
3.12 Opciones de PowerPoint Normalmente, no necesitamos cambiar el comportamiento general de la aplicación y, por regla general, es mejor no hacerlo. No obstante, sí es conveniente saber dónde encontrar las opciones de PowerPoint y conocer aquellas que pueden sernos útiles: en Archivo > Opciones encontramos los menús disponibles.
En el menú General podemos cambiar el nombre del usuario de todas las aplicaciones de Office, incluido PowerPoint.
En el menú Revisión controlamos el funcionamiento de la revisión ortográfica en los programas de Office y, al clicar en Opciones de autocorrección, configuramos aquellas correcciones que PowerPoint hace automáticamente mientras escribimos.
Dado que en las presentaciones priman los elementos gráficos sobre el texto, no es éste un tema importante, pero si estamos especialmente interesados en conocer su funcionamiento, podemos acudir a la ayuda del programa.
En Guardar > Guardar presentaciones establecemos el tiempo que ha de transcurrir para la próxima copia de seguridad automática que realiza PowerPoint.
Estas copias se utilizan para recuperar presentaciones que no han sido guardadas debido a algún error que ha cerrado el programa o el sistema operativo de forma incorrecta.
Ya hemos comentado que, para evitar problemas con las fuentes utilizadas en la presentación cuando la mostramos en un equipo distinto del nuestro, es conveniente incrustarlas en el archivo. Si no hay más editores de la presentación, no será necesario incrustar todos los caracteres de las fuentes, solo los que aparecen en ella.
(c) R
afael
Roca,
2018

POWERPOINT 2010 PRÁCTICO APÉNDICE: ATAJOS DEL TECLADO
Rafael Roca 83
Apéndice: Atajos del teclado para PowerPoint 2010
A continuación, aparecen los atajos más útiles de Microsoft PowerPoint 2010. Si queremos obtener la lista completa, lo haremos buscando métodos abreviados de teclado en la ventana de ayuda de la aplicación.
Cinta de opciones
Acción Teclas
Contraer o expandir Ctrl+F1
Activar navegación por teclado Alt
Abrir ficha o activar comando Alt y letra o número mostrado
Cancelar navegación por teclado Alt (o Esc)
Ayuda F1
Archivos y ventanas
Acción Teclas
Abrir archivo Ctrl+A
Crear archivo Ctrl+U
Guardar archivo Ctrl+G
Guardar como F12
Imprimir Ctrl+P
Cerrar ventana de archivo Ctrl+F4
Salir de la aplicación Alt+F4
Cambiar de ventana de archivo Ctrl+F6
Cambiar de ventana de aplicación Alt+Tab
Maximizar o restaurar ventana Ctrl+F10
(c) R
afael
Roca,
2018