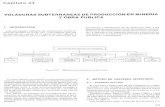Power2go Ug
-
Upload
alexitro-aguilar -
Category
Documents
-
view
111 -
download
4
Transcript of Power2go Ug
Derechos de Autor y Limitación de responsabilidadTodos los Derechos Reservados. Ninguna parte de esta publicación puede ser reproducida, almacenada en un sistema de recuperación ni transmitida de ninguna forma ni por ningún medio electrónico, mecánico, fotocopias, grabación o cualquier otro sin la autorización previa y por escrito de CyberLink Corporation.
En toda la extensión que la ley permita. POWER2GO SE SUMINISTRA "TAL CUAL", SIN GARANTÍA DE NINGÚN TIPO, YA SEA EXPLÍCITA O IMPLÍCITA, INCLUYENDO SIN LIMITACIÓN CUALQUIER GARANTÍA DE INFORMACIÓN, DE SERVICIOS O DE PRODUCTOS SUMINISTRADOS MEDIANTE O EN CONEXIÓN CON POWER2GO Y CUALQUIER GARANTÍA DE MERCANTIBILIDAD, ADECUACIÓN PARA UN PROPÓSITO PARTICULAR, EXPECTATIVA DE PRIVACIDAD O NO INCUMPLIMIENTO.
MEDIANTE LA UTILIZACIÓN DE ESTE PROGRAMA, ACEPTA QUE CYBERLINK NO SERÁ RESPONSABLE DE NINGUNA PÉRDIDA DIRECTA, INDIRECTA O CONSECUENTE DEBIDO A LA UTILIZACIÓN DE ESTE PROGRAMA O DE LOS MATERIALES CONTENIDOS EN ESTE PAQUETE.
Los términos y condiciones que aquí se contemplan estarán regulados e interpretados de acuerdo con las leyes de Taiwán, República de China.
Power2Go es una marca comercial registrada junto con los demás nombres de compañías y productos mencionados en esta publicación, utilizados con propósitos de identificación, que son propiedad exclusiva de sus respectivos propietarios. Dolby, Pro Logic, MLP Lossless, Surround EX, y el símbolo de la doble D son marcas comerciales de Dolby Laboratories.
CyberLink Oficina central internacional: CyberLink Corporation, 15F, No.100, Min-Chiuan Road, Hsin-Tian City, Taipei Hsien, Taiwan, República de China.
Asistencia a través de Web: support.cyberlink.com
Teléfono: 886-2-8667-1298
Fax: 886-2-8667-1300
Derechos de Autor © 2007 CyberLink Corporation
Contenido
Introducción ........................................... 1Bienvenido ................................................................................................................ 2
El programa Power2Go ......................................................................................... 3Tareas de Power2Go ........................................................................................ 4Características más recientes ........................................................................ 5
Soportes admitidos ................................................................................................ 6Tipos de archivos admitidos .......................................................................... 6Tipos de discos admitidos .............................................................................. 6
Requisitos del sistema ........................................................................................... 7
El programa Power2Go ......................... 9Power2Go Express y el gadget Power2Go Sidebar ..................................10
Gadget Power2Go Sidebar ..........................................................................10Power2Go Express ..........................................................................................13
Modo Power2Go ...................................................................................................17Ventana Seleccionar una tarea de grabación .......................................17Botón Power2Go .............................................................................................18
Grabación de un disco de datos ......................................................................20Grabación de un disco de datos ................................................................20Grabación de un disco de datos de inicio ..............................................21Grabación de un disco de datos protegido ...........................................22
Grabación de un disco de música ...................................................................26Grabación de un CD de audio o de un disco de música MP3/WMA 26
Grabación de un disco de vídeo/foto ............................................................29
i
CyberLink Power2Go
Grabación de un disco de vídeo/foto ......................................................29Grabación de una carpeta DVD ..................................................................32
Copiar disco ............................................................................................................34Copia de discos ................................................................................................34Guardar una imagen de disco .....................................................................35Grabación de una imagen de disco ..........................................................36
Grabación de un disco mixto ............................................................................38CD Extra y CD de modo mixto ....................................................................38CD HighMAT ......................................................................................................40
Utilidades de disco ...............................................................................................43Borrado de un disco .......................................................................................43Extracción de audio ........................................................................................44Conversión de archivos de audio ..............................................................45
Notas y características adicionales de grabación ......................................46Discos multisesión ..........................................................................................46Compatibilidad con varias instancias ......................................................46
Configuración....................................... 47Preferencias de Power2Go ................................................................................48
Opciones de configuración ...............................................................................52
Soporte técnico..................................... 65Antes de contactar con el soporte técnico ..................................................66
Soporte Web ...........................................................................................................67
Índice.................................................... 69
ii
Capítulo 1:
Introducción
En este capítulo se introduce el programa CyberLink Power2Go, comenzando por una descripción de las ventanas y tareas principales del programa y se ofrece además una visión general de sus funciones más recientes. El capítulo termina con una lista de los soportes admitidos y los requisitos mínimos del sistema recomendados.
Este capítulo contiene las siguientes secciones:
• "Bienvenido" en la página 2
• "El programa Power2Go" en la página 3
• "Soportes admitidos" en la página 6
• "Requisitos del sistema" en la página 7
1
CyberLink Power2Go
BienvenidoBienvenido a la familia CyberLink de herramientas de vídeo digitales. CyberLink Power2Go le permite grabar música, datos, vídeo e incluso discos de inicio en gran variedad de formatos, incluidos CD, DVD o Blu-ray Disc. CyberLink Power2Go también incluye prácticas utilidades de disco y un modo Express que permite realizar la grabación de forma cómoda y sencilla.
CyberLink Power2Go tiene las siguientes características principales:
• graba discos de datos, música, películas y mixtos• convierte archivos de audio hacia y desde los formatos MP3, WAV
y WMA, así como a distintas calidades• búsqueda de archivos, desplazamiento y supervisión avanzadas• graba discos protegidos• borra los discos con contenido no deseado• copia discos completos y crea presentaciones de diapositivas a
partir de archivos de fotos individuales• El modo Power2Go Express permite arrastrar y soltar iconos en
el escritorio, para realizar la grabación con un número mínimo de pasos
• Power2Go Express en la barra lateral Gadgets de Windows Vista permite grabar de forma rápida y cómoda
• graba carpetas de DVD en disco• admite texto en CD para información de texto adicional (como la
descripción del artista o de la canción) con pistas de audio
CyberLink Power2Go le permite crear y grabar muchos tipos diferentes de discos en gran variedad de formatos. Para comenzar, lo único que necesita es el disco y el contenido multimedia; CyberLink Power2Go se encargará del resto.
2
Capítulo 1:Introducción
El programa Power2GoCyberLink Power2Go dispone de varias ventanas cuyo aspecto varía ligeramente. Sin embargo, dichas ventanas disponen de funciones uniformes para facilitarle las tareas de grabación.
El programa CyberLink Power2Go puede ejecutarse de dos modos:
• Power2Go Express y el gadget Power2Go Sidebar • Modo Power2Go
BuscarLe permite buscar rápidamente el archivo que desea añadir al disco
Barra de capacidad del discoMuestra un gráfico con la cantidad actual y máxima del disco
Botón Grabar ahoraCuando esté listo, haga clic en el botón Grabar ahora para grabar el disco
Botones de tareas rápidasEstos botones proporcionan acceso a algunas tareas de uso frecuente
3
CyberLink Power2Go
El modo Power2Go Express es el más sencillo de los dos y le permite grabar los discos en dos pasos. El modo Power2Go proporciona acceso a más opciones y utilidades de disco en la ventana Seleccionar una tarea de grabación.
Tareas de Power2GoA continuación se da una lista de las principales tareas realizadas por CyberLink Power2Go:
La tarea Disco de datos le permite grabar archivos de datos en CD, DVD o Blu-ray Disc. Los archivos de datos pueden incluir imágenes y otros archivos de documentos.
La tarea Disco de música le permite grabar archivos de audio en formato MP3, WMA o WAV en un CD o DVD. También puede grabar audio desde archivos de vídeo.
La tarea Disco de vídeo/foto le permite grabar archivos de películas en CD/DVD. También puede grabar una presentación de diapositivas en disco o crear una carpeta de DVD.
La tarea Copiar disco le permite realizar una copia exacta de un disco de cualquier formato. También le permite crear o grabar una imagen del disco.
La tarea Disco mixto le permite grabar contenido mixto en un CD. Los diferentes formatos de disco (CD Extra, CD de modo mixto y CD HighMAT) le permiten grabar diferentes tipos de contenido en el mismo disco.
La tarea Utilidades de disco incluye numerosas funciones útiles, como el borrado de discos, la extracción de audio de CD y la conversión de audio de un formato en otro.
4
Capítulo 1:Introducción
Características más recientesEn esta sección se describen las características más recientes del programa CyberLink Power2Go.
Nuevas características para una mayor comodidad
• Búsqueda avanzada de archivos, desplazamiento y supervisión mediante los servicios de biblioteca multimedia de CyberLink
• Gadget Power2Go Sidebar en Windows Vista Sidebar.
Grabación de datos
• Supervisión y desplazamiento avanzado por archivos de datos, que le permite grabar rápidamente archivos de datos creados o abiertos recientemente.
• Graba Blu-ray Disc• Grabe hasta tres discos al mismo tiempo en distintos dispositivos
Grabación protegida de datos
• Grabación protegida parcial o totalmente de CD, DVD o Blu-ray Disc
• Protección mediante contraseña y cifrado del nombre de archivo• Explorador de seguridad integrado en disco
Grabación de música
• Supervisión y desplazamiento avanzado por archivos de audio, que le permite grabar música por álbum, artista, género, recientemente añadidos o año.
• Grabación de CD de música utilizando audio procedente de clips de vídeo
Grabación de vídeo
• Recorte de vídeo• Configuración de imágenes en miniatura para menús de VCD/
DVD • Creación de películas en DVD basadas en capítulos para mejorar
la navegación.
5
CyberLink Power2Go
Soportes admitidosLos soportes específicos que admite CyberLink Power2Go 6 dependerá de la versión que tenga instalada. Para determinar la versión de la que dispone, haga clic en el logotipo de CyberLink Power2Go dentro de la ventana principal y consulte el archivo Léame para ver información específica sobre la versión.
Tipos de archivos admitidosSalvo al crear discos de datos (que pueden aceptar cualquier tipo de archivo), los siguientes tipos de archivos se pueden importar al crear un disco de música, de vídeo, de fotos, etc.
• Formatos de música: .MP3, .WMA, .WAV • Formatos de vídeo: .AVI, .DAT (MPEG-1), .MPE, .MPG, .MPEG,
.MPEG-2, .WMV, .DVR-MS• Formatos de imagen: .BMP, .JPE, .JPEG, .JPG, .PSD
Tipos de discos admitidosCyberLink Power2Go 6 admite la grabación de los siguientes tipos de discos:
• CD: CD-R/RW• DVD: DVD-R/RW, DVD-R/RW DL, DVD+R/RW, DVD+R/RW DL,
DVD-RAM• Blu-ray Disc: BD-R, BD-R DL, BD-RE, BD-RE DL
Nota:Los tipos de discos admitidos pueden diferir en función de la versión de CyberLink Power2Go que tenga instalada en el equipo.
6
Capítulo 1:Introducción
Requisitos del sistemaLos requisitos indicados a continuación son las recomendaciones mínimas para grabar. Es posible que el sistema, aunque cumpla estos requisitos mínimos recomendados, requiera mayor capacidad para determinadas tareas de grabación.
Nota:Los requisitos del sistema podrían variar. Consulte en página principal de CyberLink Power2Go (http://www.cyberlink.com/multi/products/main_24_ENU.html) los requisitos del sistema actualizados.
Requisitos mínimos del sistema
Sistema Operativo • Windows Vista, XP/2000 (se recomiendan Windows Vista, XP)
Resolución de pantalla
• 800 x 600 o superior
Memoria • 128 MB SDRAM para grabación de música y datos
• 256 MB DDR RAM (512 MB recomendados) para la grabación de vídeo
CPU • Creación de VCD (MPEG-1): Intel Pentium II a 450 MHz
• Creación de DVD (MPEG-2): Intel Pentium III a 800 MHz o AMD Athlon a 700 MHz (se recomienda Intel Pentium 4 a 2,0 GHz o AMD Athlon 2100+ o superior)
Espacio en el disco duro
• 1 GB para crear vídeos VCD • 5~10 GB para crear vídeos DVD• 25 GB para crear Blu-ray Disc
7
Capítulo 2:
El programa Power2Go
CyberLink Power2Go ofrece gran variedad de funciones de grabación, como la grabación de discos de datos, de discos de música, de discos de vídeo/fotos, de discos mixtos y de discos de inicio. También puede copiar todo el contenido de un disco y crear o grabar una imagen de disco.
Este capítulo contiene las siguientes secciones:
• "Power2Go Express y el gadget Power2Go Sidebar" en la página 10
• "Modo Power2Go" en la página 17
• "Grabación de un disco de datos" en la página 20
• "Grabación de un disco de música" en la página 26
• "Grabación de un disco de vídeo/foto" en la página 29
• "Copiar disco" en la página 34
• "Grabación de un disco mixto" en la página 38
• "Utilidades de disco" en la página 43
• "Notas y características adicionales de grabación" en la página 46
9
CyberLink Power2Go
Power2Go Express y el gadget Power2Go Sidebar
Power2Go Express y el gadget Power2Go Sidebar hacen que la grabación de ciscos sea una tarea rápida y sencilla. Los iconos de Power2Go Express se disponen en el escritorio, mientras que el gadget Power2Go Sidebar se encuentra en Windows Vista Sidebar.
Al arrastrar archivos de los formatos adecuados a los iconos de Power2Go Express del gadget Power2Go Sidebar se prepara CyberLink Power2Go para grabar un disco.
Gadget Power2Go SidebarLos usuarios de Windows Vista pueden añadir el gadget Power2Go Sidebar a Windows Vista Sidebar.
Los gadgets Power2Go Sidebar utilizan los siguientes iconos:
Gadget Sidebar
Función de Power2Go
Arrastre archivos de datos a este icono para grabar un disco de datos. (Consulte "Grabación de un disco con el gadget Power2Go Sidebar" en la página 11.)
Arrastre archivos de música a este icono para grabar un disco de música CD de audio. (Consulte "Grabación de un disco con el gadget Power2Go Sidebar" en la página 11.)
10
Capítulo 2:El programa Power2Go
Adición del gadget Power2Go SidebarPara añadir el gadget Power2Go Sidebar a Windows Vista Sidebar, haga lo siguiente:
1. Haga clic con el botón secundario en Windows Vista Sidebar y seleccione Agregar gadgets...
2. En la ventana Gadgets de Sidebar, seleccione el icono Gadget Power2Go.
3. Arrastre y suelte el icono en Windows Vista Sidebar.
Grabación de un disco con el gadget Power2Go Sidebar
Para grabar un disco con el gadget Power2Go Sidebar, haga lo siguiente:
1. Localice en el equipo los archivos que desea grabar.
2. Arrastre todos los archivos que desea incluir en el disco al icono correspondiente de Windows Vista Sidebar, es decir, los archivos de música al icono de disco de audio y los de vídeo al icono de disco de vídeo.
Arrastre archivos de vídeo a este icono para grabar un disco de película. (Consulte "Grabación de un disco con el gadget Power2Go Sidebar" en la página 11.)
Haga clic en en el icono del gadget Sidebar Copiar disco para copiar un disco. (Consulte "Copiar disco" en la página 34.)
Gadget Sidebar
Función de Power2Go
11
CyberLink Power2Go
3. Haga clic en en el icono del gadget de Power2Go Sidebar. CyberLink Power2Go grabará el disco.
Notas sobre la grabación con el gadget Power2Go Sidebar
A continuación se indica información adicional que conviene conocer antes de grabar con el gadget Power2Go Sidebar:
• Para cambiar de una función a otra del gadget Power2Go Sidebar, haga clic en las flechas situadas en la parte superior del icono .
• Haga clic en el icono en la parte inferior izquierda del gadget Power2Go Sidebar para abrir una ventana y ver una lista detallada del contenido que desea grabar.
• Todos los discos de música grabados con el gadget Power2Go Sidebar se graban en el formato CD de audio.
• Al arrastrar y soltar archivos de vídeo al icono Disco de audio se extraerá y grabará el audio de los archivos de vídeo.
• Puede arrastrar y soltar archivos de imágenes en el icono Disco de vídeo para grabar una presentación de diapositivas, archivos de vídeo para grabar un disco de vídeo, o archivos de imágenes y vídeo para grabar un disco con vídeo y una presentación de diapositivas.
• Las presentaciones de diapositivas creadas en el gadget Power2Go Sidebar tienen una duración predeterminada para las diapositivas de 3 segundos.
12
Capítulo 2:El programa Power2Go
Power2Go ExpressPower2Go Express utiliza los siguientes iconos:
Para abrir un menú de comandos que permita controlar las tareas de grabación, haga clic en el escritorio con el botón secundario del ratón. Haga clic en un elemento de menú para realizar la tarea correspondiente.
Icono Power2Go Express
Función de Power2Go
Arrastre archivos de datos a estos iconos para grabar un disco de datos. (Consulte "Grabación de un disco en modo Power2Go Express" en la página 14.)
Arrastre archivos de música a estos iconos para grabar un disco de música CD de audio. (Consulte "Grabación de un disco en modo Power2Go Express" en la página 14.)
Arrastre archivos de vídeo a estos iconos para grabar un disco de película. (Consulte "Grabación de un disco en modo Power2Go Express" en la página 14.)
Haga doble clic en el icono Power2Go Express para copiar un disco. (Consulte "Copiar disco" en la página 34.)
13
CyberLink Power2Go
Grabación de un disco en modo Power2Go Express
Paragrabar un disco en modo Power2Go Express, haga lo siguiente:
1. Localice en el equipo los archivos que desea grabar.
2. Arrastre todos los archivos que desea incluir en el disco al icono correspondiente del escritorio, es decir, los archivos de música al icono de disco de audio y los de vídeo al icono de disco de vídeo.
3. Haga clic en Rec del icono Power2Go Express Classic. CyberLink Power2Go grabará el disco. (Haga clic e Stop para cancelar el proceso de grabación.)
Notas sobre la grabación con Power2Go Express
A continuación se indica información adicional que conviene conocer antes de grabar con Power2Go Express:
• Puede hacer clic y arrastrar toda la columna de iconos de Power2Go Express a otra ubicación en el escritorio, o hacer clic con el botón secundario del ratón en un único icono para moverlo individualmente.
• Todos los discos de música grabados en modo Power2Go Express se graban en formato CD de audio.
• Al arrastrar y soltar archivos de vídeo al icono Disco de audio se extraerá y grabará el audio de los archivos de vídeo.
• Puede arrastrar y soltar archivos de imágenes en el icono Disco de vídeo para grabar una presentación de diapositivas, archivos de vídeo para grabar un disco de vídeo, o archivos de imágenes y vídeo para grabar un disco con vídeo y una presentación de diapositivas.
14
Capítulo 2:El programa Power2Go
• Las presentaciones de diapositivas creadas en modo Power2Go Express tienen una duración predeterminada para las diapositivas de 3 segundos.
Configuración de Power2Go Express ClassicEl hacer clic con el botón secundario del ratón en el icono de Power2Go
Express en la bandeja del sistema se abre un menú de comandos que permite controlar los iconos de Power2Go Express, borrar un disco y controlar el programa Power2Go.
Usar una de las opciones Ocultar para quitar un icono del escritorio. (La opción se vuelve entoncesMostrar, que le permite mostrar nuevamente el icono.) Puede también elegir mostrar iconos grandes o de tamaño normal en el escritorio.
Marque la opción Siempre visible para que CyberLink Power2Go esté siempre encima de otros programas que se encuentren en ejecución.
Marque la opciónIniciar el programa cuando el sistema arranque para ejecutar el modo Power2Go Express siempre que arranque el ordenador.
Haga clic enBorrar disco... para borrar un disco regrabable.
Haga clic en Acerca de para mostrar información de la versión de CyberLink Power2Go, en Ayuda para abrir el archivo de ayuda o en Salir para cerrar el modo Power2Go Express.
15
CyberLink Power2Go
Cambio de máscaras de Power2Go ExpressPower2Go Express ofrece distintas máscaras que le permiten cambiar el aspecto de los iconos del escritorio.
Para utilizar una máscara diferente, elija una de las siguientes opciones:
• Haga clic con el botón secundario en la bandeja del sistema para abrir el menú de comandos, seleccione la opción Cambiar máscara y seleccione una máscara.
• Seleccione Usar iconos grandes o Usar iconos normales para cambiar el tamaño de los iconos de Power2Go Express.
• Si desea utilizar una máscara personalizada, haga clic en la opción Examinar.... En el cuadro de diálogo que se abre, abra el archivo de la máscara que desea usar. Los iconos de Power2Go Express cambiarán según la máscara seleccionada.
16
Capítulo 2:El programa Power2Go
Modo Power2GoEl modo Power2Go es el programa principal de CyberLink Power2Go donde puede acceder a todas sus tareas y funciones. Se puede acceder a todas estas tareas en la ventana Seleccionar una tarea de grabación, que se muestra de manera predeterminada cuando se inicia CyberLink Power2Go.
Ventana Seleccionar una tarea de grabación
La ventana Seleccionar una tarea de grabación muestra una ventana del programa con una fila de opciones que le permiten acceder a todas las diferentes tareas de CyberLink Power2Go.
17
CyberLink Power2Go
Nota:Para evitar que se abra la ventana Seleccionar una tarea de grabación de manera predeterminada, anule la selección de la opción Mostrar esta ventana siempre al abrir Power2Go.
Cuando cierre (o desactive) la ventana Seleccionar una tarea de grabación, puede acceder a las funciones de CyberLink Power2Go utilizando los elementos de menú o haciendo clic en un botón de tarea rápida.
Nota:Al hacer clic en el botón Nueva tarea se abre la ventana Seleccionar una tarea de grabación.
Botón Power2GoEn la siguiente tabla se proporciona una visión general de los botones que se encuentran dentro de la mayoría de las ventanas de CyberLink Power2Go:
Botón Función de Power2Go
Añade los archivos seleccionados a la ventana de contenido del disco.
Quita los archivos seleccionados de la ventana de contenido del disco.
Borra todo el contenido de la ventana de contenido del disco.
Crea una carpeta en el disco que se va a crear. A continuación, puede añadir archivos a la carpeta para organizar mejor el contenido del disco.
Al crear un disco de música, utilice los botones arriba y abajo para determinar el orden de reproducción de los archivos de música del disco.
18
Capítulo 2:El programa Power2Go
Al crear un disco de música, utilice estos botones para reproducir, detener y ajustar el volumen de los archivos de música al previsualizarlos.
Al crear un disco de vídeo/foto, utilice estos botones para mover los vídeos a izquierda o derecha en el orden de reproducción del disco.
Al crear un disco de vídeo/fotos, haga clic en el botón Vista previa para obtener una vista previa del vídeo seleccionado.
Al crear discos de datos, haga clic en este botón para crear un disco protegido y así proteger los archivos. Consulte "Grabación de un disco de datos protegido" en la página 22 para obtener más información.
Actualiza la visualización del contenido en la ventana de contenido del disco.
Expulsa o cierra la bandeja de la unidad de discos indicada.
Botón Función de Power2Go
19
CyberLink Power2Go
Grabación de un disco de datos
La tarea Disco de datos le permite grabar archivos de datos en CD, DVD o Blu-ray Disc. Los archivos de datos pueden incluir imágenes y otros archivos de documentos.
También puede crear un CD, DVD o Blu-ray Disc de inicio, que sirve para iniciar el ordenador a partir la unidad de disco en caso de que el sistema operativo no funcione.
Grabación de un disco de datosPara grabar un disco de datos, haga lo siguiente:
1. En la ventana Seleccionar una tarea de grabación, haga clic en el icono Disco de datos y seleccione el tipo de disco (CD, DVD o Blu-ray Disc) que desea crear. Se abre la ventana Disco de datos.
20
Capítulo 2:El programa Power2Go
2. Utilice el panel de búsqueda para desplazarse por los archivos que desee incluir en el disco. La ficha Datos recientes le permite realizar una búsqueda avanzada de los archivos creados según su fecha reciente de creación o apertura, utilizando el servicio Biblioteca multimedia de CyberLink.
3. Seleccione los archivos o carpetas que desea grabar y después arrástrelos al disco de destino o haga clic en los botones de adición.
4. Después de haber añadido todo el contenido que desea grabar,
haga clic en .
5. Si es necesario, ajuste las opciones de las fichas Datos o Grabadora. (Consulte "Opciones de configuración" en la página 52 para obtener más información.)
6. Haga clic en Grabar cuando esté listo para grabar el disco. CyberLink Power2Go procederá a grabar el disco.
7. Cuando finalice la grabación, seleccione una opción en el cuadro de diálogo que se abre:
• Haga clic en Ver registro para ver el registro de grabación. El registro se abrirá en su editor de texto predeterminado, donde podrá verlo y guardarlo
• Haga clic en Aceptar para cerrar el cuadro de diálogo y salir
Grabación de un disco de datos de inicio
Para grabar un disco de datos de inicio, haga lo siguiente:
1. En la ventana Seleccionar una tarea de grabación, haga clic en el icono Disco de datos; después seleccione CD, DVD o Blu-ray Disc.
2. Haga clic en el botón Configuración. La ventana Configuración / Información se abre en la ficha Datos.
3. Seleccione la opción Hacer de éste un disco de inicio 4. A continuación, elija una de estas opciones:
21
CyberLink Power2Go
• seleccione la opción Usar un archivo de imagen de inicio, haga clic en Examinar... y busque la partición del disco de inicio.
• seleccione la opción Usar un disquete de inicio.
Nota:Si ha seleccionado la opción Usar un disquete de inicio, se le pedirá que inserte el disquete en la unidad de disquete después de hacer clic en Grabar.
5. Haga clic en el botón Aceptar para volver a la ventana Disco de datos. Si es necesario, añada otros archivos o carpetas al disco de datos de inicio, aunque esto no es necesario.
Nota:Consulte "Grabación de un disco de datos" en la página 20 para obtener información más detallada sobre la adición de archivos y carpetas a Discos de datos.
6. Después de haber añadido todo el contenido que desea grabar,
haga clic en .
7. Si es necesario, ajuste las opciones de las fichas Datos o Grabadora. (Consulte "Opciones de configuración" en la página 52 para obtener más información.)
8. Haga clic en Grabar cuando esté listo para grabar el disco. CyberLink Power2Go procederá a grabar el disco.
9. Cuando finalice la grabación, seleccione una opción en el cuadro de diálogo que se abre:
• Haga clic en Ver registro para ver el registro de grabación. El registro se abrirá en su editor de texto predeterminado, donde podrá verlo y guardarlo.
• Haga clic en Aceptar para cerrar el cuadro de diálogo y salir.
Grabación de un disco de datos protegido
La opción de disco de datos protegido le permite grabar archivos de datos protegidos con contraseña en CD, DVD o Blu-ray Disc.
22
Capítulo 2:El programa Power2Go
Nota:Puede proteger todos los archivos del disco de datos o sólo algunos.
También puede grabar discos de datos protegidos con nombres de archivo cifrados. Los nombres de archivo cifrados estarán ocultos para los usuarios, a menos que introduzcan la contraseña correcta.
Nota:Los discos de datos de inicio no están disponibles para la grabación protegida de datos.
Grabación de un disco de datos protegidoPara grabar un disco de datos, haga lo siguiente:
1. En la ventana Seleccionar una tarea de grabación, haga clic en el icono Disco de datos y seleccione el tipo de disco (CD, DVD o Blu-ray Disc) que desea crear. Se abre la ventana Disco de datos.
2. Haga clic en el botón e introduzca una contraseña para el disco de datos protegido. Vuelva a introducirla en el campo Confirmar contraseña.
Nota:Active la casilla de verificación situada junto a Ocultar los nombres de archivo en discos protegidos si desea cifrar los nombres de archivo en el disco.
3. Haga clic en Aceptar. Tenga en cuenta que el área de contenido del disco está dividida en dos secciones.
4. Utilice el panel de búsqueda para desplazarse por los archivos que desee incluir en el disco. Seleccione los archivos o carpetas que desea grabar y arrástrelos al área de datos protegidos (en color de rosa) o al área de datos normales sin proteger.
23
CyberLink Power2Go
5. Después de haber añadido todo el contenido que desea grabar,
haga clic en .
6. Si es necesario, ajuste las opciones de las fichas Datos o Grabadora. (Consulte "Opciones de configuración" en la página 52 para obtener más información.)
7. Haga clic en Grabar cuando esté listo para grabar el disco. CyberLink Power2Go procederá a grabar el disco.
8. Cuando finalice la grabación, seleccione una opción en el cuadro de diálogo que se abre:
• Haga clic en Ver registro para ver el registro de grabación. El registro se abrirá en su editor de texto predeterminado, donde podrá verlo y guardarlo.
• Haga clic en Aceptar para cerrar el cuadro de diálogo y salir
Uso de un disco de datos protegidoLos discos grabados con la tecnología de grabación de datos protegidos de CyberLink Power2Go incluyen un Explorador de seguridad de CyberLink que le permite ver el contenido del disco.
1. Cuando inserte un disco de datos protegido en la unidad de disco, se iniciará el Explorador de seguridad, que le solicitará una contraseña.
Nota:Si el Explorador de seguridad no se inicia automáticamente cuando inserte un disco de datos protegido, acceda al disco en el Explorador de Windows y haga doble clic en SecurityBrowser.exe para iniciarlo manualmente.
24
Capítulo 2:El programa Power2Go
2. Introduzca la contraseña y haga clic en Aceptar. Se mostrará la ventana del Explorador de seguridad.
Nota:Si ha seleccionado Ocultar los nombres de archivo en discos protegidos al crear el disco, haga doble clic en una carpeta protegida en la vista de lista para ver los archivos.
3. Seleccione los archivos que desee extraer y haga clic en .
4. Haga clic en para buscar archivos. Escriba el nombre completo o parcial del archivo o carpeta.
• Haga clic en Tamaño para buscar archivos de un tamaño específico.
• Haga clic en Fecha de modificación para buscar archivos creados o modificados en una determinada fecha o entre dos fechas específicas.
5. Haga clic en para ver archivos sin extraer.
6. Si el disco de datos protegido dispone de varias subcarpetas, haga
clic en para subir un nivel a la carpeta anterior.
7. Para cambiar el modo de ver los elementos en el Explorador de
seguridad, haga clic en .
25
CyberLink Power2Go
Grabación de un disco de música
La opción Disco de música le permite crear un CD/DVD MP3 o WMA a partir de sus archivos de música, además de extraer el audio de archivos de vídeo. También puede crear un CD de audio tradicional que se puede reproducir en un reproductor de CD convencional.
Grabación de un CD de audio o de un disco de música MP3/WMA
Para grabar un CD de música de audio o un disco de música MP3/WMA, haga lo siguiente:
1. En la ventana Seleccionar una tarea de grabación, haga clic en el icono Disco de música y después seleccione si desea:
• crear un CD de audio• crear un CD WMA• crear un CD MP3
• crear un DVD WMA• crear un DVD MP3
26
Capítulo 2:El programa Power2Go
Se mostrará la ventana Disco de música.
2. Utilice el panel de búsqueda para desplazarse por los archivos que desee incluir en el disco. La ficha Soporte le permite realizar una búsqueda avanzada de sus archivos de música por álbum, artista, género, recientemente añadido o año, utilizando el servicio Biblioteca multimedia de CyberLink Media Library.
3. Seleccione los archivos de audio que desea grabar y después arrástrelos al disco de destino o haga clic en los botones de adición.
27
CyberLink Power2Go
Nota:Para extraer el audio de un clip de vídeo al CD de audio, simplemente añada el clip de vídeo al disco. CyberLink Power2Go extraerá el audio.
4. Después de haber añadido todo el audio que desea grabar, haga
clic en .
5. Si es necesario, ajuste las configuraciones de las fichas Música (CD de audio, MP3, WMA) o Grabadora. (Consulte "Opciones de configuración" en la página 52 para obtener más información.)
6. Haga clic en Grabar cuando esté listo para grabar el disco. CyberLink Power2Go procederá a grabar el disco.
7. Cuando finalice la grabación, seleccione una opción en el cuadro de diálogo que se abre:
• Haga clic en Ver registro para ver el registro de grabación. El registro se abrirá en su editor de texto predeterminado, donde podrá verlo y guardarlo.
• Haga clic en Aceptar para cerrar el cuadro de diálogo y salir.
28
Capítulo 2:El programa Power2Go
Grabación de un disco de vídeo/foto
La opción Disco de vídeo/foto le permite grabar archivos de vídeo en CD o DVD. También puede crear y grabar una presentación de fotos en disco o una carpeta DVD en un DVD.
Nota:Puede grabar presentaciones tanto de vídeo como de fotos en el mismo disco.
Grabación de un disco de vídeo/fotoPara grabar un disco de vídeo/foto, haga lo siguiente:
1. En la ventana Seleccionar una tarea de grabación, hacer clic en el icono Disco de vídeo/foto. Seleccione la opción Disco CD de vídeo (VCD) o Disco DVD-Vídeo para abrir la ventana Disco de vídeo/foto.
2. Haga clic en para añadir archivos de vídeo al disco.
29
CyberLink Power2Go
3. Para recortar vídeo, haga clic en . La ventana Recorte de vídeo se abre.
Nota:En su versión de CyberLink Power2Go, esta función puede ser limitada o no estar disponible.
• Utilice los controles de reproducción para reproducir el clip de vídeo.
• Utilice los botones Fotograma anterior y Fotograma siguiente para mover el vídeo de fotograma en fotograma.
• Para establecer el punto Marca de entrada para el recorte, haga clic en .
• Para establecer el punto Marca de salida para el recorte, haga clic en .
• Para establecer el fotograma de vídeo actual como miniatura de visualización del archivo, haga clic en .
• Para ajustar el volumen del archivo de vídeo, haga clic en .
• Haga clic en el botón Aceptar para cerrar la ventana Recorte de vídeo.
30
Capítulo 2:El programa Power2Go
4. Para crear una presentación de imágenes, haga clic en . Se muestra el Editor de presentaciones.
5. Haga clic en para añadir imágenes a la presentación. Utilice los
siguientes botones adicionales para ayudarle a crear el disco:• Para mover una imagen a la izquierda en la ventana de
presentación o de contenido, haga clic en .• Para mover una imagen a la derecha en la ventana de lista
de reproducción o de contenido, haga clic en .
• Para girar una imagen a la izquierda, haga clic en .
• Para girar una imagen a la derecha, haga clic en .
• Para ordenar las fotos en la presentación por nombre, fecha,
ruta, etc., haga clic en y seleccione la opción que desee. • Para añadir música de fondo a la diapositiva, haga clic en
y localice el archivo de música que desea utilizar.
• Para definir la duración de cada diapositiva en la presentación, ajuste el tiempo en el cuadro Duración.
• Haga clic en el botón Aceptar para cerrar el editor de presentaciones y añadir la presentación al disco.
6. Para personalizar el menú del disco, haga lo siguiente:
31
CyberLink Power2Go
• Seleccione un tema de menú del disco en el menú
desplegable. Haga clic en o para desplazarse por los menús de disco disponibles
• Haga clic en si desea añadir su propia imagen como fondo de menú.
• Seleccione si el menú es un Menú de capítulo (crea miniaturas para cada vídeo/presentación en las que se puede hacer clic) o Menú de título (crea una miniatura en la que se puede hacer clic para vídeo y otra para presentación).
• Para añadir música de fondo al menú de disco, haga clic en
y localice el archivo que desea utilizar.
• Añada el texto para el menú en el campo Texto del subtítulo del menú.
7. Después de haber añadido todo el contenido multimedia que
desea grabar, haga clic en .
8. Si es necesario, ajuste las configuraciones de las fichas Vídeo (para DVD, para VCD) o Grabadora. (Consulte "Opciones de configuración" en la página 52 para obtener más información.)
9. Haga clic en Grabar cuando esté listo para grabar el disco. CyberLink Power2Go procederá a grabar el disco.
10. Cuando finalice la grabación, seleccione una opción en el cuadro de diálogo que se abre:
• Haga clic en Ver registro para ver el registro de grabación. El registro se abrirá en su editor de texto predeterminado, donde podrá verlo y guardarlo.
• Haga clic en Aceptar para cerrar el cuadro de diálogo y salir.
Grabación de una carpeta DVDUna carpeta DVD es una carpeta de directorio creada específicamente para guardar contenido multimedia destinado a su grabación en disco.
32
Capítulo 2:El programa Power2Go
Mediante la utilidad Grabar carpeta DVD, puede grabar una carpeta DVD en un disco DVD.
Para grabar una carpeta DVD, haga lo siguiente:
1. En la ventana Seleccionar una tarea de grabación, hacer clic en el icono Disco de vídeo/foto. Seleccione la opción Grabar carpeta DVD para abrir la ventana Grabar carpeta DVD.
2. Haga clic e Examinar... y seleccione una carpeta DVD que grabar.
3. Insertar el disco y seleccionar la unidad en la lista desplegable.4. Haga clic en Grabar para empezar. CyberLink Power2Go
procederá a grabar el disco.5. Cuando finalice la grabación, seleccione una opción en el cuadro
de diálogo que se abre:
• Haga clic en Ver registro para ver el registro de grabación. El registro se abrirá en su editor de texto predeterminado, donde podrá verlo y guardarlo.
• Haga clic en Aceptar para cerrar el cuadro de diálogo y salir.
33
CyberLink Power2Go
Copiar discoLa función Copiar disco le permite realizar una copia exacta de un disco. Sin embargo, deberá copiar el contenido del disco a un disco virgen del mismo tipo. (No se puede, por ejemplo, copiar el contenido de un CD en un DVD.) La función Copiar disco también permite crear o grabar imágenes de disco.
Nota:Ciertos discos no se pueden copiar si están protegidos contra grabación o si contienen errores.
Copia de discosLos procedimientos para copiar un disco desde el programa CyberLink Power2Go o en el modo Power2Go Express son muy semejantes. Solamente el primer paso para abrir de la ventana Copiar disco es ligeramente diferente.
Para copiar un disco, haga lo siguiente:
1. Abra la ventana Copiar disco.
• Modo Power2Go: En la ventana Seleccionar una tarea de grabación, haga clic en el icono Copiar disco y seleccione Copiar disco.
• Modo Power2Go Express: Haga doble clic en el icono
Copiar disco de Power2Go Express Classic o en en el
34
Capítulo 2:El programa Power2Go
icono Copiar disco de la barra lateral Gadgets de Windows Vista.
2. Seleccione las unidades de origen y destino.3. Haga clic en Copiar. CyberLink Power2Go graba en el disco los
datos copiados.
4. Cuando finalice la grabación, seleccione una opción en el cuadro de diálogo que se abre:
• Haga clic en Ver registro para ver el registro de grabación. El registro se abrirá en su editor de texto predeterminado, donde podrá verlo y guardarlo.
• Haga clic en Aceptar para cerrar el cuadro de diálogo y salir.
Guardar una imagen de discoGuardar una imagen de disco en la unidad de disco duro es una útil función para hacer una copia de seguridad de sus discos en la unidad de disco duro para tareas de grabación futuras.
Para guardar una imagen de disco, haga lo siguiente:
35
CyberLink Power2Go
1. En la ventana Seleccionar una tarea de grabación, haga clic en Copiar disco y después seleccione Guardar imagen del disco.
2. Inserte el disco. De ser necesario, seleccione la unidad de origen en el cuadro desplegable Desde.
3. Especifique la carpeta de destino y el nombre del archivo de imagen del disco en el cuadro de entrada Hasta, o haga clic en Examinar..., seleccione una carpeta y especifique el nombre del archivo de imagen del disco.
4. Hacer clic en Guardar para guardar la imagen del disco.
5. Cuando finalice la operación de guardar, seleccione una opción en el cuadro de diálogo que se abre:
• Haga clic en Ver registro para ver el registro. El registro se abrirá en su editor de texto predeterminado, donde podrá verlo y guardarlo.
• Haga clic en Aceptar para cerrar el cuadro de diálogo y salir.
Grabación de una imagen de discoUna imagen de disco es una copia del contenido y de la estructura de archivos que se van a grabar en el disco. Mediante CyberLink Power2Go, puede grabar una imagen de disco en un disco. La grabación de una imagen de disco le permite restaurar una imagen de disco guardada y grabar las imágenes de disco creadas por CyberLink Image Recorder.
Para grabar una imagen de disco, haga lo siguiente:
36
Capítulo 2:El programa Power2Go
1. En la ventana Seleccionar una tarea de grabación, haga clic en Copiar disco y después seleccione Grabar imagen del disco.
2. Haga clic en Examinar... y localice la imagen del disco.
3. Inserte el disco y seleccione la unidad en la lista desplegable.4. Haga clic en Grabar para comenzar a grabarla en disco. 5. Cuando finalice la grabación, seleccione una opción en el cuadro
de diálogo que se abre:
• Haga clic en Ver registro para ver el registro de grabación. El registro se abrirá en su editor de texto predeterminado, donde podrá verlo y guardarlo.
• Haga clic en Aceptar para cerrar el cuadro de diálogo y salir.
37
CyberLink Power2Go
Grabación de un disco mixto
La opción Disco mixto le permite grabar contenido mixto en un CD. Los diferentes formatos de disco (CD Extra, CD de modo mixto y HighMAT) le permiten grabar distintos tipos de contenido multimedia en el mismo disco. Cada uno de los formatos es un poco diferente, por lo que a continuación se presentan los distintos formatos por separado.
CD Extra y CD de modo mixtoCon la función CD Extra, puede crear un CD de audio que también contenga archivos de datos. El CD de modo mixto le permite crear un CD de datos que también contenga archivos de audio en formato CD de audio. Estos discos le permiten reproducir la música en su equipo con el software de reproducción adecuado y ver los archivos de datos como un disco de datos normal.
El procedimiento para la creación de estos discos es muy similar, por lo que se describirá de manera conjunta. Para grabar un disco CD Extra o CD de modo mixto, haga lo siguiente:
38
Capítulo 2:El programa Power2Go
1. En la ventana Seleccionar una tarea de grabación, haga clic en el icono Disco mixto y después seleccione CD Extra o CD de modo mixto. Se abre la ventana CD Extra/CD de modo mixto.
2. Utilice el panel de búsqueda para desplazarse por los archivos que desee incluir en el disco.
3. Si está creando un disco CD Extra:• Arrastre y suelte los archivos de música o vídeo al panel
central. (Al arrastrar una carpeta al panel se agregan los archivos que contiene, pero no se crea una carpeta en el disco.)
• Arrastre y suelte los archivos de datos y las carpetas en el panel inferior. (Al arrastrar una carpeta al panel se crea una carpeta en el disco.)
Nota:Si arrastra archivos de música o vídeo al panel inferior, no podrá reproducirlos en un reproductor de CD, pues serán leídos como archivos de datos.
4. Si desea crear un CD de modo mixto:
39
CyberLink Power2Go
• Arrastre y suelte los archivos y las carpetas de datos en el panel central. (Al arrastrar una carpeta al panel se crea una carpeta en el disco.)
• Arrastre y suelte los archivos de música o vídeo al panel inferior. (Al arrastrar una carpeta al panel se agregan los archivos que contiene, pero no se crea una carpeta en el disco.)
Nota:Si arrastra archivos de música o vídeo al panel central, no podrá reproducirlos posteriormente, pues serán leídos como archivos de datos.
5. Después de haber añadido todo el contenido multimedia que
desea grabar, haga clic en .
6. Si es necesario, ajuste las opciones de las fichas Grabadora u otras. (Consulte "Opciones de configuración" en la página 52 para obtener más información.)
7. Haga clic en Grabar cuando esté listo para grabar el disco. CyberLink Power2Go procederá a grabar el disco.
8. Cuando finalice la grabación, seleccione una opción en el cuadro de diálogo que se abre:
• Haga clic en Ver registro para ver el registro de grabación. El registro se abrirá en su editor de texto predeterminado, donde podrá verlo y guardarlo.
• Haga clic en Aceptar para cerrar el cuadro de diálogo y salir.
CD HighMATLa opción CD HighMAT le permite grabar en un disco de datos con formato especial con archivos de película, imágenes y música, que se puede reproducir en el equipo o en un reproductor HighMAT. Puesto que los archivos se copian en el disco y no se codifican, este formato ofrece la ventaja de conservar la calidad original del archivo.
Para grabar un disco HighMAT, haga lo siguiente:
40
Capítulo 2:El programa Power2Go
1. En la ventana Seleccionar una tarea de grabación, haga clic en el icono Disco mixto y después seleccione CD HighMAT. Se abre la ventana HighMAT.
2. Resalte los archivos o carpetas que desea grabar y después arrastre al disco de destino o haga clic en el botón de adición de archivo.
• Haga clic en los iconos Música, Foto, y Vídeo para ver los archivos agregados debajo de cada categoría.
3. Después de haber añadido todo el contenido multimedia que
desea grabar, haga clic en .
4. Si es necesario, ajuste las opciones de las fichas CD HighMAT y Grabadora. (Consulte "Opciones de configuración" en la página 52 para obtener más información.)
5. Haga clic en Grabar cuando esté listo para grabar el disco. CyberLink Power2Go procederá a grabar el disco.
6. Cuando finalice la grabación, seleccione una opción en el cuadro de diálogo que se abre:
• Haga clic en Ver registro para ver el registro de grabación. El registro se abrirá en su editor de texto predeterminado, donde podrá verlo y guardarlo.
41
Capítulo 2:El programa Power2Go
Utilidades de discoAdemás de las funciones de grabación de disco más sencillas, CyberLink Power2Go ofrece unas prácticas utilidades que permiten gestionar los discos, como grabar discos regrabables, extraer audio de CD de música y convertir archivos de audio a otros formatos.
Borrado de un discoSi utiliza un disco regrabable, puede borrar el contenido grabado con anterioridad. Así podrá reutilizar los mismos discos una y otra vez sin necesidad de comprar nuevos discos.
Para borrar un disco, haga lo siguiente:
1. Abra CyberLink Power2Go.
2. En la ventana Seleccionar una tarea de grabación, haga clic en Utilidades de disco y después seleccione Borrar disco.
3. Inserte el disco y seleccione la grabadora.4. Seleccione un método de borrado.
• La opción Borrado rápido borra el índice del disco que está en el disco.
• La opción Borrado completo borra todo el contenido del disco.
5. Haga clic en Borrar para empezar. CyberLink Power2Go borrará el disco especificado.
43
CyberLink Power2Go
Extracción de audioLa función Extraer audio copia las pistas de audio desde un CD de audio al disco duro en formato MP3, WAV o WMA. También puede copiar pistas de audio en CD Extra y CD de modo mixto.
Para extraer archivos de audio al disco duro, haga lo siguiente:
1. Abra CyberLink Power2Go.
2. En la ventana Seleccionar una tarea de grabación, haga clic en Utilidades de disco y después seleccione Extraer audio.
3. Inserte el disco y seleccione la unidad.
• Si cambia de disco o selecciona otra unidad, haga clic en Actualizar para asegurarse de que se muestra la información actualizada.
4. Seleccione las pistas de audio que desee extraer en el disco duro.
Nota:En su versión de CyberLink Power2Go, esta función puede ser limitada o no estar disponible.
5. Localice la carpeta a la que desea llevar las pistas de audio extraídas.
Nota:Puede seleccionar un formato o calidad de audio diferente, si lo desea.
44
Capítulo 2:El programa Power2Go
6. Haga clic en Ir para comenzar a extraer archivos. CyberLink Power2Go extraerá los archivos a la carpeta especificada.
Conversión de archivos de audioEmplee la utilidad Conversor de audio para convertir los archivos de audio en otros formatos de audio (hacia y desde formatos MP3, WAV y WMA). Puede convertir archivos de audio en diferentes calidades y también grabar audio de clips de vídeo.
Para convertir un archivo de audio o vídeo, haga lo siguiente:
1. En la ventana Seleccionar una tarea de grabación, haga clic en Utilidades de disco y después seleccione Conversor de audio. Se abre la ventana Conversor de archivos de audio.
2. Haga clic en y seleccione el o los archivos que desea convertir. Haga clic en Importar para abrir los archivos.
3. Haga clic en Examinar... y seleccione una carpeta de destino.4. Especifique el formato al que desea convertir los archivos y, de ser
necesario, seleccione una calidad en el cuadro desplegable.
5. Haga clic en Ir para empezar. CyberLink Power2Go convertirá los archivos al formato especificado.
45
CyberLink Power2Go
Notas y características adicionales de grabación
A continuación se indican notas y características adicionales de grabación que proporciona CyberLink Power2Go y que encontrará útiles a la hora de grabar discos.
Discos multisesiónAl grabar un disco de datos en CyberLink Power2Go, puede crear un disco multisesión que le permitirá grabar contenido adicional en un disco que no esté lleno. CyberLink Power2Go crea un disco multisesión cada vez que grabe un CD, DVD o Blu-ray Disc y no cierre el disco.
Con los discos multisesión, puede seguir añadiendo contenido a un disco multisesión hasta que el disco esté lleno o cerrado; en ese momento, ya no podrá añadir más datos.
Compatibilidad con varias instanciasCyberLink Power2Go le permite grabar hasta tres discos distintos en diferentes dispositivos de grabación al mismo tiempo.
46
Capítulo 3:
Configuración
En este capítulo se describen los pasos necesarios para configurar las preferencias de CyberLink Power2Go y para utilizar las ventanas de configuración.
Este capítulo contiene las siguientes secciones:
• "Preferencias de Power2Go" en la página 48
• "Opciones de configuración" en la página 52
47
CyberLink Power2Go
Preferencias de Power2GoCyberLink Power2Go ofrece varios tipos diferentes de preferencias para adaptar el programa a sus métodos de trabajo. Para ver las preferencias del programa, haga clic en Proyecto > Preferencias.
GeneralHaga clic en la ficha General para mostrar las preferencias generales.
• Directorio temporal: le permite establecer un directorio de trabajo en el que CyberLink Power2Go guarda archivos temporales mientras graba.
• Restablecer todos los "No volver a hacer esta pregunta": le permite restablecer la configuración de preferencias para los cuadros de diálogo de avisos. Haga clic en Restablecer para restablecer los avisos.
48
Capítulo 3:Configuración
CapacidadHaga clic en la ficha Capacidad para mostrar las preferencias de Capacidad.
• La ficha Capacidad le permite establecer un tamaño de disco personalizado si el CD que está utilizando puede alojar más de 700 MB.
• Seleccione Detección automática para permitir que CyberLink Power2Go detecte automáticamente la capacidad de un disco.
• Active Personalizar la capacidad del CD-R/RW: e introduzca el nuevo tamaño en el cuadro de entrada minutos para introducir manualmente la capacidad de un disco.
49
CyberLink Power2Go
Base de datosHaga clic en la ficha Base de datos para mostrar las preferencias de conexión a Internet.
• Recuperar automáticamente la información de álbum/disco de Internet: seleccione esta opción para que CyberLink Power2Go recupere automáticamente información de canción y álbum al extraer archivos de audio.
50
Capítulo 3:Configuración
IdiomaHaga clic en la ficha Idioma para mostrar las preferencias de Idioma.
• Usar idioma predeterminado del sistema: Seleccione esta opción para que el idioma en que se muestre CyberLink Power2Go coincida con el predeterminado del sistema operativo.
• Definido por el usuario: Seleccione esta opción y seleccione a continuación el idioma que desee que utilice CyberLink Power2Go de la lista desplegable.
51
CyberLink Power2Go
Opciones de configuraciónPara abrir la ventana Configuración / Información, haga clic en
en la ventana principal del programa. Se abre la ventana Configuración / Información, que muestra fichas que contienen la información de configuración relacionada con la tarea de grabación actual.
Nota:Si no ha seleccionado ninguna tarea de grabación, sólo aparece la ficha Información. Las fichas mostradas y las opciones disponibles que contienen dependen de la tarea de grabación que haya seleccionado.
Ficha InformaciónLa ficha Información muestra información acerca de la unidad de disco seleccionada, del disco que está en la unidad y del proyecto actual. Haga clic en el cuadro + situado al lado de un elemento para ver los detalles.
52
Capítulo 3:Configuración
• Si cambia de disco o selecciona otra unidad, haga clic en Actualizar para asegurarse de que se muestra la información actualizada.
Ficha DatosLa ficha Datos muestra opciones para crear un CD de datos, extra, o de modo mixto.
• Hacer de éste un disco de inicio: Se puede crear un CD, DVD o Blu-ray Disc de inicio, que se puede usar para iniciar el ordenador a partir de la unidad de disco en caso de un fallo del sistema operativo. Consulte "Grabación de un disco de datos de inicio" en la página 21 para obtener más información.
• Hacer disco de ejecución automática: Al activar esa opción, el equipo ejecuta el archivo de ejecución automática seleccionado al insertar el disco. Haga clic en Examinar..., y localice el archivo de ejecución automática (.EXE) que desea usar. Si desactiva esta opción, el equipo no reacciona al insertar el disco.
53
CyberLink Power2Go
• Cambiar el icono del disco: Puede cambiar el icono que aparece al ver este disco en el Explorador de Windows. Haga clic en Examinar... y localice el archivo de icono (.ICO) que desea usar.
• Sistema de archivos: Establezca el sistema de archivos (ISO9660/Joliet, UDF 1.5, UDF 2.0 o UDF 2.5) del disco que está grabando.
• Dividir automáticamente contenido según capacidad del disco: divide automáticamente los archivos que se van a grabar en volúmenes (partes) de acuerdo con el tamaño del disco de destino.
Ficha CD de audioLa ficha CD de audio muestra opciones para crear un disco de música CD de audio, CD extra o CD de modo mixto.
• Habilitar texto en CD: le permite agregar información manualmente (nombre del álbum o del artista) a las pistas de
54
Capítulo 3:Configuración
audio. Especifique la información que desee en los cuadros de entrada proporcionados.
• Normalizar volumen de todas las pistas del CD: ajusta el volumen de todas las pistas de audio del CD al mismo nivel.
• Dividir automáticamente contenido según capacidad del disco: divide automáticamente los archivos que se van a grabar en volúmenes (partes) de acuerdo con el tamaño del disco de destino.
• Insertar intervalo de audio entre las pistas: le permite agregar pausas entre las pistas. Especifique la duración que desee en el cuadro Segundos.
Ficha Calidad MP3La ficha Calidad MP3 muestra opciones para crear un disco de música MP3.
• Calidad: Seleccione una calidad del cuadro desplegable.• Generar automáticamente lista de reproducción: crea una lista
de reproducción basada en las canciones agregadas al disco.
55
CyberLink Power2Go
Ficha Calidad WMALa ficha Calidad WMA muestra opciones para crear un disco de música WMA.
• Calidad: Seleccione una calidad del cuadro desplegable.• Generar automáticamente lista de reproducción: crea una lista
de reproducción basada en las canciones agregadas al disco.
56
Capítulo 3:Configuración
Ficha Vídeo (para VCD)La ficha Vídeo muestra opciones para crear un VCD o DVD de vídeo. Las opciones que se describen a continuación se aplican únicamente a los VCD.
• Formato de TV: Ajuste el formato de televisión (NTSC o PAL) del vídeo que va a grabar en el disco.
• Hacer copia de seguridad de las fotos del disco: Permite hacer copias de seguridad de las fotos originales cuya resolución sea superior a la de la producción de la película terminada.
• Primera acción reproducible: Especifique la primera acción que hará el reproductor de VCD cuando inserte este disco en el reproductor de VCD.
57
CyberLink Power2Go
Ficha Vídeo (para DVD)La ficha Vídeo muestra opciones para crear un VCD o DVD de vídeo. Las opciones que se describen a continuación se aplican únicamente a los DVD.
• Formato de TV: Ajuste el formato de televisión (NTSC o PAL) del vídeo que va a grabar en el disco.
• Guardar en disco duro: marque una opción para grabar una imagen del disco y una carpeta DVD, o solamente una carpeta DVD, en el disco duro.
• Si marca la opción Crear carpeta DVD en el disco duro, haga clic en Examinar... para localizar la carpeta que desea usar.
• Hacer copia de seguridad de las fotos del disco: permite hacer copias de seguridad de las fotos originales cuya resolución sea superior a la de la producción de la película terminada.
• Habilitar ajuste automático a DVD: Marque esta opción para ajustar automáticamente el vídeo a un disco con la mejor calidad.
58
Capítulo 3:Configuración
• Primera acción reproducible: Especifique la primera acción que hará el reproductor de VCD cuando inserte este disco en el reproductor de VCD.
• Formato de audio: Seleccione LPCM (un formato de archivo sin comprimir) o Dolby Digital (utiliza el formato Dolby Digital Consumer Encoder).
Nota:En su versión de CyberLink Power2Go, esta función puede ser limitada o no estar disponible.
Ficha CD HighMATLa ficha CD HighMAT muestra las opciones para hacer un disco HighMAT.
• Duración de la diapositiva: seleccione una duración del cuadro desplegable. Para controlar manualmente una presentación de diapositivas, seleccione Manual.
• Transición: seleccione el tipo de transición (Ninguna o Transición a derecha) que desea usar en la presentación.
59
CyberLink Power2Go
• Música de fondo: para configurar la música de fondo en la página del menú del disco, haga clic en Examinar... y después localice el archivo de música que desea usar.
• Imagen de fondo del menú: para configurar una imagen de fondo en la página del menú del disco, haga clic en Examinar... y después localice el archivo de imagen que desea usar.
Nota:Para obtener resultados óptimos, se sugiere utilizar una imagen cuya resolución original sea 640 x 480 (o lo más aproximada posible).
Ficha ComúnLa ficha Común muestra las opciones disponibles al grabar distintos tipos de discos.
• Nombre del disco: Escriba un nombre para el disco. El nombre del disco aparecerá en el reproductor cuando se reproduzca ese disco.
• Usar la fecha y la hora originales: Esta opción usa la fecha y la hora originales de los archivos que se grabarán en el disco.
60
Capítulo 3:Configuración
• Usar la fecha y la hora actuales: Esta opción usa la fecha y la hora actuales en el ordenador.
• Usar estas fecha y hora: Esta opción le permite introducir una fecha y hora específicas en los campos proporcionados.
Ficha GrabadoraLa ficha Grabadora muestra información acerca de la grabadora de disco y de las opciones para controlar su funcionamiento.
• Grabadora: muestra la grabadora de discos seleccionada.• Velocidad de grabación: Seleccione una velocidad de grabación
desde la lista desplegable.• Número de copias: Introduzca el número de copia del disco que
desea grabar.• Habilitar la protección contra agotamiento del búfer: Al
activar esta opción se garantiza que los dados sean grabados sin interrupción en el disco. (Una interrupción en los datos puede inutilizar el disco.)
61
CyberLink Power2Go
• Simulación de grabación antes de grabar: Realice una simulación de grabación para verificar si la grabadora puede grabar en el disco a la velocidad seleccionada sin errores.
Nota:Si ha habilitado la protección contra agotamiento del búfer o si ya ha grabado discos con la configuración actual, no es necesario realizar esa simulación.
• Cerrar el disco: Si marca esta opción, el disco queda protegido contra grabación. No se pueden anexar más datos después de la sesión de grabación actual. Si no la marca, puede crear un disco multisesión; consulte "Discos multisesión" en la página 46 para obtener más información.
• Verificar datos grabados: Marque esta opción para comparar los datos grabados con los de origen para garantizar una grabación exacta.
• Habilitar gestión de defectos: Marque esta opción para permitir que CyberLink Power2Go detecte y gestione los posibles defectos del disco.
Ficha BibliotecaLa ficha Biblioteca le permite habilitar la supervisión de los archivos de música y datos del equpo. Al seleccionar esta función se activa el
62
Capítulo 3:Configuración
servicio Biblioteca multimedia de CyberLink, que le permite buscar y seleccionar con facilidad archivos al crear discos de música o de datos.
• Supervisar mis carpetas para ver si hay actualizaciones de archivos: Al seleccionar esta opción se permitirá que CyberLink Power2Go supervise las carpetas especificadas para ver si hay actualizaciones en los archivos existentes o si se añaden archivos nuevos. Haga clic en el botón Añadir... para seleccionar otras carpetas que desee supervisar.
63
Capítulo 4:
Soporte técnico
Este capítulo contiene información de soporte técnico. Incluye toda la información que le permitirá encontrar las respuestas que necesite para ayudarle. También puede encontrar respuestas rápidamente poniéndose en contacto con su distribuidor local.
Este capítulo contiene las siguientes secciones:
• Antes de contactar con el soporte técnico en la pág.66
• Soporte Web en la pág.67
65
CyberLink Power2Go
Antes de contactar con el soporte técnico
Aproveche una de las opciones de soporte técnico gratuito de CyberLink:
• consulte la Guía del usuario o la ayuda en línea instalada con el programa.
• consulte la sección Preguntas más frecuentes (P+F) de la sección Soporte del sitio Web de CyberLink.
http://www.cyberlink.com/multi/support/product_faq_home.jsp
Las P+F pueden tener información y sugerencias útiles más actualizadas que la Guía del usuario y la ayuda en línea.
Al contactar con el soporte técnico por correo electrónico o por teléfono, tenga preparada la siguiente información:
• clave de activación registrado (Puede encontrar su clave de activación en la portada del CD, la portada de la caja o en el correo electrónico que recibió después de adquirir CyberLink Power2Go en la tienda de CyberLink.)
• el nombre del producto, la versión y el número de compilación, que generalmente pueden encontrarse haciendo clic en la imagen con el nombre del producto que se encuentra en la interfaz del usuario
• la versión de Windows instalada en su sistema• dispositivos de hardware del sistema (tarjeta de captura, tarjeta
de sonido, tarjeta VGA) y sus especificaciones• la literalidad de los mensajes de advertencia que se hayan
mostrado (puede anotarlas o realizar una captura de pantalla)• una descripción detallada del problema y bajo qué
circunstancias se han producido
66
Capítulo 4: Soporte técnico
Soporte WebEncontrará soluciones para sus problemas disponibles las 24 horas sin coste alguno en los sitios web de CyberLink:
Nota: Primero deberá registrarse como miembro antes de utilizar el soporte Web de CyberLink.
CyberLink ofrece una amplia gama de opciones de soporte Web, incluidas las P+F y un formo de comunidad de usuarios en los siguientes idiomas:
Idioma URL de soporte Web
Inglés http://www.cyberlink.com/CS/support/enu/support_index.jsp
Chino tradicional
http://tw.cyberlink.com/CS/support/cht/support_index.jsp
Japonés http://jp.cyberlink.com/jpn/support_jpn/support_index.jsp
Italiano http://it.cyberlink.com/CS/support/ita/support_index.jsp
Alemán http://de.cyberlink.com/CS/support/deu/support_index.jsp
Francés http://fr.cyberlink.com/CS/support/fra/support_index.jsp
Español http://es.cyberlink.com/CS/support/esp/support_index.jsp
67
Índice
AAcerca de Power2Go 15Ajuste automático a DVD 58Álbum, información de canción 50antes de grabar
grabar una simulación 62
BBiblioteca multimedia, servicio 27, 63borrado completo 43borrado rápido 43Borrar disco
procedimiento 43Botón Grb 14botones 18botones de IU 18botones de Power2Go 18Buscar
álbum 27añadido recientemente 27año 27artista 27género 27
CCalidad MP3, ficha 55Calidad WMA, ficha 56cambiar el icono del disco 54Cambiar máscara 16Canción, información de álbum 50Capacidad de CD 49Capacidad, preferencias 49características de Power2Go 2CD
cerrar 62de inicio 53extraer música desde 44multisesión 46proteger contra grabación 62verificar después de grabar 62
CD de audio, ficha 54CD de audio, grabación 26CD de modo mixto 38CD de modo mixto, grabación 40CD Extra, grabación 38CD HighMAT, grabación 40CD MP3, grabación 26CD WMA, grabación 26cerrar el disco 62Compatibilidad con varias instancias46Conversor de audio 45copia de seguridad de fotos del disco57, 58Copiar disco
Gadget Power2Go Sidebar 11Icono del modo Power2Go 4Icono Power2Go Express 13procedimiento 34
69
CyberLink Power2Go
Dde inicio
archivo de imagen 22CD, grabación 21CD, opciones 53disquete 22
Detección automática 49Directorio temporal 48disco
copia 34nombre 60
Disco de datosGadget Power2Go Sidebar 10grabación en el modo Power2Go
20, 23grabación en modo Power2Go
Express 14Icono del modo Power2Go 4Icono Power2Go Express 13opciones de configuración 53
Disco de músicaCD de audio, grabación en modo
Power2Go 26Gadget Power2Go Sidebar 10Icono del modo Power2Go 4MP3, grabación en modo
Power2Go 26WMA, grabación en modo
Power2Go 26Disco de película
Gadget Power2Go Sidebar 11grabación 29Modo Power2Go Express 13
Disco de vídeoIcono del modo Power2Go 4
disco mixto, grabación 38
Disco multisesión 46, 62disquete de inicio 22Dividir automáticamente contenidosegún capacidad del disco 54, 55Documentos abiertos recientemente21Documentos creados recientemente21
EEditor de presentaciones 31ejecución automática, opción 53explorador de seguridad 24Extraer audio
procedimiento 44
FFicha Datos recientes 21ficha Multimedia 27fotos
copia de seguridad en disco 57,58
GGadget Power2Go Sidebar
adición 11grabación 11Icono Copiar disco 11Icono Disco de datos 10
70
Índice
Icono Disco de música 10Icono Disco de película 11
Gadgets Power2Go Sidebar 10General, preferencias 48Generar automáticamente lista de re-producción 55, 56Grabación 20
grabación con el gadgetPower2Go Sidebar 11
grabaciónCD de audio 26CD de modo mixto 40CD Extra 38CD HighMAT 40disco de datos de inicio 21disco de música 26disco de película 29disco mixto 4, 38disco MP3 26disco WMA 26discos de datos 20discos de datos protegidos 22discos mixtos 38discos multisesión 46en modo Power2Go Express 10imágenes de disco 36simulación 62velocidad de 61
Grabar carpeta DVD 33
HHabilitar gestión de defectos 62habilitar la protección contra agota-miento del búfer 61Hacer un disco de inicio 53
HighMAT 40
IIdioma, preferencias 51imagen de disco
grabación 36guardar 35
imágenesformatos admitidos 6
Iniciar el programa cuando el sistemaarranque 15Internet, preferencias 50intervalo de audio 55
Mmáscaras, cambiar 16Menú de capítulo 32menú de disco
añadir música de fondo 32Menú de título 32Modo Power2Go 17
copia de discos 34grabación de discos CD de audio
26grabación de discos de datos 20,
23grabación de discos de datos de
inicio 21grabación de discos de música 26grabación de discos MP3 26grabación de discos WMA 26
modos
71
CyberLink Power2Go
Power2Go 17Power2Go Express 13
Mostrar 15música
extraer al disco duro 44formatos admitidos 6
NNormalizar volumen 55número de copias 61
OOcultar 15opciones de fecha y hora 60
PPara 26Personalizar capacidad de CD-R/RW49pistas de audio, extraer al disco duro44Power2Go Express 13
grabación de discos de datos 14grabación de discos de película
29Icono Copiar disco 13Icono Disco de datos 13Icono Disco de película 13
preferencias
Capacidad 49General 48
presentaciónañadir música de fondo 31crear 31
Primera acción reproducible 57, 59protección contra agotamiento delbúfer 61proteger un CD contra grabación 62
RRecuperar canción, información deálbum 50requisitos del sistema 7requisitos mínimos del sistema 7
SServidor de la biblioteca multimedia21Siempre visible 15simulación, grabar 62Sistema de archivos 54
TTexto en CD 54tipos de discos
admitidos 6
72
Índice
Uutilidades de disco
Borrar disco 43Extraer audio 44Grabar imagen de disco 36Guardar imagen del disco 35
VVarias instancias 46Ver registro 21, 22, 24, 28, 32, 33, 36,37, 40, 41Verificar datos grabados, opción 62vídeo
formatos admitidos 6
73