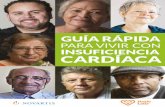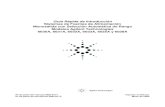Power Point_reseña rápida
-
Upload
xtina -
Category
Technology
-
view
6.007 -
download
0
description
Transcript of Power Point_reseña rápida

by Prof. Cristina Vizzi ©
Reseña rápida

Vamos a ver: Abrir, Cerrar, Guardar y Salir Vistas. Diseño de diapositiva Insertar nueva diapositiva. Eliminar Mostrar presentaciones Configurar Formato de Diapositiva Color de fondo Notas del orador Corregir ortografía Tablas Botones interactivos Hipervínculos Incluir Objetos Patrones Transición de diapositiva Imprimir Recomendaciones

Abrir Ms Power PointAbrir Ms Power Point Desde Inicio
Programas Microsoft PowerPoint.


VistasVistasVistasVistas

El modo de ver "Vista Normal", permite tener en el lado izquierdo
de la pantalla las diapositivas que creemos.

Con el modo "Vista Clasificador de Diapositivas"
podemos ver todas las diapositivas.

El modo "Presentación (a partir de la diapositiva actual)",
nos permite observar el resultado final de nuestra presentación.

Comenzar una presentaciónComenzar una presentaciónComenzar una presentaciónComenzar una presentación

Haz click en Archivo Nuevo
En la columna Diseño de la Diapositiva haz click , por ejemplo, en el primer modelo de Diseño de Texto

Hay muchas opciones de diseño

Para escribir sobre los campos de texto primero tienes que hacer click sobre ellos. Activa el campo Titulo y escribe el texto que quieras. Repite la operación con Subtítulo

Para insertar una nueva diapositiva haz click en
Insertar Nueva diapositiva

Vuelve a seleccionar algún modelo en la columna:
Aplicar diseño de diapositiva

Vuelve a escribir texto en los distintos campos de texto de cada una de las nuevas diapositivas que
insertes
Como a cualquier texto, se le puede aplicar formato: fuente, tamaño, color, efectos, numeración y viñetas, alineación, interlineado, etc.

Para Eliminar una o varias diapositivasdebes seleccionarlas y desde el menúEdición Eliminar Diapositiva
Otra opción es desde el Panel Diapositivas, donde puedes:
presionar la tecla Supr (Delete)o
Desde el menú contextual elegir Eliminar Diapositiva

Guardar y Cerrar Guardar y Cerrar presentacionespresentaciones
Guardar y Cerrar Guardar y Cerrar presentacionespresentaciones

Haz click en Archivo Guardar como

En el menú desplegable Guardar en
elige el destino , por ejemplo: Escritorio. También puedes seleccionarlo, haciendo click en el botón de la
columna de la izquierda

En Nombre de archivo escribe, por ejemplo,
"Prueba presentación"

Haz click en el botón Guardar para que la presentación queda
almacenada en tu Escritorio (o destino que le hayas asignado)

Para CerrarPara Salir

Mostrar presentacionesMostrar presentacionesMostrar presentacionesMostrar presentaciones

Ve al Escritorio y haz doble clic en "Prueba presentación"

En el menú Presentación haz click en Ver presentación

Cuando te aparezca la primera diapositiva, pulsa
Enter para pasar a la siguiente

Finalmente, pulsa Enter o haz click en cualquier parte de la
pantalla para salir de la presentación

Configurargurar Formato deFormato de DiaposDiapositivaConfigurargurar Formato deFormato de DiaposDiapositiva

Antes de comenzar a trabajar debemos decidir el destino que le vamos a dar a las diapositivas,
por ejemplo, presentación en pantalla,
filmina, transparencias, etc.

Luego definimos las dimensiones desde la opción Archivo
Configurar Página

Aparecerá una ventana como esta.

Podremos determina el tamaño. Si se van a filmar las diapositivas seleccionará un tamaño de 35 mm. Si van a crear transparencias elegirá un tamaño A4 o carta.Por último, si se va a hacer una presentación en pantalla habrá que elegir la opción Presentación en pantalla.

También podremos personalizar el tamaño
Indicando Ancho y Alto

Y podremos orientar las diapositivas, en sentido
Vertical u Horizontal

Color de Color de FondoFondo
Color de Color de FondoFondo

Solo el fondo, desde el menú:Formato Fondo
Allí elegimos un color de relleno, o Efectos de Relleno
Una combinación de colores completa:
Formato Estilo De Diapositiva…del panel derecho: Combinacion De Colores

Notas del oradorNotas del oradorNotas del oradorNotas del orador

Las notas se pueden utilizar durante la presentación como ayuda para el orador (sin que el público las vea) , o imprimirse para distribuir entre la audiencia, y complementar así la presentación con diapositivas.

En el clasificador de diapositivas, selecciona la diapositiva en la que
quieras insertar una nota haciendo click sobre ella .

Haz click en el panel de notas y escribe ahí el texto que quieres que
acompañe a la diapositiva.
Como puedes comprobar, con esta vista es más cómodo modificar las notas al pie.

Para volver, accede a la Vista normal,
en la esquina inferior izquierda o desde el menú Ver

Revisar los errores ortográficosRevisar los errores ortográficosRevisar los errores ortográficosRevisar los errores ortográficos

Haz click en Herramientas Ortografía
Se abrirá una ventana como esta.

En el cuadro no se encontró, apararecerá la palabra que Power Point piensa que está mal escrita,
abajo de ella, una lista de sugerencias para hacer el reemplazo.

Elige la opción que creas correcta.

Si pulsas en CAMBIAR TODAS harás que remplace la palabra actual
por la seleccionada en toda la diapositiva.

Si pulsas en OMITIR ú OMITIR TODAS
equivale a pasar por alto esa palabra en la revisión ortográfica

Agregar equivale a agregarla en el diccionario personal que aparece en
la opción agregar palabras a:

Trabajar con tablasTrabajar con tablasTrabajar con tablasTrabajar con tablas

Para Insertar una tabla:Selecciona en el menú la opción
Insertar Tabla

También tienes la posibilidad de pulsar sobre este icono

Aparecerá una ventana en las que podrás poner el número de
filas y columnas.

Pulsa sobre Aceptar y aparecerá esta Barra de herramientas

Si lo haces a través del Icono te saldrá una ventana en la que podrás seleccionar las filas y las columnas que desees.

Para insertar el texto sitúate sobre la celda y escribe lo que quieras

Para darle formato a una tabla,Selecciona en el menú la opción
Formato Tabla.

En la pestaña Bordes podrás cambiar los bordes de la tabla,
el estilo, el color o
el grosor del borde.

Si quieres ver como queda la tabla puedes pulsar a Vista Previa para
ver los cambios.

En la pestaña Relleno podrás cambiar el color del fondo

En Efectos De Relleno también tendrás la posibilidad de añadir
degradados

En cuadro de texto, podrás alinear el texto
y el margen a tu agrado.

Añadir Añadir botones botones
interactivosinteractivos
Añadir Añadir botones botones
interactivosinteractivos

En la columna de la izquierda, selecciona la diapositiva en la que
quieras insertar un botón

Haz click enPresentación
Botones De Acción y selecciona, por ejemplo, el botón
"Hacia adelante o siguiente".

Como ves, el cursor se ha transformado en una cruz.
Haz click en la zona de la diapositiva en la que quieras que aparezca el
botón y dibújalo.

Observa que nada más pegar el botón se ha abierto automáticamente la ventana "configuración de la acción".
En la pestaña "Click del mouse" selecciona "hipervínculo a“, por ejemplo, “Diapositiva siguiente”

Haz Click en Aceptar
Comprueba que la acción sólo se lleva a cabo en el modo
presentación

Para Insertar botones en todas las diapositivas en un solo paso…
Debemos hacer Click en Ver Patrón Patrón de diapositivas para acceder al patrón,de la "plantilla base" del conjunto de diapositivas del documento.

Como ves, la apariencia ha cambiado, ya no figuran las diapositivas que
habías creado sino unaespecie de "diapositiva esquema".
Haz click en Presentación Botones de acción Inicio.

Pega el botón en la zona de la diapositiva que prefieras haciendo Click. En la ventana de configuración de la acción selecciona, en este caso, "Primera diapositiva"

Haz click en Aceptar para confirmar la acción.
De esta forma el botón "Inicio" aparecerá y funcionará
en todas las diapositivas.

En la barra de herramientas, haz click en "cerrar vista patrón" para volver a la ventana principal

HipervínculosHipervínculosHipervínculosHipervínculos

Selecciona la primera diapositiva en el panel Diapositivas.

Haz click en el campo de texto de la diapositiva y escribe, por ejemplo,
"haz click". Después, selecciona el texto.

Sin deseleccionar el texto que quieres convertir en hipervínculo haz click en
Insertar Hipervínculo

En la ventana emergente "insertar hipervínculo"
haz click en "Archivo o página Web existente",
en la esquina superior izquierda.

En la casilla "Dirección" introduce la URL de la página Web con la que quieres que enlace el hipervínculo,por ejemplo: http://www.elmundo.es
Después, haz click en Aceptar para confirmar.

Recuerda que tanto los botones como los hipervínculos funcionan sólo en el
modo "presentación".Antes de comprobarlo guarda los
cambios haciendo click en Archivo Guardar

Insertar ObjetosInsertar ObjetosInsertar ObjetosInsertar Objetos

Se pueden incluir:Gráficos, Tablas, Dibujos, Imágenes, Organigramas, Autoformas, WordArt, Cuadros de texto, Películas y sonidos y objetos procedentes de otras aplicaciones, etc.

Haz click en InsertarPelículas y Sonidos
Película desde Archivo
Para Insertar películas desde archivo


Selecciona la opción Insertar Películas y Sonidos Película de la Galería Multimedia…
Para Insertar películas desdeGalería Multimedia


Selecciona la opción Insertarpelículas y SonidosReproducir Pista de Audio de CD
Para Insertar sonido de un CD de Audio

Aparecerá una ventana como esta

Debes indicarle la pista que quieres reproducir y pulsar en Aceptar

Para grabar Sonido
Selecciona la opción Insertar Películas y Sonidos Grabar Sonido
Luego de aceptar, veremos en la diapositiva este icono

También podemos Insertar Sonidos de la Galería
Multimedia y
Sonidos de Archivoprocediendo de la misma forma que
con las películas

AnimarAnimarObjetosObjetosAnimarAnimarObjetosObjetos

• Seleccionar el objeto de la diapositiva.
• Ir al menú Presentación Personalizar animación.Elegir un efecto dentro de las opciones que aparecen en el panel de tareas personalizar animación.
• Pueden ser: Entrada ,Énfasis, Salir o Trayectoria

Algo más sobreAlgo más sobrePatronesPatrones
Algo más sobreAlgo más sobrePatronesPatrones

Un patrón de diapositivas es una diapositiva que almacena información acerca de la plantilla de diseño utilizada.
La finalidad es permitir que los cambios globales se apliquen a todas las diapositivas de la presentación.
Generalmente, el patrón de diapositivas se utiliza para cambiar la fuente o las viñetas, insertar algún objeto, como un logotipo, para que aparezcan en todas las diapositivas.
Hay tres patrones:

•Patrón de diapositivas: es una diapositiva cuyos formatos y elementos se utilizaráncomo modelo en todas las diapositivas basadas en un determinado diseño. •Patrón de notas: en ella se puede definir el formato y posición de los encabezados y pies de página, entre otros elementos.•Patrón de documentos: define el diseño de los documentos para la impresión de diapositivas o del esquema.

Pulsa sobre la opción Ver Patrón
Patrón de diapositivas
Patrón de Diapositiva

Aparecerá esta ventana con 5 Áreas para personalizar.

y con la barraVista Patrón de Diapositivas podrás realizar varias tareas.
Recuerda Cerrar una vez configurado.y
Automáticamente vuelve a la vista Diapositivas

Patrón de Documentos
Pulsa sobre la opción Ver Patrón
Patrón de documentos

Aparecerá una ventana como esta, en la que podremos cambiar la posición de los documentos.

En el patrón de documentos también podremos poner
la hora y fecha.

Y el número de página.

TransiciónTransicióndede
DiapositivaDiapositiva
TransiciónTransicióndede
DiapositivaDiapositiva

La transición afectará el paso de una diapositiva hacia otra.Hay que ir al menú Presentación Transición de diapositiva.
Aparecerá un cuadro de diálogo en el que se deberá elegir el efecto que se quiere aplicar. Además, se puede indicar la formade pasar de una diapositiva a otra:por medio de un clic del ratón, o automáticamente tras el paso de cierto tiempo.

Imprimir
Imprimir
Imprimir
Imprimir

Desde Archivo Imprimir
La característica más sobresaliente es que se puede optar por imprimir las Diapositivas, o un Documento indicando la cantidad de diapositivas por hoja, la Página de notas del orador o la Vista esquema.

Guardar el documento al principio y cada cierto intervalo de tiempo.
Determinar el formato de la diapositiva. Tener en cuenta que si después de haber diseñado las diapositivas se cambia el tamaño de las mismas, la disposición de los distintos elementos cambiará y será necesario volver a revisarlas todas.
Determinar el esquema de colores. Ahorra mucho trabajo.
Utilizar plantillas. Las del programa o las propias.
Si se comete un error, éste puede ser subsanado con la opción Deshacer del menú Edición.
Recomendaciones: