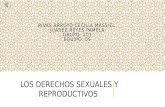POWER POINT TE
-
Upload
mauro-lavagnino -
Category
Education
-
view
74 -
download
0
Transcript of POWER POINT TE

POWER POINT

INICIO
Para iniciar el trabajo debemos hacer clic en “Nueva Diapositiva”

• Luego se puede elegir entre las opciones existentes, sólo títulos o insertar imagen.

• Luego de la barra del menú y pinchamos en Ver/Barra
•

En herramientas podemos hacer clic en los siguientes apartados:
• Estándar• Formato• Dibujo• Efectos de animación• Revisión • Word art

En Formato: aplicar plantillas de diseño y
elegimos aquella que prefiramos y hacemos clic en aceptar

• Para insertar fotos hay que pinchar en Insertar/Imagen/Desde archivo.

A continuación, buscamos la foto que deseamos insertar en la diapositiva

• Incorporamos todos los textos que queramos escribir accediendo al cuadrado del título que elaboramos en el segundo paso.

También podemos animar nuestra diapositiva, procediendo de la manera siguiente: con el título seleccionado y con el cursor sobre él, hacemos clic con el botón derecho del ratón y seleccionamos
“Personalizar animación”

• Acto seguido, elegimos el efecto que deseamos darle a nuestro título y hacemos clic en “Aceptar”

Por último, si queremos insertar una nueva fotografía,
pinchamos en “Insertar/Duplicar
diapositiva”

Archivo de imágenes

• Para ver su presentación, accedemos a la barra de menú y seleccionamos “Presentación/Ver presentación”.
• Si deseamos salir de nuestra presentación para seguir editándola, debemos hacer clic en el botón derecho del ratón y pinchamos en
“Fin de la presentación”.

• Y estamos conformes con lo que vimos
• sólo queda guardar nuestra presentación, para ello, seleccionamos la barra de menú y hacemos en clic “Guardar”.