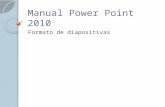Power point 2010
-
Upload
alex-silva -
Category
Education
-
view
179 -
download
1
Transcript of Power point 2010

La perseverancia requiere que confiemos en nosotros mismos, que seamos capaces de salir adelante por nuestro propio esfuerzo. Trazarse pequeñas metas y lograr pequeñas ganancias nos gratifica, refuerza nuestra autoestima y nos incentiva a seguir luchando.
David Fischman
Upgrade PowerPoint 2010
Objetivo
Al finalizar esta unidad usted será capaz de:
Elaborar una presentación de alto impacto con Microsoft PowerPoint
Insertar objetos multimedia a su presentación
Contenido
El Ribbon: Tag, grupos y comandos Crear una presentación Formato y estilo de fondo SmartArt Dinámicos Herramientas de dibujo (formas) Animar gráficos, objetos de la presentación Inserción de archivos de audio Insertar y Reproducir videos Incorporar datos desde otros programas (OLE) Preparar la transición de diapositivas. Presentación personalizada Hipervínculos Botones de acción Creación de álbum de fotografías

Página: 2
Microsoft PowerPoint 2010
1. El Ribbon: Tag, grupos y comandos Office PowerPoint 2010 tiene una interfaz de usuario nueva denominada la Cinta de
opciones que le ayuda a crear presentaciones mejores con mucha más rapidez que con
cualquiera de las versiones anteriores de PowerPoint.
Office PowerPoint 2010 incluye efectos nuevos y mejorados, temas (tema: conjunto de
elementos de diseño unificados que proporcionan una vista a su documento mediante
color, fuentes y gráficos.) y opciones de formato mejoradas que puede usar para crear
presentaciones dinámicas de aspecto profesional en mucho menos tiempo que antes.
Elementos de la pantalla de PowerPoint Entre los elementos principales tenemos: La cinta de opciones, regla, barra de estado,
comandos de modo de visualización y zoom.
Barra de herramientas de acceso rápido
a
b
c

Upgrade PowerPoint 2010
Instituto de Educación Superior Tecnológico Privado
Página: 3
a. La cinta de opciones.
La cinta de opciones permite acceder a un conjunto de botones que están
agrupados según sus características comunes.
Características de la cinta de opciones
1. Las fichas están diseñadas para estar orientadas a las tareas.
2. Los grupos de cada ficha dividen las tareas en subtareas.
3. Los botones de comando de cada grupo ejecutan un comando o muestran un
menú de comandos
b. La regla
Permite establecer tabulaciones y sangrías para los párrafos seleccionados y
ajustar el ancho de las columnas estilo periodístico. Para mostrar la regla.
Hacer clic en la ficha Vista, (Activar la casilla de verificación Regla)
c. Barra de estado
Está situada en la parte inferior de la pantalla, ésta proporciona información del
documento activo, o de la tarea que se está realizando.
2. Crear una presentación Puede crear una presentación en blanco, basado en una plantilla o un tema
A continuación se describe el procedimiento a seguir para crear una presentación.

Página: 4
Microsoft PowerPoint 2010
Hacer clic en el botón , Nuevo,
Hacer clic en el botón
Hacer clic en el botón , Nuevo,
Seleccione una de las plantillas mostradas
Finalmente hacer clic en el botón
¿Cómo crear una presentación en blanco?
¿Cómo crear una presentación basado en una plantilla?

Upgrade PowerPoint 2010
Instituto de Educación Superior Tecnológico Privado
Página: 5
Hacer clic en el botón ,
Hacer clic en el botón
Seleccione uno de los temas instalados
Finalmente hacer clic en el botón
Hacer clic en la ficha , clic en el botón
Elegir el tema de la diapositiva
¿Cómo crear una presentación basado en un tema?
¿Cómo inserta una nueva diapositiva?

Página: 6
Microsoft PowerPoint 2010
3. Formato y estilo de fondo PowerPoint permite modificar el diseño de las diapositivas con las herramientas
1. De la cinta de opciones hacer clic en la ficha
2. Hacer clic en el botón
3. Seleccione uno de los estilos predefinidos presentados o elegir
para personalizarlo.
4. Seleccionaremos , del cuadro de diálogo
presentado elegir una de las siguientes opciones: Relleno sólido, relleno
degradado, relleno con imagen o textura. A continuación se presenta el
cuadro de diálogo que se muestra al elegir una de estas tres opciones.
Temas de diseño
Personalizar temas de diseño
Estilos de fondo
Configurar página
¿Cómo modificar los estilos de fondo?

Upgrade PowerPoint 2010
Instituto de Educación Superior Tecnológico Privado
Página: 7
Los temas de diseño presentan una galería de diseños prediseñados para su uso
directo.
De la cinta de opciones hacer clic en la ficha
Elegir uno de los temas de diseño
Elegir color de fondo y porcentaje de
transparencia del color seleccionado.
Elegir Textura y porcentaje de transparencia del color
¿Cómo aplicar temas de diseño?

Página: 8
Microsoft PowerPoint 2010
El diseño de sus diapositivas cambiará.
Modificaremos los colores y fuentes de sus diapositivas
De la cinta de opciones hacer clic en la ficha
Hacer clic en uno de los siguientes botones botón para
personalizar los temas de diseño.
4. SmartArt Dinámicos Un SmartArt permite comunicar información visualmente. Los gráficos SmartArt
incluyen listas gráficas y diagramas de procesos, diagramas de Venn,
organigramas, etc.
¿Cómo personalizar los temas de diseño?

Upgrade PowerPoint 2010
Instituto de Educación Superior Tecnológico Privado
Página: 9
111... Hacer clic en la ficha , botón
222... Se presenta un cuadro de diálogo del cual puede elegir un tipo de SmartArt
y luego una opción del tipo seleccionado.
Ejemplo de un SmartArt.
Últimos presidentes
del Perú
Alejandro Toledo
Alan García
Fernando Belaúnde
Alberto Fujimori
¿Cómo insertar un SmartArt?

Página: 10
Microsoft PowerPoint 2010
5. Herramientas de dibujo (formas) Las autoformas son figuras prediseñadas categorizadas en los siguientes grupos:
Rectángulos, formas básicas, flechas bloque, formas de ecuación, diagramas de flujo,
cintas y estrellas, llamadas y botones de acción
111... Hacer clic en la ficha , botón .
222... Se presenta la galería de formas
333... Elegir la autoforma deseada y luego proceda a dibujar.
444... Hacer clic sin soltar a partir de donde desea dibujar y arrastre su mouse
555... Para agregar texto a la forma. Hacer clic con el botón derecho del Mouse
en la autoforma, después hacer clic en la opción Modificar texto. Escriba
el texto. El texto pasa a formar parte de la autoforma.
111... Hacer doble clic sobre la forma
222... Se muestra la ficha Formato. Elegir las opciones de Relleno de forma,
contorno de forma o efectos de forma de su preferencia.
¿Cómo insertar una forma?
¿Cómo modificar los efectos de relleno de una forma?

Upgrade PowerPoint 2010
Instituto de Educación Superior Tecnológico Privado
Página: 11
333... El botón (Relleno de forma). Se presenta un conjunto de opciones
444... botón (Contorno de forma).
555... El botón aplica un efecto visual a la forma como
sombra, iluminado, reflejo o rotación 3D.
Elegir el grosor
de la línea
Elegir el tipo de
línea
Puede seleccionar un color de relleno
del cuadro colores del tema. Si desea
otro color elegir
Si desea colocar una imagen de fondo
elegir
Si lo que desea es rellenar con
colores degradados elegir
Existe también la opción de utilizar
una textura prediseñada para ello
elegir

Página: 12
Microsoft PowerPoint 2010
6. Animar gráficos, objetos de la presentación Puede aplicar animación a cualquier gráfico u objeto de la presentación.
111... Hacer clic sobre la imagen, forma u objeto al que desea aplicar un efecto de
animación
222... Hacer clic en la ficha Animación
333... Del grupo animación elegir una opción
Se mostrará efectos de entrada, énfasis, salida y Trayectoria de animación
444... También puede hacer clic sobre el botón
555... Hacer clic en el para mostrar los objetos con efectos de
animación
7. Inserción de archivos de audio Puede utilizar la Galería multimedia de Microsoft o puede reunir y almacenar sus
propias fotos, animaciones, vídeos, sonidos y otros archivos multimedia.
Cuando abre la Galería multimedia por primera vez, puede elegir la digitalización de
las fotos y de otros archivos multimedia que contenga su equipo y, a continuación,
puede organizar los archivos encontrados en colecciones separadas para,
posteriormente, localizarlos con facilidad. En realidad, la Galería multimedia no copia
ni mueve los archivos de su equipo. Sino que mantiene los archivos en su ubicación
original y únicamente crea accesos directos a los archivos de las carpetas de
colecciones. Estos accesos directos permiten obtener vistas previas y abrir o insertar
archivos sin necesidad de ir a la ubicación de instalación.
¿Cómo aplicar animación a los objetos?

Upgrade PowerPoint 2010
Instituto de Educación Superior Tecnológico Privado
Página: 13
Hacer clic en la ficha , luego hacer clic en el botón , elegir
la opción
Se presenta el siguiente cuadro de diálogo
En su diapositiva se mostrará un icono que representa un altavoz.
Hacer doble clic sobre el icono de sonido
Hacer clic en la ficha Reproducción para mostrar las opciones de sonido
Comando Descripción
Ejecuta el archivo de sonido
insertado
¿Cómo insertar sonido desde la galería multimedia?
Hacer clic en el
archivo de sonido
que desea insertar
Del menú
presentado elegir la
opción Insertar

Página: 14
Microsoft PowerPoint 2010
Permite elegir el nivel del
volumen
Activar para ocultar el icono
de sonido durante la
presentación
Activar para repetir la
reproducción del sonido hasta
presionar una tecla o hacer
clic
Definir si el archivo de sonido
se reproduce:
Automáticamente, al hacer
clic sobre el icono, etc.
Hacer clic en la ficha , luego hacer clic en el botón , elegir
la opción
Del cuadro de diálogo presentado hacer clic sobre el nombre de archivo
que desea insertar
Hacer clic en el botón
En su diapositiva se mostrará un icono que representa un altavoz.
¿Cómo insertar archivo de sonido?

Upgrade PowerPoint 2010
Instituto de Educación Superior Tecnológico Privado
Página: 15
8. Insertar y Reproducir videos Las "películas" son archivos de vídeo de escritorio con formatos como AVI,
QuickTime y MPEG y extensiones de archivo como .avi, .mov, .qt, .mpg y .mpeg.
Un archivo GIF animado tiene una extensión de archivo .gif.
Un archivo GIF animado contiene movimiento y tiene una extensión de archivo
.gif. Aunque, desde el punto de vista técnico no son realmente películas, los
archivos GIF animados contienen muchas imágenes que forman secuencias para
crear un efecto de animación y con frecuencia se utilizan para destacar un diseño
o un sitio Web.
Los archivos de películas están automáticamente vinculados a la presentación
1. Hacer clic en la ficha , luego hacer clic en el botón
2. Del menú presentado hacer clic en la opción
3. Se presenta el siguiente cuadro de diálogo
4. Hacer clic en el botón
¿Cómo inserta una película?
Hacer clic sobre el
archivo de película
que desea insertar

Página: 16
Microsoft PowerPoint 2010
5. En su diapositiva se muestra como sigue.
6. Hacer clic en la ficha Reproducción para modificar las propiedades del
archivo de video
7. Hacer clic en la ficha , luego hacer clic en el botón
8. Del menú presentado hacer clic en la opción
9. Se presenta el siguiente cuadro de diálogo
Archivo de video
¿Cómo inserta una película de la galería multimedia?
Hacer clic sobre el
archivo de video que
desea insertar

Upgrade PowerPoint 2010
Instituto de Educación Superior Tecnológico Privado
Página: 17
10. Hacer clic en el botón
9. Incorporar datos desde otros programas (OLE) Es posible insertar o incrustar objetos de otros programas en Microsoft PowerPoint
Las diferencias principales entre los objetos vinculados y los objetos incrustados son el
lugar en el que se almacenan los datos y la forma en que se actualizan después de
situarlos en el archivo de destino.
Objeto vinculado
Cuando un objeto está vinculado, sólo se actualiza la información si modifica el
archivo de origen. Los datos vinculados se almacenan en un archivo de origen. En el
archivo de destino sólo se almacena la ubicación del archivo de origen y se muestra
una representación de los datos vinculados. Utilice objetos vinculados si el tamaño del
archivo es un factor que se debe tener en cuenta.
Objeto incrustado
Si el objeto está incrustado, la información del archivo de destino no cambia aunque se
modifique el archivo de origen. Los objetos incrustados llegan a formar parte del
archivo de destino y, una vez insertados, ya no forman parte del archivo de origen.
1. Hacer clic la ficha Insertar, luego hacer clic en el botón
2. Se presenta el siguiente cuadro de diálogo
¿Cómo incrustar objetos OLE?

Página: 18
Microsoft PowerPoint 2010
3. Del cuadro de diálogo presentado elegir archivo insertar
4. Hacer clic en el botón para terminar
1. Hacer clic la ficha
2. Hacer clic en el botón Más controles
3. Se presenta el siguiente cuadro de diálogo
Hacer clic en la opción Crear
desde archivo
Hacer clic en el botón
Examinar …
¿Cómo insertar un archivo de Flash?

Upgrade PowerPoint 2010
Instituto de Educación Superior Tecnológico Privado
Página: 19
4. Hacer clic en el botón Aceptar
5. El puntero del mouse cambia a forma de cruz, dibuje un rectángulo
6. Se presenta la ventana de Microsoft Visual Basic
7. Presionar la tecla F4
8. En la propiedad movie escriba la ruta y nombre del archivo flash
H:\Presentaciones efectivas con PowerPoint 2007\presentacion.swf
9. Hacer clic en el menú Archivo, Cerrar y volver a Microsoft PowerPoint
10. Cuando ejecute la presentación PowerPoint visualizará el archivo Flash
Elegir Shockwave
Flash Object
Hacer doble clic sobre el
objeto

Página: 20
Microsoft PowerPoint 2010
1. Hacer clic la ficha
2. Hacer clic en el botón Mas controles
3. Se presenta el siguiente cuadro de diálogo
4. Hacer clic en el botón Aceptar
Archivo Flash
¿Cómo insertar el Windows Media Player?
Elegir Windows
Media Player

Upgrade PowerPoint 2010
Instituto de Educación Superior Tecnológico Privado
Página: 21
5. El puntero del mouse cambia a forma de cruz, dibuje un rectángulo
6. Se presenta la ventana de Microsoft Visual Basic
7. Presionar la tecla F4
8. En la propiedad URL escriba la ruta y nombre de un archivo de video
H:\Presentaciones efectivas con PowerPoint 2007\SpoPublicitario.mpg
9. Hacer clic en el menú Archivo, Cerrar y volver a Microsoft PowerPoint
10. Cuando ejecute la presentación PowerPoint visualizará el archivo Flash
10. Preparar la transición de diapositivas. Una transición es un efecto de presentación (persianas horizontales persianas
verticales, disolver, caer de arriba abajo, recuadro entrante, recuadro saliente, barrido
horizontal, barrido vertical, …) que afecta a toda la diapositiva a la cual se le aplica.
Para indicarle un método de transición a una diapositiva, debemos seleccionar la
ficha Animaciones
Hacer doble clic sobre el
objeto
Archivo de película

Página: 22
Microsoft PowerPoint 2010
Luego utilice los botones mostrados a continuación para agregar efectos de
transición
Creando una presentación en pantalla Una vez que creamos y preparamos cada una de las diapositivas podemos generar una
presentación en pantalla. Para observar un boceto de la presentación utilizamos el
. (Ubicado en la esquina inferior
izquierda de la pantalla).
Al darle clic, empieza a correr en pantalla la presentación. Para ir pasando de
diapositiva en diapositiva debemos presionar cualquier tecla.
Para ver un resultado final de la presentación indicando algunos parámetros como el
rango de diapositivas o el tipo de avance.
Hacer clic en la ficha
Hacer clic en el botón
Se presenta el siguiente cuadro de diálogo:

Upgrade PowerPoint 2010
Instituto de Educación Superior Tecnológico Privado
Página: 23
En esta caja podemos definir que diapositivas formarán parte de la presentación y
cuales no señalando Todas o Desde
El avance puede ser indicado como Avance Manual o Usar los intervalos de
diapositiva guardado donde utilizará los tiempos previamente definidos al
momento de definir la transición.
Si seleccionamos la opción Realizada por un orador (pantalla completa),
muestra la presentación a toda pantalla, la opción Examinada de forma
individual (ventana) muestra la diapositiva actual en una ventana que no ocupa
toda la pantalla, en cambio la opción Examinada en exposición (pantalla
completa), muestra la diapositiva actual en toda la pantalla. Podemos indicar
también cual va a ser el Color de pluma a usar en la presentación.
Si marcamos Repetir el ciclo continuamente hasta presionar ´Esc´, lograremos
que la presentación esté continuamente en pantalla hasta que presionemos <Esc>.
Si desea asignar intervalos de tiempo a cada diapositiva seleccione del menú
Presentación el comando Ensayar intervalos se desplegará en pantalla la
presentación y muestra la siguiente caja de dialogo:

Página: 24
Microsoft PowerPoint 2010
En el cronometro del lado izquierdo muestra el tiempo que esta transcurriendo la
presentación, en el cronometro del lado derecho muestra el tiempo que transcurre
la diapositiva.
Podemos utilizar el botón Repetir para volver a ensayar la diapositiva actual.
El botón realiza una pausa en la presentación.
El botón se utiliza para pasar a la diapositiva siguiente.
Al terminar la presentación o presionar la tecla <Esc> aparece una caja de dialogo
que nos consulta si queremos asignar el tiempo del ensayo como intervalo de
tiempo para las diapositivas. Al presionar el botón Si, el intervalo de tiempo
utilizado en el ensayo por cada diapositiva se asignara a estas.
11. Presentación personalizada Permite asignar efectos de animación a cada elemento ubicado en una diapositiva.
Hacer clic en la ficha
Hacer clic en el botón , luego hacer clic en el botón
Hacer clic en el botón Nueva …
Se presenta el siguiente cuadro de diálogo

Upgrade PowerPoint 2010
Instituto de Educación Superior Tecnológico Privado
Página: 25
Agregue las diapositivas que formarán parte de esta presentación
Hacer clic en el botón Aceptar para terminar
Para aplicar los efectos de animación. Seleccione un objeto puede ser un texto, autoforma, gráfico. (puede elegir uno o
varios objetos).
Hacer clic en la ficha Animación
Elegir uno de los efectos
Para probar el efecto elegido haga clic en el botón Reproducir.
12. Hipervínculos En PowerPoint puede crear hipervínculos en una presentación que le permitirán saltar
a diapositivas específicas de la misma, a otra presentación, a un documento de Word o
a una dirección de Internet. Es posible crear un hipervínculo desde cualquier texto u
objeto, como una forma, una tabla, una imagen o un botón de acción.

Página: 26
Microsoft PowerPoint 2010
¿Cómo crear un hipervínculo a una dirección Web?
Seleccione el objeto al cual desea asociarle el hipervínculo.
Hacer clic en la ficha Insertar, luego hacer clic en el botón
Se presenta el siguiente cuadro de diálogo
En el cuadro combinado Dirección elija o escriba la dirección Web a la que
desea vincularse.
¿Cómo crear un hipervínculo a un archivo?
Seleccione el objeto al cual desea asociarle el hipervínculo.
Hacer clic en la ficha Insertar, luego hacer clic en el botón
Se presenta el siguiente cuadro de diálogo

Upgrade PowerPoint 2010
Instituto de Educación Superior Tecnológico Privado
Página: 27
Seleccione el archivo que desea vincular
Para buscar el archivo seleccione el cuadro combinado Buscar en. Luego
elija la carpeta y archivo deseado.
¿Cómo crear un hipervínculo a una diapositiva?
Seleccione el objeto al cual desea asociarle el hipervínculo.
Hacer clic en la ficha Insertar, luego hacer clic en el botón
Se presenta el siguiente cuadro de diálogo
Luego seleccione la diapositiva a la que desea vincularse.
En el menú vertical elija
Lugar de este
documento

Página: 28
Microsoft PowerPoint 2010
13. Botones de acción PowerPoint incluye un conjunto de botones 3D integrados para ejecutar acciones tales
como Hacia delante, Hacia atrás, Inicio, Ayuda, Información, Sonido y Película.
Durante una presentación con diapositivas puede hacer clic en estos botones para
iniciar otro programa, reproducir un sonido o una película, o crear vínculos con otras
diapositivas, archivos y páginas Web.
¿Cómo agregar un botón de acción?
Ubíquese en la diapositiva a la cual se le desea colocar un botón de
acción.
Hacer clic en la ficha Insertar, luego elegir el botón
Elegir uno de estos botones
según su necesidad.
Icono Botón de acción
Personalizar
Inicio
Ayuda
Información
Hacia atrás o anterior
Hacia delante o
siguiente
Comienzo
Final
Volver
Documento
Sonido
Película
Luego haga clic y arrastre el mouse en el lugar donde desea ubicar el
botón de acción.

Upgrade PowerPoint 2010
Instituto de Educación Superior Tecnológico Privado
Página: 29
Se presentará un cuadro de diálogo configuración de la acción
El cuadro de diálogo configuración de la acción (menú presentación)
facilita la definición de acciones interactivas para los objetos. Puede
especificar el destino de un hipervínculo, seleccionar el programa que
desee iniciar o especificar el sonido o la imagen que vayan a reproducirse,
todo ello en un solo cuadro de diálogo. También tiene la posibilidad de
asignar dos acciones diferentes a un objeto y, a continuación, utilizar el
método de pasar el Mouse (ratón) por encima de un elemento para iniciar
una acción y el método de hacer clic para iniciar la otra. Por ejemplo,
puede pasar el Mouse por encima de un objeto para reproducir un sonido
y hacer clic en el mismo objeto para saltar a otra diapositiva.
Active la casilla Reproducir sonido si desea asignar sonido. Finalmente
haga clic en Aceptar para terminar
14. Creación de álbum de fotografías A continuación se describe como crear un álbum de fotografías.
¿Cómo insertar un álbum de fotografías
Hacer clic en la ficha Insertar, luego hacer clic en el botón
En el cuadro de diálogo presentado, seleccionar las fotos y hacer clic en el
botón Insertar
Hacer clic en el
botón Archivo o
disco …

Página: 30
Microsoft PowerPoint 2010
Para terminar hacer clic en el botón Crear
Se mostrará su álbum de fotos