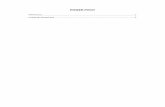Power Pivot
-
Upload
juan-vilchez-huarcaya -
Category
Documents
-
view
149 -
download
0
Transcript of Power Pivot
-
Mi coleccin
Este documento se proporciona "tal cual". La informacin y los puntos de vista expresados en este documento, incluyendo las referencias a sitios web deInternet y direcciones URL, est sujeta a cambios sin aviso. Este documento no implica ningn derecho legal respecto a ninguna propiedad intelectual de ningn
nombre de producto o producto de Microsoft. Puede copiar y utilizar este documento con fines internos y de referencia. Se permite que modifique estedocumento para sus fines internos y de referencia. 2013 Microsoft. Reservados todos los derechos. Trminos de uso
(http://msdn.microsoft.com/cc300389.aspx) | Marcas comerciales (http://www.microsoft.com/library/toolbar/3.0/trademarks/en-us.mspx)
-
Table Of ContentsCaptulo 1
Introduccin a PowerPivot
-
Captulo1
-
Introduccin a PowerPivot
Para empezar a usar la Ayuda de PowerPivot para Excel, vea los siguientes temas.
EnestaseccinPowerPivot
Interfaz de usuario de PowerPivot
Tutorial: crear su primer libro PowerPivot
VeatambinConceptosCompartir datos desde PowerPivotOtros recursosAgregar y mantener datos en PowerPivotAnalizar datos en PowerPivot
2014 Microsoft. Reservados todos los derechos.
SQL Server 2008 R2
-
PowerPivot
Pantalla de inicio de sesin de PowerPivot para Excel. En esta seccin se incluye una introduccin a PowerPivot, cmo instalar PowerPivot y dnde encontrar datos deejemplo y vdeos.
EnestaseccinIntroduccin a PowerPivot para Excel
Obtener informacin sobre las capacidades de PowerPivot
Especificacin de capacidad de PowerPivot
Instalar PowerPivot para Excel
Obtener datos de muestra para PowerPivot
Ver vdeos acerca de las tareas de PowerPivot
Informacin general de PowerPivot para los administradores de TI
VeatambinOtros recursosInterfaz de usuario de PowerPivotTutorial: crear su primer libro PowerPivot
2014 Microsoft. Reservados todos los derechos.
SQL Server 2008 R2
-
Introduccin a PowerPivot para Excel
Microsoft SQL Server PowerPivot para Microsoft Excel PowerPivot para Excel es una herramienta de anlisis de datos que ofrece una eficacia sin igual directamentedentro de la aplicacin que ya conoce: Microsoft Excel. La Ayuda de PowerPivot para Excel le sirve para agilizar su aprendizaje y hacer ms productivo su trabajo antes.
Para obtener ms informacin acerca de PowerPivot para Excel, incluidos artculos, vdeos y exposiciones en blogs, vea la pgina de PowerPivot para Excel enTechNet.
Para obtener documentacin de la comunidad de PowerPivot, vea la seccin de PowerPivot en TechNet Wiki.
Para obtener respuestas a las preguntas ms frecuentes sobre PowerPivot para Excel, vea P+F sobre PowerPivot en TechNet Wiki.
Para participar en conversaciones de la comunidad, vea el Foro de PowerPivot para Excel.
IntroduccinRecomendamos leer los siguientes temas y trabajar con el tutorial antes de continuar con el resto del contenido.
Instalar PowerPivot para Excel
Obtener informacin sobre las capacidades de PowerPivot
Dar un paseo por la interfaz de usuario de PowerPivot
Ver vdeos acerca de las tareas de PowerPivot
Introduccin al tutorial de PowerPivot para Excel
Si es administrador de IT y desea obtener informacin acerca de cmo se pueden usar PowerPivot para Excel y PowerPivot para SharePoint en una organizacin, veaInformacin general de PowerPivot para los administradores de TI.
Utilizar el contenido de la referencia
Los siguientes vnculos proporcionan acceso al contenido de referencia de PowerPivot para Excel, incluidas la referencia de la interfaz de usuario y la referencia delLenguaje DAX Expresiones de anlisis de datos.
Referencia de la interfaz de usuario
Informacin general de la pestaa PowerPivot
Ventana de PowerPivot: pestaa Inicio
Ventana de PowerPivot: pestaa Diseo
Ventana de PowerPivot: pestaa Tablas vinculadas
Ventana de PowerPivot: mtodos abreviado de teclado
Referencia de DAX
Informacin general sobre expresiones de anlisis de datos DAX
Referencia de expresiones de anlisis de datos
2014 Microsoft. Reservados todos los derechos.
SQL Server 2008 R2
-
Obtener informacin sobre las capacidades de PowerPivot
PowerPivot para Excel es un complemento que puede usar para realizar eficaces anlisis de datos en Excel 2010, al tiempo que lleva la inteligencia empresarial deautoservicio a su escritorio. PowerPivot para Excel incluye una ventana para agregar y preparar datos, y una pestaa de PowerPivot en la cinta de opciones de Excel quepuede usar para tratar los datos de una hoja de clculo de Excel.
PowerPivot para Excel tambin incluye un asistente que puede utilizar para importar los datos de orgenes diferentes, desde grandes bases de datos corporativas de laintranet, a fuentes de distribucin de datos pblicas u hojas de clculo y archivos de texto de un equipo. Los datos se importan en PowerPivot para Excel como tablas.Estas tablas se muestran como hojas independientes en la ventana de PowerPivot, de forma similar a las hojas de clculo de un libro de Excel. Pero PowerPivot para Excelproporciona una funcionalidad significativamente diferente de la que est disponible en una hoja de clculo de Excel. Para obtener ms informacin acerca de la interfazde usuario de PowerPivot, vea Dar un paseo por la interfaz de usuario de PowerPivot.
Los datos con los que opera en la ventana de PowerPivot estn almacenados en una base de datos de anlisis dentro del libro de Excel y un eficaz motor local carga,consulta y actualiza los datos de dicha base de datos. Los datos de PowerPivot se pueden mejorar todava ms creando relaciones entre tablas en la ventana dePowerPivot. Y dado que los datos de PowerPivot estn en Excel, estn inmediatamente disponibles para las tablas dinmicas, grficos dinmicos y otras caractersticas deExcel que se utilizan para agregar datos e interactuar con ellos. Excel 2010 proporciona todas las capacidades de presentacin e interactividad de datos; por otra parte,los datos de PowerPivot y los objetos de presentacin de Excel se encuentran en el mismo archivo de libro. PowerPivot admite archivos de hasta 2 GB en tamao y lepermite trabajar con hasta 4 GB de datos en memoria.
Adems de las herramientas grficas que le ayudan a analizar los datos, PowerPivot incluye DAX Expresiones de anlisis de datos. El lenguaje DAX Expresiones deanlisis de datos es un nuevo lenguaje de frmulas que ampla las capacidades de tratamiento de datos de Excel para habilitar agrupaciones, clculos y anlisis mssofisticados y complejos. La sintaxis de las frmulas de DAX es muy parecida a la de las frmulas de Excel con una combinacin de funciones, operadores y valores.
Diferencias entre libros de Excel y PowerPivot
Como se mencion anteriormente, existen diferencias entre la ventana de PowerPivot y la ventana de Excel por lo que se refiere a cmo se trabaja con datos en cadauna. Hay tambin algunos otras diferencias importantes que deseamos tratar especficamente:
Los datos PowerPivot pueden estar guardados en libros que tienen los siguientes tipos de archivo: Libro de Excel (* .xlsx), Libro de Excel habilitado con macros (*.xlsm) y Libro binario de Excel (* .xlsb). Los datos de PowerPivot no se admiten en libros con otros formatos.
La ventana de PowerPivot no admite Visual Basic para Aplicaciones (VBA). Puede utilizar VBA en la ventana de Excel de un libro de PowerPivot.
En las tablas dinmicas de Excel, puede agrupar los datos haciendo clic con el botn secundario en un encabezado de columna y seleccionando Grupo. Estacaracterstica se utiliza a menudo para agrupar los datos por fecha. En las tablas dinmicas que estn basadas en datos de PowerPivot, utiliza las columnascalculadas para lograr una funcionalidad similar. Para obtener ms informacin, vea Agrupar fechas.
Publicar los datos en SharePoint
Despus de crear un libro de PowerPivot, puede compartirlo con otras personas con los mismos procedimientos que use para compartir los archivos. Sin embargo,puede obtener muchos beneficios si publica el archivo en una granja o un servidor de SharePoint que tenga instalados PowerPivot para SharePoint y Excel Services. Enel servidor de SharePoint, los servicios colaboran para procesar el libro: los componentes de servidor de PowerPivot para SharePoint procesan los datos y ExcelServices los representa en una ventana del explorador, donde otros usuarios pueden continuar su anlisis. Para obtener ms informacin, vea Compartir datos desdePowerPivot.
Los servicios de PowerPivot en SharePoint agregan funciones para la administracin de documentos y la colaboracin para los libros de PowerPivot que se publican enSharePoint. PowerPivot para SharePoint proporciona un nuevo tipo de biblioteca de documentos que permite conseguir eficaces vistas previas de los informes en loslibros de PowerPivot, la capacidad de crear informes de Reporting Services a partir de los datos de los libros de PowerPivot publicados y la capacidad de programarla actualizacin automtica de los datos de PowerPivot desde orgenes de datos externos. Para obtener ms informacin acerca de la integracin con SharePoint, veaPowerPivot para SharePoint en los Libros en pantalla de SQL Server 2008 R2.
VeatambinTasksIntroduccin al tutorial de PowerPivot para ExcelConceptosIntroduccin a PowerPivot para ExcelDar un paseo por la interfaz de usuario de PowerPivotVer vdeos acerca de las tareas de PowerPivotObtener datos de muestra para PowerPivot
2014 Microsoft. Reservados todos los derechos.
SQL Server 2008 R2
-
Especificacin de capacidad de PowerPivot
En la siguiente tabla se especifican los tamaos y nmeros mximos de diversos objetos definidos en los componentes de PowerPivot.
Especificacionesdecapacidadmxima
Objeto Especificacin / Lmite
Longitud del nombre de objeto 100 caracteres
Caracteres no vlidos en un nombre . , ; ' ` : / \ * | ? " & % $ ! + = () [] {} < >
Nmero de tablas por base de datos PowerPivot (2^31) - 1 = 2,147,483,647
Nmero de columnas y columnas calculadas por tabla (2^31) - 1 = 2,147,483,647
Nmero de medidas calculadas en una tabla (2^31) - 1 = 2,147,483,647
Tamao de la memoria de PowerPivot para guardar un libro 4GB = 4,294,967,296 bytes
Solicitudes simultneas por libro 6
Conexiones a cubos locales 5
Nmero de valores distintos en una columna 1,999,999,997
Nmero de filas de una tabla 1,999,999,997
Longitud de la cadena 536.870.912 bytes (512 MB), equivalente a 268.435.456 caracteres Unicode (256 caracteres mega)
Advertencia
Las excepciones al lmite de la cadena se aplican a las siguientes funciones, donde las cadenas se limitan a 2.097.152 caracteres Unicode:
CONCATENATE y operador de concatenacin de infijo
DATEVALUE
EXACT
FIND
FORMAT
LEFT
LEN
LOWER
MID
REPLACE
REPT, la restriccin se aplica al parmetro de entrada y al resultado
RIGHT
SEARCH
SUBSTITUTE, la restriccin se aplica al parmetro de entrada y al resultado
TIMEVALUE
TRIM
UPPER
2014 Microsoft. Reservados todos los derechos.
SQL Server 2008 R2
-
Instalar PowerPivot para Excel
SQL Server PowerPivot para Excel es un complemento de Excel 2010 que se descarga de Internet y se utiliza para crear o ver un libro PowerPivot. Este tema contiene lassiguientes secciones:
Requisitos de hardware y software
Descargar e instalar PowerPivot para Excel
Comprobar la instalacin
Requisitos de hardware y software
Los equipos utilizados para crear los libros PowerPivot deben cumplir los requisitos de hardware y software mnimos para Office 2010.
Requisitos de hardware
Componente Requisitos mnimos
Procesador Procesador de 32 o 64 bits a 500 MHz
RAM 2 a 4 GB de RAM. El complemento consume aproximadamente 25 MB de RAM. Se usan 33 MB adicionales cuando la primera tabla dinmica seagrega a la hoja de clculo. Se requiere RAM adicional para los libros PowerPivot. La cantidad de RAM requerida variar en funcin del libro quecree.PowerPivot admite archivos de hasta 2 GB de tamao. La versin de 64 bits de PowerPivotle permite trabajar con hasta 4 GB de datos en memoria yla versin de 32 bits le permite trabajar con hasta 2 GB de datos en memoria.
Espacio endisco
Se requiere un espacio en disco de 100 MB para los archivos de programa. Se requiere espacio en disco adicional para almacenar los archivos dedatos. Aunque los archivos contienen datos comprimidos, podra requerir espacio en disco significativo si crea numerosos libros que contienen unacantidad muy grande de datos. No hay ninguna manera de conocer por anticipado cules sern las necesidades de espacio en disco. Asegrese desupervisar el consumo de espacio en disco cuando cree y guarde los archivos para asegurarse de que dispone del espacio suficiente.
Requisitos de softwarePowerPivot para Excel se puede instalar en un equipo que tenga Excel 2010 de 32 bits o de 64 bits. Si ha instalado la versin de 32 bits de Excel, debe instalar laversin de 32 bits de PowerPivot para Excel. De igual modo, si ha instalado la versin de 64 bits de Excel, debe instalar la versin de 64 bits de PowerPivot para Excel.
Requisito mnimo
Sistema operativo Windows XP SP3 (de 32 bits solo), Windows Vista SP2, Windows 7, Windows Server 2003 R2 con MSXML 6.0 (de 32 bits solo), WindowsServer 2008 SP2 o Windows Server 2008 R2 (de 64 bits solo).Si est utilizando Windows Vista o Windows Server 2008, tambin debe instalar Platform Update, que est disponible enhttp://support.microsoft.com/default.aspx/kb/971644.
Caractersticas deWindows
Microsoft .NET Framework 3.5 SP1 (instalar antes de instalar Office)
Requisitos deversin de Excel
Se requiere Excel 2010 (de 32 bits o de 64 bits) para instalar PowerPivot para Excel.
Caractersticas deOffice
Caractersticas compartidas de Office debe instalarse con Excel 2010.Tambin se debe instalar la Compatibilidad con programacin de .NET en Microsoft Excel.
Nota
Se requiere Excel 2010 y el complemento PowerPivot para Excel para crear y utilizar los datos de PowerPivot en un libro. Excel 2007 se puede utilizar para abrir unlibro de PowerPivot y realizar cambios de estilo y formato por ejemplo, la aplicacin de diferentes colores o fuentes, pero no para interactuar con una tabladinmica o un grfico dinmico que se basen en datos de PowerPivot, ni para cambiar los datos subyacentes.
RecomendacionesSQL Server PowerPivot para Excel se puede usar con las versiones de 32 bits o de 64 bits de Excel 2010. Sin embargo, las versiones de 64 bits de Excel y PowerPivotpara Excelofrecern una mayor compatibilidad de datos que las versiones de 32 bits. En concreto, si va a importar ms de un milln de filas o columnas de datos, debeutilizar las versiones de 64 bits. De todos modos, si los conjuntos de datos no son particularmente grandes, las versiones de 32 bits deben ofrecer un rendimientoaceptable. Tenga en cuenta que se requiere la versin de 32 bits de Excel si piensa utilizar los Complementos de minera de datos para Excel.
Componente Se recomienda
Plataforma y sistema operativo Windows 7 (64 bits) o Windows Vista con SP1 (64 bits) Business Edition o Ultimate Edition.
Requisitos de versin de Excel Excel 2010 (de 64 bits)
Descargar e instalar PowerPivot para Excel
1. Visite el sitio web de Microsoft (http://go.microsoft.com/fwlink/?LinkId=155905).
2. Descargue la versin x86 de 32 bits o x64 de 64 bits del programa de instalacin de PowerPivot_for_Excel.msi:
SQL Server 2008 R2
-
a. Para instalar la versin de 32 bits, haga clic en el botn Descargar. La versin de 32 bits es la opcin predeterminada. Al hacer clic en Descargar, seselecciona el valor predeterminado.
b. Para instalar la versin de 64 bits, desplcese hacia abajo en la pgina y seleccione el paquete de instalacin de 64 bits.
3. Haga doble clic en el archivo .msi para iniciar el Asistente para la instalacin.
4. Haga clic en Siguiente para comenzar.
5. Acepte el contrato de licencia y haga clic en Siguiente.
6. Escriba su nombre y haga clic en Siguiente.
7. Haga clic en Instalar.
8. Haga clic en Finalizar.
ComprobarlainstalacinInicie Excel. Despus de instalar el complemento, puede abrir la ventana de PowerPivot haciendo clic en la pestaa de PowerPivot en la cinta de opciones de Excel yhaciendo clic a continuacin en Ventana de PowerPivot. Una ventana de PowerPivot vaca se abre sobre la ventana de la aplicacin de Excel. A continuacin, puedeutilizar el Asistente para importacin a fin de agregar tablas de datos, crear relaciones entre las tablas, enriquecer los datos con clculos y expresiones, y luego usarlospara crear tablas dinmicas y grficos dinmicos. Para obtener ms informacin sobre PowerPivot para Excel, vea Obtener informacin sobre las capacidades dePowerPivot y Dar un paseo por la interfaz de usuario de PowerPivot.
VeatambinConceptosIntroduccin a PowerPivot para Excel
2014 Microsoft. Reservados todos los derechos.
-
Obtener datos de muestra para PowerPivot
Los datos de ejemplo para PowerPivot estn disponibles en el sitio web de CodePlex. Los datos de ejemplo se usan en el tutorial de PowerPivot (Introduccin al tutorialde PowerPivot para Excel y en los ejemplos de muchos de los temas de referencia del Lenguaje DAX Expresiones de anlisis de datos. Tambin puede usar estos datosal estudiar las caractersticas de PowerPivot por su cuenta.
VeatambinTasksIntroduccin al tutorial de PowerPivot para ExcelConceptosIntroduccin a PowerPivot para ExcelObtener informacin sobre las capacidades de PowerPivotDar un paseo por la interfaz de usuario de PowerPivotVer vdeos acerca de las tareas de PowerPivot
2014 Microsoft. Reservados todos los derechos.
SQL Server 2008 R2
-
Ver vdeos acerca de las tareas de PowerPivot
Hemos creado vdeos que describen cmo llevar a cabo tareas comunes en PowerPivot. Dispone de vnculos a todos los vdeos en PowerPivot TechCenter.
VeatambinTasksIntroduccin al tutorial de PowerPivot para ExcelConceptosIntroduccin a PowerPivot para ExcelObtener informacin sobre las capacidades de PowerPivotDar un paseo por la interfaz de usuario de PowerPivotObtener datos de muestra para PowerPivot
2014 Microsoft. Reservados todos los derechos.
SQL Server 2008 R2
-
Informacin general de PowerPivot para los administradoresde TI
La colaboracin y administracin de documentos en SharePoint son importantes para el uso de las soluciones de Business Intelligence que se creen en PowerPivot paraExcel. En este tema se introducen las caractersticas de servidor en PowerPivot para SharePoint que ayudan a utilizar y administrar los libros de PowerPivot compartidos.Tambin explica el rol de los administradores de TI para implementar el servidor y supervisar el acceso a datos de PowerPivot en un entorno de SharePoint.
Qu es PowerPivot para SharePoint
Administrar los servidores de PowerPivot en Administracin central de SharePoint
Tareas del administrador de SharePoint
Encontrar informacin tcnica acerca de las operaciones y los componentes de servidor de PowerPivot
QuesPowerPivotparaSharePointPowerPivot para SharePoint es una caracterstica de SQL Server que est disponible en la versin del producto SQL Server 2008 R2. No se integra en SharePoint, peropuede instalarla junto con SharePoint para habilitar los siguientes escenarios.
Trmino Definicin
Ver los datos dePowerPivot en librose informes usandoun explorador web
Ver los datos de PowerPivot en un explorador web requiere el software de servidor de PowerPivot que posibilita la interaccin de los datosen una ventana del explorador. El software de servidor de PowerPivot carga los datos en segundo plano al abrir un libro o informe que usaPowerPivot como un origen de datos. Cada vez que segmenta los datos, los explora y los filtra, el software de servidor de PowerPivotprocesa la operacin en segundo plano y proporciona los datos filtrados o actualizados.El software de servidor de PowerPivot se ejecuta en SharePoint. En un servidor de SharePoint, los componentes de servidor de PowerPivotcargan datos en memoria en los servidores de aplicaciones de SharePoint, recalculan datos y, a continuacin, descargan los datos cuandoya no se usan. El sistema de PowerPivot se mantiene as mismo en el sentido de que supervisa los libros de PowerPivot que se estnusando.
Opciones de laGalera dePowerPivot para lavista previaenriquecida y lacreacin dedocumentos
La Galera de PowerPivot es una biblioteca de SharePoint con una finalidad especial que se recomienda para almacenar y ver los libros dePowerPivot. La capacidad de generar imgenes en miniatura de hojas de clculo y rangos con nombre que visualizan los datos dePowerPivot es exclusiva de la Galera de PowerPivot. Tambin proporciona opciones para crear informes nuevos y libros basados en loslibros existentes ya publicados en la Galera de PowerPivot.
Programaractualizaciones dedatos
Puede configurar calendarios de actualizacin de datos para los libros de PowerPivot que posee y publica en un sitio de SharePoint. En laspginas de configuracin de programacin de SharePoint, puede especificar informacin de la conexin a un origen de datos y los libros, yelegir qu orgenes de datos actualizar en momentos diferentes. Tambin puede ver el historial de la actualizacin de datos paracomprobar que los datos estn al da.
Supervisar ladisponibilidad y lasoperaciones dePowerPivot
El panel de administracin de PowerPivot se agrega a la administracin central de SharePoint cuando se instala PowerPivot para SharePoint.Los administradores de SharePoint pueden utilizar este panel para ver informes del estado del servidor, mtricas de respuesta de lasconsultas y datos de uso de los libros que identifican los libros de PowerPivot de mayor valor en SharePoint. Los administradores tambinpueden supervisar las operaciones de actualizacin de datos totales a travs de los informes consolidados que muestran si la actualizacinde datos es correcta o no en conjunto.Administracin central es una aplicacin que est disponible solo para los administradores de SharePoint. Si desea ver alguno de losinformes o informacin que el Panel de administracin de PowerPivot proporciona, consulte al administrador de SharePoint.
Consultar datos PowerPivot en un libro de ExcelAl ver un libro de PowerPivot de una biblioteca de SharePoint, los datos de PowerPivot que estn dentro del libro se detectan, extraen y procesan de formaindependiente en las instancias de servidor de Analysis Services dentro de la granja, mientras Excel Services representa el nivel de presentacin. Puede ver el libroprocesado totalmente en una ventana del explorador o en una aplicacin de escritorio de Excel 2010 que tenga el complemento de PowerPivot para Excel.
El siguiente diagrama muestra cmo se mueve una solicitud para el procesamiento de consultas a travs de diferentes aplicaciones de SharePoint. Dado que los datosde PowerPivot forman parte de un libro de Excel 2010, cuando un usuario abre un libro de Excel de una biblioteca de SharePoint e interacta con una tabla dinmica ocon un grfico dinmico que contiene datos de PowerPivot, se produce una solicitud para el procesamiento de consultas.
SQL Server 2008 R2
-
Los componentes de Excel Services y PowerPivot para SharePoint para SharePoint procesan partes diferentes del mismo archivo de libro (.xlsx). Excel Services detectalos datos de PowerPivot y solicita el procesamiento de un servidor de PowerPivot en la granja. El servidor de PowerPivot asigna la solicitud a una instancia de ServicioAnalysis Services, que extrae los datos del libro en la biblioteca de contenido y los carga. Los datos que estn almacenados en memoria se combinan en el librorepresentado y se devuelven a Excel Web Access para presentarse en una ventana del explorador.
PowerPivot para SharePoint no administra todos los datos en un libro de PowerPivot. Excel Services procesa las tablas y los datos de la celda en una hoja de clculo. Elservicio de PowerPivot administra nicamente las tablas dinmicas, los grficos dinmicos y las segmentaciones que tienen que ver con los datos de PowerPivot.
AdministrarlosservidoresdePowerPivotenAdministracincentraldeSharePointPowerPivot para SharePoint se integra totalmente en el entorno de SharePoint. Los administradores pueden utilizar la Administracin Central para administrar losservicios, cuentas de servicio, asociaciones de servicio, disponibilidad de caractersticas, configuracin de eventos y modos de procesamiento.
Segn se ha mencionado anteriormente, los administradores de SharePoint tambin pueden utilizar el Panel de administracin de PowerPivot para supervisar el estadoy el rendimiento globales del servidor. Si los informes integrados no son suficientes, un administrador puede crear informes personalizados en Excel paracomplementar o reemplazar los informes que se proporcionan.
Tareas del administrador de SharePoint
Aunque los libros de PowerPivot son publicados y mantenidos por quienes los crean, los administradores de SharePoint dan apoyo a ese trabajo realizando lassiguientes tareas:
1. Instalar y configurar el software de servidor de PowerPivot. Solo los administradores de SharePoint pueden agregar el nuevo software a un servidor deSharePoint.
2. Instalar y configurar Reporting Services en modo integrado de SharePoint. Reporting Services es una caracterstica de SQL Server que puede instalar y configurarpara la integracin de SharePoint. Se necesita Reporting Services si desea crear informes basados en los libros publicados en la Galera de PowerPivot.
3. Crear la Galera de PowerPivot u otras ubicaciones para almacenar los datos de PowerPivot. Un administrador de la coleccin de sitios tambin puede realizaresta tarea.
4. Configurar permisos en las bibliotecas o ubicaciones donde se almacenan los datos. Un administrador de la coleccin de sitios tambin puede realizar estatarea.
5. Supervisar el estado del servidor revisando los informes en el Panel de administracin de PowerPivot.
Para obtener ms informacin, siga los vnculos de la seccin siguiente.
EncontrarinformacintcnicaacercadelasoperacionesyloscomponentesdeservidordePowerPivot
PowerPivot para SharePoint es una caracterstica de SQL Server 2008 R2. Consulte los Libros en pantalla de SQL Server 2008 R2 en TechNet o MSDN para obtenerinformacin tcnica acerca de las siguientes reas:
Installation
Configuracin
Panel de administracin de PowerPivot
Actualizacin de datos PowerPivot
VeatambinTasksIntroduccin al tutorial de PowerPivot para ExcelConceptosIntroduccin a PowerPivot para ExcelObtener informacin sobre las capacidades de PowerPivotDar un paseo por la interfaz de usuario de PowerPivotVer vdeos acerca de las tareas de PowerPivotObtener datos de muestra para PowerPivot
2014 Microsoft. Reservados todos los derechos.
-
Interfaz de usuario de PowerPivot
Dar un paseo por la interfaz de PowerPivot para Excel. En esta seccin se incluye informacin general de la IU, un glosario de trminos y la referencia de la interfaz deusuario con informacin sobre los cuadros de dilogo e interfaces que se encuentran en la ventana de Excel y en la de PowerPivot.
EnestaseccinDar un paseo por la interfaz de usuario de PowerPivot
Ventana de Excel: pestaa PowerPivot
Ventana de PowerPivot
Interfaz de usuario de PowerPivot en Windows XP
Glosario de PowerPivot para Excel
VeatambinTasksIntroduccin al tutorial de PowerPivot para ExcelOtros recursosPowerPivot
2014 Microsoft. Reservados todos los derechos.
SQL Server 2008 R2
-
Dar un paseo por la interfaz de usuario de PowerPivot
En este tema se examinan las reas clave de la interfaz de usuario de PowerPivot para Excel. En este tema se incluyen las secciones siguientes:
Abrir Excel e iniciar la ventana de PowerPivot
Agregar datos a la ventana de PowerPivot
Explorar la ventana de PowerPivot
Explorar la lista de campos y las pestaas de PowerPivot en Excel
Pasos siguientes
Para obtener un tutorial detallado, vea Introduccin al tutorial de PowerPivot para Excel.
Nota
Algunas partes de la ventana de PowerPivot difieren en funcin de qu versin de Windows se est ejecutando. Este tema y el resto de temas de la Ayuda dePowerPivot para Excel se centran en la interfaz de usuario de Windows Vista y Windows 7. Si usa Windows XP, lea este tema primero y, a continuacin, vea Interfaz deusuario de PowerPivot en Windows XP.
Abrir Excel e iniciar la ventana de PowerPivot
Siga estos pasos para empezar:
1. Abra Excel 2010 en un equipo que tenga PowerPivot para Excel instalado. Para obtener ms informacin acerca de la instalacin, vea Instalar PowerPivot paraExcel.
2. En la cinta de opciones de Excel, haga clic en la pestaa PowerPivot.
3. En la pestaa PowerPivot, haga clic en Ventana de PowerPivot.
SQL Server 2008 R2
-
Cuando tenga instalado el complemento PowerPivot para Excel, podr trabajar con datos en una hoja de clculo de Excel y en la ventana de PowerPivot recin abierta.La ventana de la hoja de clculo incluye caractersticas de Excel conocidas, as como una pestaa de PowerPivot y una lista de campos de PowerPivot. La ventana dePowerPivot incluye muchas funciones especficas para agregar tablas de datos y crear relaciones entre ellas. Solo hay una aplicacin en ejecucin y todos los datos conlos que trabaja estn almacenados en el mismo archivo de libro. Sin embargo, las ventanas de la aplicacin son independientes; la de PowerPivot se abre sobre Excel ylas ventanas se muestran como elementos diferentes en la barra de tareas de Windows. Ahora trabajaremos en la ventana de PowerPivot y volveremos a la de Excel y ala pestaa de PowerPivot en el tema.
Agregar datos a la ventana de PowerPivot
Ahora pegar datos en la ventana de PowerPivot, lo que le permite ver las reas de la interfaz de usuario que solo se habilitan si hay datos:
1. Seleccione y copie los datos de la tabla siguiente, incluidos los encabezados de tabla.
SalesDate Subcategory Product Sales Quantity
1/5/2009 Accessories Carrying Case 254995 68
1/5/2009 Accessories Mini Battery Charger 1099.56 44
1/5/2009 Digital Slim Digital 6512 44
1/6/2009 Accessories Telephoto Conversion Lens 1662.5 18
1/6/2009 Accessories Tripod 938.34 18
1/6/2009 Accessories USB Cable 1230.25 26
2. En la ventana de PowerPivot, en la pestaa Inicio, haga clic en Pegar.
3. En el cuadro de dilogo Vista previa de pegado, haga clic en Aceptar.
Adems de pegar los datos, hay muchas otras maneras de ponerlos en la ventana de PowerPivot. Para obtener ms informacin, vea Agregar y mantener datos enPowerPivot.
Explorar la ventana de PowerPivot
La ventana de PowerPivot se abre sobre la ventana de Excel, con los datos pegados. Para alternar entre las dos ventanas, haga clic en el botn de Excel en la barra deherramientas de acceso rpido en la ventana de PowerPivot o en la Ventana de PowerPivot, en la pestaa de PowerPivot de la ventana de Excel. Puede cerrar laventana de PowerPivot sin cerrar Excel: en el botn PowerPivot de la ventana de PowerPivot, haga clic en Cerrar.
La cinta de opciones de PowerPivot incluye las siguientes pestaas:
La pestaa Inicio, donde puede agregar nuevos datos, copiar y pegar datos de Excel y otras aplicaciones, aplicar formato y ordenar y filtrar los datos. Paraobtener ms informacin acerca de esta pestaa, vea Ventana de PowerPivot: pestaa Inicio.
-
La pestaa Diseo, donde puede cambiar las propiedades de las tablas, crear y administrar las relaciones, y modificar las conexiones a los orgenes de datosexistentes. Tambin puede agregar columnas y cambiar cundo se calculan los valores de columna. Para obtener ms informacin, vea Ventana de PowerPivot:pestaa Diseo.
La pestaa contextual Tablas vinculadas, donde puede trabajar con tablas que estn vinculadas a las tablas de Excel. Para obtener ms informacin, veaVentana de PowerPivot: pestaa Tablas vinculadas.
La pestaa contextual Tablas vinculadas est disponible en la cinta de opciones de PowerPivot nicamente si selecciona una tabla de PowerPivot que estvinculada a una tabla de Excel. Para obtener ms informacin acerca de las tablas vinculadas y cmo utilizarlas para precisar los datos, vea Agregar datosutilizando tablas vinculadas de Excel. Tmese unos minutos para echar una mirada y hacerse una idea de las caractersticas. Por ejemplo, ordene los datos en latabla, agregue u oculte las columnas.
ExplorarlalistadepestaasycamposdePowerPivotenExcelPuede volver a la ventana de Excel como se describi anteriormente, pero siga estos pasos esta vez:
1. Asegrese de que est en la pestaa Inicio en la ventana de PowerPivot.
2. Haga clic en Tabla dinmica.
3. En el cuadro de dilogo Crear tabla dinmica, haga clic en Aceptar.
Ahora regrese a la ventana de Excel, con la pestaa PowerPivot seleccionada y la Lista de campos de PowerPivot visible. Para obtener ms informacin, vea Lista decampos de PowerPivot. La pestaa PowerPivot de Excel proporciona herramientas para trabajar con tablas dinmicas, medidas y tablas vinculadas, y para abrir laventana de PowerPivot. Para obtener ms informacin, vea Informacin general de la pestaa PowerPivot.
-
La Lista de campos de PowerPivot proporciona herramientas para trabajar con listas de campos y segmentaciones de datos, que le permiten filtrar los datos en unatabla dinmica. Agregue campos a la tabla dinmica seleccionndolos en la lista de campos, como se muestra en el siguiente grfico.
Los campos se agregan a la tabla dinmica y se muestran en la hoja de clculo. Para obtener ms informacin, vea Crear y cambiar el diseo de los campos en uninforme de tablas dinmicas o grficos dinmicos.
Pasos siguientes
Ahora que conoce la interfaz de usuario de PowerPivot para Excel, vea Introduccin al tutorial de PowerPivot para Excel para obtener un tutorial detallado.
VeatambinTasksIntroduccin al tutorial de PowerPivot para ExcelConceptosIntroduccin a PowerPivot para Excel
-
Obtener informacin sobre las capacidades de PowerPivotVer vdeos acerca de las tareas de PowerPivotObtener datos de muestra para PowerPivot
2014 Microsoft. Reservados todos los derechos.
-
Ventana de Excel: pestaa PowerPivot
Para obtener informacin sobre la pestaa PowerPivot de la ventana de Excel, vea los siguientes temas.
EnestaseccinInformacin general de la pestaa PowerPivot
Referencia a cuadros de dilogo y listas de campos
VeatambinConceptosDar un paseo por la interfaz de usuario de PowerPivotInterfaz de usuario de PowerPivot en Windows XPGlosario de PowerPivot para ExcelOtros recursosVentana de PowerPivot
2014 Microsoft. Reservados todos los derechos.
SQL Server 2008 R2
-
Informacin general de la pestaa PowerPivot
Esta seccin proporciona ayuda sobre la pestaa y los cuadros de dilogo de PowerPivot que se usan en la ventana de Excel cuando se instala PowerPivot para Excel.Para obtener informacin general de la interfaz de usuario, vea Dar un paseo por la interfaz de usuario de PowerPivot. La pestaa PowerPivot de Excel proporcionaherramientas para trabajar con tablas dinmicas, medidas y tablas vinculadas, y para abrir la ventana de PowerPivot.
OpcionesdelapestaaPowerPivotLas opciones de la pestaa PowerPivot estn organizadas en grupos.
IniciarHaga clic en el botn Ventana de PowerPivot para iniciar la ventana de PowerPivot. Para obtener ms informacin acerca de la ventana de PowerPivot, vea Ventana dePowerPivot: pestaa Inicio, Ventana de PowerPivot: pestaa Diseo y Ventana de PowerPivot: pestaa Tablas vinculadas.
MedidasLos botones en el grupo Medida le permiten crear, ver, modificar y eliminar medidas. Una medida es una frmula que define y guarda como parte de los datos dePowerPivot. Puede asociar la medida con una tabla dinmica o grfico dinmico para realizar clculos dinmicos. Para obtener ms informacin, vea Cuadro de dilogoConfiguracin de medida Agregacin estndar, Cuadro de dilogo Configuracin de medida Personalizar agregacin y Crear una medida.
InformesEl botn Tabla dinmica le permite insertar en el libro de Excel una o varias tablas dinmicas que estn basadas en los datos de la ventana de PowerPivot. Paraobtener ms informacin, vea Crear un informe de tabla dinmica o grfico dinmico.
Datos de ExcelCon este grupo puede crear y actualizar las tablas vinculadas. Para obtener ms informacin acerca de las tablas vinculadas y cmo usarlas, vea Agregar datosutilizando tablas vinculadas de Excel.
Crea una tabla vinculada. Haga clic para crear una nueva tabla vinculada en el libro de PowerPivot. La tabla vinculada usa los datos de la tabla de datos deExcel actual.
Actualizar todo. Actualiza todas las tablas de PowerPivot vinculadas a tablas de Excel.
Despus de crear una tabla vinculada, use la pestaa Tablas vinculadas de la ventana de PowerPivot para administrar las tablas.
OpcionesHaga clic en Configuracin para abrir el Cuadro de dilogo Opciones y diagnstico de PowerPivot. Este cuadro de dilogo proporcionan opciones para crear unseguimiento que se puede usar para soporte tcnico; para cambiar el idioma que se usa en los mens, cuadros de dilogo y mensajes en la ventana de PowerPivot; ypara proporcionar comentarios que se pueden emplear para mejorar el producto.
Mostrar/ocultarLista de campos de PowerPivot se vuelve visible cuando est trabajando con una tabla dinmica o grfico dinmico basados en datos de PowerPivot. Despus de
SQL Server 2008 R2
-
haber creado una tabla dinmica o grfico dinmico, puede alternar la visibilidad de la lista de campos si hace clic en el botn Lista de campos. Para obtener msinformacin sobre la Lista de campos de PowerPivot, vea Lista de campos de PowerPivot y Crear y cambiar el diseo de los campos en un informe de tablasdinmicas o grficos dinmicos.
RelacinHaga clic en el botn Deteccin para habilitar o deshabilitar la deteccin automtica de relaciones entre los campos en la Lista de campos de PowerPivot. Paraobtener ms informacin sobre relaciones, vea Informacin general sobre relaciones.
CuadrosdedilogoyListadecamposEn los siguientes temas se proporciona Ayuda sobre los cuadros de dilogo que se encuentran en la pestaa PowerPivot y en la Lista de campos de PowerPivot quese encuentra disponible para trabajar con tablas dinmicas en la ventana de Excel.
Cuadro de dilogo Crear tabla dinmica
Cuadro de dilogo Crear tabla
Cuadro de dilogo Detectar y crear
Cuadro de dilogo Configuracin de campos
Cuadro de dilogo Insertar funcin
Memoria mxima o tamao de archivo superados
Cuadro de dilogo Configuracin de medida Personalizar agregacin
Cuadro de dilogo Configuracin de medida Agregacin estndar
Lista de campos de PowerPivot
Metadatos de PowerPivot restaurados
Cuadro de dilogo Opciones y diagnstico de PowerPivot
VeatambinConceptosDar un paseo por la interfaz de usuario de PowerPivotOtros recursosUI Reference (PowerPivot for Excel)
2014 Microsoft. Reservados todos los derechos.
-
Referencia a cuadros de dilogo y listas de campos
Para obtener informacin sobre los cuadros de dilogo y la lista de campos correspondientes a la pestaa PowerPivot en la ventana de Excel, vea los siguientes temas.
EnestaseccinCuadro de dilogo Crear tabla dinmica
Cuadro de dilogo Crear tabla
Cuadro de dilogo Detectar y crear
Cuadro de dilogo Configuracin de campos
Cuadro de dilogo Insertar funcin
Memoria mxima o tamao de archivo superados
Cuadro de dilogo Configuracin de medida Personalizar agregacin
Cuadro de dilogo Configuracin de medida Agregacin estndar
Lista de campos de PowerPivot
Metadatos de PowerPivot restaurados
Cuadro de dilogo Opciones y diagnstico de PowerPivot
VeatambinConceptosDar un paseo por la interfaz de usuario de PowerPivotInformacin general de la pestaa PowerPivot
2014 Microsoft. Reservados todos los derechos.
SQL Server 2008 R2
-
Cuadro de dilogo Crear tabla dinmica
El cuadro de dilogo Crear tabla dinmica le permite especificar la ubicacin de una nueva tabla dinmica basada en datos de PowerPivot. La tabla dinmica se crea enla ventana de Excel. Para obtener acceso a este cuadro de dilogo, en la ventana de Excel, en la pestaa PowerPivot, en el grupo Informes, haga clic en PowerPivot.Para obtener ms informacin acerca de las tablas dinmicas, vea Crear un informe de tabla dinmica o grfico dinmico.
Nueva hoja de clculoSeleccione esta opcin para crear una nueva hoja de clculo e iniciar una nueva tabla dinmica en ella.
Hoja de clculo existenteSeleccione esta opcin para utilizar una hoja de clculo existente. El valor predeterminado es el de usar la hoja de clculo seleccionada actualmente.
UbicacinHaga clic para navegar a una hoja existente y, si lo desea, a una celda de esa hoja.
VeatambinConceptosCrear un informe de tabla dinmica o grfico dinmicoDar un paseo por la interfaz de usuario de PowerPivot
2014 Microsoft. Reservados todos los derechos.
SQL Server 2008 R2
-
Cuadro de dilogo Crear tabla
El cuadro de dilogo Crear tabla se abre si hace clic en Crear tabla vinculada en la ventana de Excel y no tiene ninguna tabla seleccionada en una hoja de clculo deExcel. Despus de hacer clic en Aceptar en este cuadro de dilogo, se da formato a su seleccin como una tabla y la tabla vinculada se muestra en la ventana dePowerPivot. Para obtener ms informacin acerca de las tablas vinculadas, vea Agregar datos utilizando tablas vinculadas de Excel.
Dnde estn los datos de la tabla?Especifique un intervalo de celdas para la tabla o haga clic en el icono para abrir el cuadro de dilogo Seleccin de intervalo.
Mi tabla tiene encabezadosDesactive esta casilla si los datos seleccionados no incluyen encabezados para la tabla.
VeatambinConceptosAgregar datos utilizando tablas vinculadas de ExcelDar un paseo por la interfaz de usuario de PowerPivot
2014 Microsoft. Reservados todos los derechos.
SQL Server 2008 R2
-
Cuadro de dilogo Detectar y crear
El cuadro de dilogo Detectar y crear presenta informacin sobre las nuevas relaciones que se crean automticamente al agregar los nuevos campos en una tabladinmica o grfico dinmico. Para obtener acceso a este cuadro de dilogo, en la Lista de campos de PowerPivot, agregue un campo de una tabla que an no serelacione con una tabla de la tabla dinmica y, a continuacin, haga clic en Crear cuando se muestre La relacin puede ser necesaria.
El proceso consta de dos pasos:
Deteccin de relaciones
Creacin de relaciones
Cuando en la tabla dinmica hay muchos campos que se podran relacionar, el proceso de anlisis puede llevar mucho tiempo. Puede cancelar el proceso de deteccinpero no el proceso de creacin.
Nota
El algoritmo para la deteccin automtica de relaciones tiene en cuenta el tipo de datos del campo y otros factores, como el nmero de valores y los valoresindividuales, nombres de campo, etc. Para obtener ms informacin sobre la heurstica usada en la deteccin automtica, vea Informacin general sobre relaciones.
EstadoMuestra el estado del anlisis.
Haga clic en el vnculo Detalles del lado derecho del rea de estado para abrir el cuadro de dilogo Detalles de relacin y obtener informacin sobre lasadvertencias o errores que se han producido tras la deteccin. Por ejemplo, si no se cre ninguna relacin, en el informe Detalles de relacin se proporciona msinformacin sobre el motivo del error de la deteccin.
Elemento de trabajoMuestra el estado de la operacin de deteccin.
ResumenHaga clic en el vnculo para ver informacin sobre las nuevas relaciones que se han creado.
Si la deteccin ha sido correcta, en el informe Detalles de relacin se ofrece una lista de las nuevas relaciones que se crearon, incluidas las columnas y tablas quese unieron.
CerrarHaga clic aqu para cerrar el cuadro de dilogo y volver al rea de tabla dinmica de Excel.
VeatambinConceptosDar un paseo por la interfaz de usuario de PowerPivotInformacin general sobre relaciones
2014 Microsoft. Reservados todos los derechos.
SQL Server 2008 R2
-
Cuadro de dilogo Configuracin de campos
El cuadro de dilogo Configuracin de campo permite asignar un nombre personalizado a un campo que se usa como nombre para mostrar en una tabla o en ungrfico dinmicos. Para tener acceso a este cuadro de dilogo, haga clic con el botn secundario en un campo en la Lista de campos de PowerPivot y, a continuacin,haga clic en Cambiar nombre. Al crear un nombre personalizado, no cambia el nombre nico del campo que se cre cuando los datos se cargaron en el libro.
Nombre de tablaMuestra el nombre de la tabla donde se encuentra el campo.
Nombre de origenMuestra el nombre del campo como est en la tabla de datos.
Los nombres de campo deben ser nicos en una tabla.
Nombre personalizadoEscriba un nombre para mostrar en la tabla dinmica actual.
VeatambinReferenciaLista de campos de PowerPivotConceptosCrear un informe de tabla dinmica o grfico dinmicoCrear y cambiar el diseo de los campos en un informe de tablas dinmicas o grficos dinmicosDar un paseo por la interfaz de usuario de PowerPivot
2014 Microsoft. Reservados todos los derechos.
SQL Server 2008 R2
-
Cuadro de dilogo Insertar funcin
El cuadro de dilogo Insertar funcin le permite elegir funciones en una lista y usarlas para generar frmulas. Para tener acceso a este cuadro de dilogo en la ventanade Excel, en el Cuadro de dilogo Configuracin de medida Agregacin estndar o el Cuadro de dilogo Configuracin de medida Personalizar agregacin, haga clicen el botn de funcin fx. Para obtener acceso a este cuadro de dilogo en la ventana de PowerPivot, en la barra de frmulas situada encima de cada tabla, haga clic enel botn de funcin fx. Para obtener ms informacin acerca de cmo elegir las funciones para usar en las frmulas, vea Informacin general sobre expresiones deanlisis de datos DAX y Generar frmulas para clculos.
Elemento Descripcin
Seleccionar unacategora
Si tiene una idea general de qu tipo de funcin necesita, elija una categora en la lista o seleccione Todos para ver una lista alfabtica defunciones.
Seleccionar unafuncin
Muestra una lista de las funciones en la categora seleccionada.
Descripcin Muestra una descripcin de lo que hace la funcin, junto con cualquier argumento obligatorio u opcional, como nombres de columna yexpresiones.
CategorasdefuncionesDAX Expresiones de anlisis de datos proporciona los siguientes tipos de categoras de funcin en el cuadro de dilogo Insertar funcin.
Todas
Fecha y hora
Filtros
Lgicas
Matemticas y trigonomtricas
Estadsticas
Texto
MedidasyfrmulasEl cuadro de dilogo Insertar funcin solo est disponible cuando se est generando una frmula. Puede crear los clculos en una columna calculada, en una tabladinmica o en un grfico dinmico. Las frmulas que genera expresamente para usarse en una tabla dinmica tambin se denominan medidas. Para obtener msinformacin, vea Crear una columna calculada y Crear una medida.
VeatambinConceptosInformacin general sobre agregacin de clculos en PowerPivotDar un paseo por la interfaz de usuario de PowerPivot
2014 Microsoft. Reservados todos los derechos.
SQL Server 2008 R2
-
Memoria mxima o tamao de archivo superados
Este cuadro de dilogo se muestra cuando se supera la memoria mxima o el lmite de tamao de archivo para un libro de PowerPivot para Excel. El tamao mximopara un archivo de libro de PowerPivot para Excel es 2 GB y la memoria mxima que puede ser usada por un libro es 4 GB. El libro no puede guardarse si superacualquiera de estos lmites.
Si esto ocurre, debe reducir el nmero de tablas, filas o columnas que se vinculan, importan o copian en la ventana de PowerPivot antes de poder guardar el libro. Paraobtener ms informacin, vea los siguientes temas:
Cambiar las filas que se importan desde un origen de datos
Delete a Table
Filtrar los datos en la ventana de PowerPivot (tal y como se describe en Filtrar los datos de una tabla no afecta al tamao de archivo ni al consumo de memoria; soloafecta a cmo se muestran los datos.
VeatambinConceptosDar un paseo por la interfaz de usuario de PowerPivot
2014 Microsoft. Reservados todos los derechos.
SQL Server 2008 R2
-
Cuadro de dilogo Configuracin de medida Personalizaragregacin
El cuadro de dilogo Configuracin de medida le permite crear o cambiar una medida que usa una agregacin personalizada escribiendo una frmula en el lenguaje defrmulas Expresiones de anlisis de datos DAX. Para obtener acceso a este cuadro de dilogo, en la ventana de Excel, en la pestaa PowerPivot, en el grupo Medidas,haga clic en Nueva medida o Configuracin de medida.
Una medida es un clculo personalizado y dinmico que puede crear y almacenar junto con los datos. Cualquier usuario del libro de PowerPivot puede ver la medida yusarla en los clculos. Para obtener ms informacin acerca de las medidas, vea Crear una medida en una tabla dinmica o grfico dinmico. Las agregacionespersonalizadas son las que no estn basadas en las agregaciones que puede crear en una tabla dinmica estndar de Excel.
Nombre de tablaEscriba el nombre de la tabla donde se debe almacenar la definicin de la medida.
Nota
Si posteriormente elimina la tabla, tambin se eliminar la medida.
Nombre de medida todas las tablas dinmicasEscriba el nombre que se va a usar de la medida.
Este nombre de medida define el nombre de almacenamiento de la medida que debe ser nico en el libro. Cualquier referencia a esta medida desde otrasfrmulas debe usar este nombre, mientras que el nombre personalizado es solo para mostrar.
Nombre personalizado esta tabla dinmicaEscriba un nombre para mostrar de la medida.
Este nombre de medida define el nombre que se usa en la medida para mostrarse en la tabla dinmica actual.
FxHaga clic aqu para abrir el cuadro de dilogo Insertar funcin y generar una frmula.
Tambin puede escribir directamente la frmula en el cuadro de texto.
Comprobar frmulaHaga clic para comprobar que la frmula no contenga ningn error sintctico ni semntico.
Cuadro de texto de frmulaMuestra la frmula de DAX que define la medida o los valores de campo.
Puede modificar la frmula directamente en este cuadro de texto, pero el cuadro de texto no realiza ninguna validacin.
Cuadro de texto de mensaje y advertenciaMuestra mensajes sobre el estado de la frmula. Si la frmula tiene un error, en este cuadro se muestra informacin sobre el problema.
La parte resaltada de la frmula es la que probablemente hay que cambiar para solucionar el problema.
VeatambinConceptosCrear una medidaCrear una medida en una tabla dinmica o grfico dinmicoDar un paseo por la interfaz de usuario de PowerPivot
2014 Microsoft. Reservados todos los derechos.
SQL Server 2008 R2
-
Cuadro de dilogo Configuracin de medida Agregacinestndar
El cuadro de dilogo Configuracin de medida permite que cree o cambie una medida con una agregacin estndar. Para obtener acceso a este cuadro de dilogo, enla ventana de Excel, en la Lista de campos de PowerPivot, en el panel Valores, haga clic con el botn secundario y luego haga clic en Editar medida.
Una medida es un clculo personalizado y dinmico que puede crear y almacenar junto con los datos. Cualquier usuario del libro de PowerPivot puede ver la medida yusarla en los clculos. Para obtener ms informacin acerca de las medidas, vea Crear una medida en una tabla dinmica o grfico dinmico. Las agregaciones estndarson las basadas en SUM, COUNT, MIN, MAX y AVERAGE, que son las que se pueden crear en una tabla dinmica estndar de Excel.
Nota
Tambin puede definir agregaciones personalizadas usando el lenguaje de frmulas Expresiones de anlisis de datos DAX, pero no puede disear frmulaspersonalizadas mediante este cuadro de dilogo. Para obtener ms informacin, vea Crear una medida en una tabla dinmica o grfico dinmico.
Nombre de tablaMuestra el nombre de la tabla donde se almacenar la definicin del campo.
Nombre de origenMuestra el nombre de la columna que contiene los valores que se van a agregar.
Nombre personalizadoEscriba un nombre para mostrar que puede usar para la agregacin. El nombre para mostrar solo se usa en la tabla dinmica o grfico dinmico.
Elegir cmo se desea que se agregue el campo seleccionadoElija el tipo de clculo que desea utilizar. Los valores del campo se calculan y se colocan en la tabla dinmica o en el grfico dinmico.
Agregaciones estndar:
Sum
Count
Min
Max
Average
La medida utilizar esta frmulaMuestra la frmula de DAX generada por las selecciones.
VeatambinConceptosCrear una medidaCrear una medida en una tabla dinmica o grfico dinmicoDar un paseo por la interfaz de usuario de PowerPivot
2014 Microsoft. Reservados todos los derechos.
SQL Server 2008 R2
-
Lista de campos de PowerPivot
La Lista de campos de PowerPivot contiene caractersticas que ayudan a disear una tabla dinmica, generar clculos personalizados y trabajar con relaciones. La listade campos se vuelve visible cuando est trabajando con una tabla dinmica o grfico dinmico basado en datos de PowerPivot. Despus de crear una tabla dinmica,puede alternar la visibilidad de la lista de campos si hace clic en Lista de campos en la pestaa PowerPivot. La lista de campos es similar al panel de tareas de un librode Excel estndar, pero ofrece algunas nuevas caractersticas para admitir segmentaciones de datos y clculos personalizados. Para obtener ms informacin, vea Crear ycambiar el diseo de los campos en un informe de tablas dinmicas o grficos dinmicos.
reas de uninforme de tabladinmica
Descripcin
rea demensajes
En ella se muestra informacin y advertencias sobre cambios en la tabla dinmica o los datos que requieren alguna accin. Haga clic en la accinadecuada.
Mensaje Haga clic aqu Descripcin
La relacin puede ser necesaria Crear Haga clic para iniciar un asistente que detecta y sugiere relaciones automticamente.
Se modificaron los datos PowerPivot Actualizar Haga clic para sincronizar los metadatos del modelo y actualizar todos los datos.
rea debsqueda
Escriba una parte del nombre de un campo y haga clic en el icono de bsqueda que hay a la derecha del cuadro de texto. De formapredeterminada, la bsqueda utiliza caracteres comodn antes y despus del texto que se escribe.Si hay varios campos que contienen la cadena de bsqueda, haga clic en las flechas izquierda y derecha para avanzar o retroceder por la lista deresultados de bsqueda.
Segmentacionesde datosverticales
Arrastre un campo hasta esta rea para filtrar los datos por los valores de ese campo.Al agregar un campo a esta rea, el control Segmentaciones de datos se coloca a lo largo del lado superior de la tabla dinmica. La posicin dela segmentacin no afecta a la seleccin de los datos. Para obtener ms informacin, vea Filtrar datos con segmentaciones.
Segmentacionesde datoshorizontales
Arrastre un campo hasta esta rea para filtrar los datos por los valores de ese campo.Al agregar un campo a esta rea, el control Segmentaciones de datos se coloca a lo largo del borde superior de la tabla dinmica. La posicin dela segmentacin no afecta a la seleccin de los datos. Para obtener ms informacin, vea Filtrar datos con segmentaciones.
Filtro de informe Utilice esta opcin para filtrar el informe completo segn el elemento seleccionado en el filtro de informe. La lista desplegable de control de filtroaparece inmediatamente por encima de la tabla dinmica o grfico dinmico.Por ejemplo, si tiene un informe que muestra las ventas para todos los productos, podra agregar el campo Promociones en el rea Filtro delinforme para habilitar el filtrado por promocin.
Etiquetas decolumna
Utilice esta opcin para mostrar los campos como columnas en la parte superior del informe. La columna con la posicin inferior se anida dentrode otra que est inmediatamente sobre ella. Puede hacer clic con el botn secundario en el campo para moverlo a otra rea del informe.
Etiquetas de fila Utilice esta opcin para mostrar los campos como filas en el informe. La fila con la posicin inferior se anida dentro de otra que estinmediatamente sobre ella. Puede hacer clic con el botn secundario en el campo para moverlo hacia arriba o abajo, o al principio o el final de lalista de etiquetas de fila.
Valores Utilice esta opcin para mostrar datos de resumen. Normalmente, los campos numricos se agregan aqu. Los campos pueden incluir columnascalculadas y medidas.
Mensaje de error: "Comando cancelado."
Este mensaje de error se muestra en las siguientes situaciones:
Al intentar agregar una tabla dinmica o una segmentacin de datos que se superpondra a otra tabla dinmica que ya existe en la hoja de clculo.
Al intentar agregar un campo que contiene ms que 1 milln de filas, que es el nmero mximo de filas que admite Excel en una tabla dinmica.
Al cancelar manualmente una operacin que implica una accin de la lista de campos que habra producido un error, como los dos ejemplos anteriores.
Mensajedeerror:"Elcampo[FieldName]nosepudoagregaralatabladinmica."Este mensaje de error se muestra al cancelar una consulta de tabla dinmica con la tecla ESC mientras se agrega un campo a la tabla dinmica.
VeatambinConceptosCrear y cambiar el diseo de los campos en un informe de tablas dinmicas o grficos dinmicosCrear un informe de tabla dinmica o grfico dinmicoDar un paseo por la interfaz de usuario de PowerPivot
2014 Microsoft. Reservados todos los derechos.
SQL Server 2008 R2
-
Metadatos de PowerPivot restaurados
Este cuadro de dilogo se muestra en las raras situaciones en las que se daan los datos de PowerPivot. En este caso, los datos de origen no se ven afectados pero losdatos de la ventana de PowerPivot y cualquier tabla dinmica o grfico dinmico que est basado en ellos no se pueden usar. Si se daan los datos, PowerPivot paraExcel proporciona tres opciones:
No hacer nadaNo cambie el libro de forma alguna. Puede trabajar con datos del libro en Excel pero obtendr un mensaje de error cada vez abra el libro.
Recuperar la estructura de los datos PowerPivotElimine los datos de PowerPivot y vuelva a crear la estructura tambin conocida como el esquema) de cada tabla de PowerPivot. La estructura que se vuelve a crearest basada en la versin del libro guardada ms recientemente. La estructura vuelta a crear no reflejar ningn cambio guardado con Autorecuperacin.
Los datos no se restauran automticamente. Si desea continuar usando una tabla en su anlisis, debe hacer lo siguiente despus de volver a crear la estructura delas tablas:
Para los datos importados, actualice los datos para que PowerPivot los reimporte. Para obtener ms informacin, vea Actualizar manualmente los datos enun libro PowerPivot.
Para los datos copiados, utilice Pegar y anexar para pegar los datos en la tabla. Para obtener ms informacin, vea Copiar y pegar datos en PowerPivot.
Para las tablas vinculadas, asegrese de que el vnculo sigue establecido y los datos estn actualizados. Si el vnculo est roto, vulvalo a crear. Para obtenerms informacin, vea Agregar datos utilizando tablas vinculadas de Excel.
Eliminar los datos PowerPivot y continuar utilizando el libroUse esta opcin si ya no necesita emplear los datos de PowerPivot pero desear continuar usando los datos de Excel en el libro.
Tenga presente los puntos siguientes si piensa restaurar los datos:
Los orgenes de datos subyacentes como un servidor de bases de datos remoto deben estar disponibles para que PowerPivot pueda consultarlos.
Por razones de seguridad, los metadatos extrados de los servidores no contendrn informacin de contrasea. Debe especificar de nuevo la contrasea paraactualizar los datos. Para obtener ms informacin, vea Editar las propiedades de un origen de datos existente.
VeatambinConceptosDar un paseo por la interfaz de usuario de PowerPivot
2014 Microsoft. Reservados todos los derechos.
SQL Server 2008 R2
-
Cuadro de dilogo Opciones y diagnstico de PowerPivot
El cuadro de dilogo Opciones y diagnstico de PowerPivot proporciona opciones con el fin de crear un seguimiento que se pueda usar para soporte tcnico; paracambiar el idioma que se usa en los mens, cuadros de dilogo y mensajes de la ventana de PowerPivot, y para proporcionar comentarios que se pueden usar paramejorar el producto. Para obtener acceso a este cuadro de dilogo, en la ventana de Excel, en la pestaa PowerPivot, en el grupo Opciones, haga clic en Configuracin.
PestaaSoportetcnicoydiagnsticosModo de ejecucin de PowerPivot
Muestra el nivel de seguridad de la conexin y usuario actuales. Esta informacin se puede utilizar para solucionar los problemas de la conexin o laactualizacin de los orgenes de datos.
Habilitar el seguimiento de PowerPivotActive la casilla para habilitar la creacin de un archivo de seguimiento en el que se registran las interacciones del libro de PowerPivot con el servidor y conMicrosoft Excel. Este archivo de seguimiento puede ayudar al personal de soporte tcnico a diagnosticar los problemas.
El archivo de seguimiento se crea al hacer clic en Tomar instantnea y el seguimiento est activo siempre que el libro actual est abierto. Por consiguiente, sidesea deshabilitar el seguimiento, debe cerrar la ventana de PowerPivot y el libro de Excel, y volver a abrir el libro.
Ubicacin del archivo de seguimientoMuestra la ubicacin del archivo de seguimiento, si se ha habilitado el seguimiento.
Los archivos de seguimiento estn almacenados de forma predeterminada en esta ubicacin:
:\Usuarios\\Escritorio\Trace.trc
Nota
El archivo est en un formato cifrado pensado para el soporte tcnico y no puede modificarse. Sin embargo, el archivo se puede abrir utilizando SQL ServerProfiler.
Despus de habilitar el seguimiento en el cliente, el nombre de la opcin cambia a El seguimiento de cliente est habilitado.
Tomar instantneaHaga clic para crear un archivo de seguimiento que muestre el estado actual del libro de PowerPivot.
La ventana de PowerPivot debe estar abierta para crear una instantnea. Por consiguiente, si el botn Tomar instantnea no est disponible, cierre el cuadro dedilogo Opciones y diagnsticos, abra la ventana de PowerPivot y, a continuacin, haga clic de nuevo en Opciones y diagnsticos.
PestaaExperienciadelusuarioOpciones de participacin
Haga clic para abrir un nuevo cuadro de dilogo y especificar si desea proporcionar comentarios a Microsoft acerca de su experiencia con este producto.
Leer ms acerca del Programa para la mejora de la experiencia del usuarioHaga clic en el vnculo para abrir un sitio web donde se describe el Programa para la mejora de la experiencia del usuario de Microsoft.
PestaaIdiomaOpciones de idioma
Seleccione una opcin para cambiar el idioma que se utiliza en los mens, cuadros de dilogo y mensajes de la ventana de PowerPivot. Puede coincidir con laconfiguracin de idioma que utiliza Excel o elegir un idioma en la lista desplegable.
Si cambia el idioma actual, debe cerrar el libro actual y reiniciar Excel.
Idioma actualMuestra el idioma que se utiliza actualmente para los mens, cuadros de dilogo y mensajes de la ventana de PowerPivot.
IntercalacinMuestra la intercalacin, o forma de ordenacin, que se utiliza actualmente para los datos de PowerPivot.
Si no se muestra ninguna intercalacin, se utiliza la intercalacin predeterminada para el idioma actual.
VeatambinConceptosCambiar el idioma de visualizacinDar un paseo por la interfaz de usuario de PowerPivot
2014 Microsoft. Reservados todos los derechos.
SQL Server 2008 R2
-
Ventana de PowerPivot
Para obtener informacin sobre la ventana PowerPivot, vea los siguientes temas.
EnestaseccinVentana de PowerPivot: pestaa Inicio
Ventana de PowerPivot: pestaa Diseo
Ventana de PowerPivot: pestaa Tablas vinculadas
Ventana de PowerPivot: mtodos abreviado de teclado
Referencia a cuadros de dilogo de PowerPivot
Referencia del Asistente para la importacin de tablas
VeatambinConceptosDar un paseo por la interfaz de usuario de PowerPivotInterfaz de usuario de PowerPivot en Windows XPGlosario de PowerPivot para ExcelOtros recursosVentana de Excel: pestaa PowerPivot
2014 Microsoft. Reservados todos los derechos.
SQL Server 2008 R2
-
Ventana de PowerPivot: pestaa Inicio
En esta seccin se proporciona ayuda en la pestaa Inicio de la ventana de PowerPivot, incluidos los cuadros de dilogo que estn disponibles en ella. Para obtenerinformacin general acerca de la interfaz de usuario e instrucciones para abrir la ventana de PowerPivot, vea Dar un paseo por la interfaz de usuario de PowerPivot. Lapestaa Inicio le permite agregar nuevos datos, copiar y pegar datos de Excel y otras aplicaciones, aplicar formato y ordenar y filtrar datos.
Nota
En Windows Vista y Windows 7, las caractersticas de la ventana de PowerPivot estn disponibles en una cinta de opciones, que se explica en esta seccin. En WindowsXP, las caractersticas estn disponibles de un conjunto de mens. Si usa Windows XP y desea ver cmo se relacionan los comandos de men con los comandos de lacinta de opciones, vea Interfaz de usuario de PowerPivot en Windows XP.
OpcionesdelapestaaInicioLas opciones de la pestaa Inicio se organizan en grupos.
PortapapelesEste grupo permite copiar y pegar los datos en el libro de PowerPivot actual.
Pegar. Pega datos desde el Portapapeles en una nueva tabla de la ventana de PowerPivot.
Pegar y anexar. Pega datos desde el Portapapeles al final de una tabla existente en la ventana de PowerPivot.
Pegar y reemplazar. Usa los datos del Portapapeles para reemplazar datos de una tabla existente del libro de PowerPivot.
Copiar. Copia datos seleccionados del libro en el Portapapeles.
Puede copiar datos en forma de tabla de aplicaciones externas y pegarlos en un libro de PowerPivot. Los datos que pega del Portapapeles deben estar en formatoHTML, como los datos que se copian de Excel o Word. Para obtener ms informacin, vea Copiar y pegar datos en PowerPivot.
Obtener datos externosEste grupo le permite conectarse a orgenes de datos externos e importar datos de esos orgenes. Para obtener informacin acerca de los orgenes de datosadmitidos, vea Orgenes de datos admitidos en libros PowerPivot.
Desde base de datos. Conctese con SQL Server, Microsoft Access y cubos de SQL Server Analysis Services, as como libros de PowerPivot publicados enSharePoint. Para obtener ms informacin, vea Importar datos de una base de datos y Importar datos de Analysis Services o PowerPivot. Conctese con otrosorgenes relacionales haciendo clic en De otros orgenes.
De informe. Conctese a una fuente de distribucin de datos que un informe de Reporting Services ponga a su disposicin. Para obtener ms informacin, veaImportar datos desde un informe de Reporting Services.
De fuentes de distribucin de datos. Conctese a fuentes de distribucin de datos generadas desde orgenes de datos en lnea. Para obtener ms informacin,vea Importar datos de una fuente de distribucin de datos.
De texto. Obtenga texto a partir de archivos de texto, por ejemplo desde archivos separados por comas y archivos delimitados por tabuladores.
De otros orgenes. Obtenga datos de otros orgenes, como libros de Excel y las siguientes bases de datos: SQL Azure, Almacenamiento de datos paralelo deSQL Server, DB2, Informix, Oracle, Sybase y Teradata.
Actualizar. Actualice uno o varios orgenes de datos usados en el libro actual.
Observe que en PowerPivot para Excel hay dos operaciones similares aunque distintas:
La actualizacin de datos significa la obtencin de datos actualizados de los orgenes de datos externos. Para obtener ms informacin, vea Manerasdiferentes de actualizar datos en PowerPivot.
SQL Server 2008 R2
-
El reclculo significa actualizar las columnas y tablas de un libro que contienen frmulas. Para obtener ms informacin, vea Recalcular frmulas.
InformesEl botn Tabla dinmica le permite insertar en el libro de Excel una o varias tablas dinmicas que estn basadas en los datos de la ventana de PowerPivot. Paraobtener ms informacin, vea Crear un informe de tabla dinmica o grfico dinmico.
FormatoEste grupo permite dar formato a datos de columnas y trabajar con tipos de datos.
Tipo de datos. Muestra el tipo de datos actual de la columna seleccionada. Haga clic en la flecha de lista desplegable para ver una lista de tipos de datos ycambiar el tipo de datos. Si el tipo de datos que elige es incompatible con el contenido de la columna, se muestra un error.
Formato. Muestra el tipo de datos de la columna actualmente seleccionada. Si hay disponibles otras opciones de formato, haga clic en la flecha desplegablepara seleccionar un nuevo formato.
Aplicar formato de moneda. Haga clic en el cuadro de dilogo Formato de moneda y especifique el formato y el smbolo de moneda.
Aplicar formato de porcentaje. Haga clic para que todos los nmeros de la columna actualmente seleccionada se muestren como porcentajes.
Separador de miles. Haga clic para mostrar un separador de miles en todos los nmeros de la columna actualmente seleccionada. Para deshacer la accin,presione Ctrl-Z.
Aumentar decimales y Disminuir decimales. Haga clic para aumentar o disminuir el nmero de posiciones decimales que se muestran para un nmero. Estasopciones no cambian el valor ni aumentan su precisin, solo afectan al formato de presentacin.
Para obtener ms informacin sobre los tipos de datos y el formato, vea Establecer el tipo de datos de una columna.
Ordenar y filtrarEl grupo le permite elegir los valores que se muestran en una tabla aplicando filtros y ordenando.
Ordenar de menor a mayor y Ordenar de A a Z. Haga clic para ordenar de menor a mayor. Si est ordenando nmeros, se ordenarn de menor a mayor. Siest ordenando texto, se ordenar de la A a la Z.
Ordenar de mayor a menor y Ordenar de Z a A. Haga clic para ordenar de mayor a menor. Si est ordenando nmeros, se ordenarn de mayor a menor. Siest ordenando texto, se ordenar de la Z a la A.
Borrar orden. Haga clic para cancelar el orden y mostrar la columna en su orden natural; es decir, el orden en el que se importaron los datos.
Borrar todos los filtros. Haga clic para quitar los filtros y ver todas las filas de la tabla. Esta opcin solo est disponible cuando se han aplicado filtros a unacolumna como mnimo.
Nota
Al hacer clic en este botn, se quitan todos los filtros. Para borrar solo los filtros deseados, haga clic con el botn secundario en el encabezado de lacolumna que tiene el filtro, seleccione Filtro y, a continuacin, seleccione Borrar filtro de .
Para obtener ms informacin, vea Filtrar y ordenar datos.
VerEste grupo le permite cambiar el modo en que las columnas se muestran en una tabla. El grupo Columnas de la pestaa Diseo tiene opciones adicionales. Paraobtener ms informacin, vea Ventana de PowerPivot: pestaa Diseo.
Inmovilizar. Seleccione una o varias columnas y, a continuacin, haga clic en Inmovilizar para mover las columnas seleccionadas al lado izquierdo de la tabla ybloquearlas en esa posicin. Al desplazarse por la tabla o agregar una nueva columna, las columnas inmovilizadas siguen estando visibles. Haga clic en Liberarpara liberar columnas que estaban inmovilizadas. Para obtener ms informacin, vea Hide or Freeze Columns.
Ancho de columna. Haga clic para mostrar el cuadro de dilogo Ancho de columna y especificar el ancho de las columnas seleccionadas.
CuadrosdedilogoyAsistenteparalaimportacindetablasEn los siguientes temas se proporciona Ayuda para los cuadros de dilogo y el asistente que estn disponibles en la pestaa Inicio.
Informacin general del men Autofiltro
Cuadro de dilogo Ancho de columna
Cuadro de dilogo Formato de moneda
Cuadro de dilogo Progreso de actualizacin de datos
Cuadro de dilogo Ir a
Cuadro de dilogo Mover tabla
Cuadro de dilogo Vista previa de pegado
Referencia del Asistente para la importacin de tablas
-
VeatambinConceptosDar un paseo por la interfaz de usuario de PowerPivotInterfaz de usuario de PowerPivot en Windows XP
2014 Microsoft. Reservados todos los derechos.
-
Ventana de PowerPivot: pestaa Diseo
En esta seccin se proporciona ayuda en la pestaa Diseo de la ventana de PowerPivot, incluidos los cuadros de dilogo que estn disponibles en ella. Para obtenerinformacin general acerca de la interfaz de usuario e instrucciones para abrir la ventana de PowerPivot, vea Dar un paseo por la interfaz de usuario de PowerPivot. Lapestaa Diseo es donde puede cambiar las propiedades de las tablas, crear y administrar las relaciones, y modificar las conexiones con orgenes de datos existentes.Tambin puede agregar columnas y cambiar cundo se calculan los valores de columna.
Nota
En Windows Vista y Windows 7, las caractersticas de la ventana de PowerPivot estn disponibles en una cinta de opciones, que se explica en esta seccin. En WindowsXP, las caractersticas estn disponibles de un conjunto de mens. Si usa Windows XP y desea ver cmo se relacionan los comandos de men con los comandos de lacinta de opciones, vea Interfaz de usuario de PowerPivot en Windows XP.
OpcionesdelapestaaDiseoLas opciones de la pestaa Diseo estn organizadas en grupos.
ColumnasEl grupo Columnas permite crear nuevas columnas y cambiar la manera en que las columnas se muestran. El grupo Ver de la pestaa Inicio tiene opcionesadicionales. Para obtener ms informacin, vea Ventana de PowerPivot: pestaa Inicio.
Ocultar y mostrar. Haga clic para mostrar el Cuadro de dilogo Ocultar y mostrar columnas, que le permite controlar qu columnas se ocultan y especificar silas columnas se ocultan solo en la ventana de PowerPivot o tambin en las tablas dinmicas asociadas con la tabla. Para obtener ms informacin, vea Hide orFreeze Columns.
Agregar. Haga clic para agregar una nueva columna en el lado derecho de la tabla actual. Para obtener ms informacin, vea Crear una columna calculada.
Eliminar. Haga clic para eliminar las columnas actualmente seleccionadas. No se pueden seleccionar varias columnas mediante Ctrl+clic, pero se puedenseleccionar haciendo clic y arrastrando.
ClculosHaga clic en el botn Opciones de clculo para controlar la manera en que el libro realiza los reclculos de las frmulas.
Calcular ahora. Cuando el libro est establecido en el modo de clculo manual, haga clic para realizar un reclculo del libro completo.
Modo de clculo automtico. El valor predeterminado habilita el reclculo automtico de las frmulas. Cualquier cambio realizado en los datos del libro queprovocara la modificacin del resultado de cualquier frmula desencadenar el reclculo de toda la columna que contiene una frmula.
Modo de clculo manual. Desactiva el reclculo automtico. Haga clic en Calcular ahora para recalcular las frmulas. Se recomienda actualizar y validar el libroantes de guardarlo.
Observe que en PowerPivot para Excel hay dos operaciones similares aunque distintas:
La actualizacin de datos significa la obtencin de datos actualizados de los orgenes de datos externos. Para obtener ms informacin, vea Maneras diferentesde actualizar datos en PowerPivot.
El reclculo significa actualizar las columnas y tablas de un libro que contienen frmulas. Para obtener ms informacin, vea Recalcular frmulas.
ConexionesHaga clic en el botn Conexiones existentes para mostrar una lista de conexiones existentes que se usan en este libro. El cuadro de dilogo Seleccionar una conexinexistente le permite modificar las propiedades de conexin, actualizar los datos u obtener ms datos. Para obtener ms informacin, vea Editar las propiedades de un
SQL Server 2008 R2
-
origen de datos existente.
RelacionesEl grupo Relaciones le permite crear y administrar las relaciones entre las tablas del libro de PowerPivot.
Crear relacin. Haga clic para abrir el Cuadro de dilogo Crear relacin, que le permite crear una relacin entre tablas de datos. La relacin establece cmo sedeben relacionar los datos de las dos tablas.
Administrar relaciones. Haga clic para abrir el Cuadro de dilogo Administrar relaciones, que le permite ver, modificar o eliminar relaciones existentes.
Para obtener ms informacin sobre relaciones, vea Relaciones entre tablas.
PropiedadesHaga clic en el botn Propiedades de tabla para abrir el Cuadro de dilogo Editar propiedades de tabla, que le permite ver y modificar propiedades de tablas. Estosolo se aplica a las tablas que se importaron y no a las que se pegaron directamente en la ventana de PowerPivot.
EditarHaga clic en Deshacer o en Rehacer segn convenga. Si una accin no se puede deshacer o rehacer, no estar disponible.
CuadrosdedilogoEn los siguientes temas se proporciona Ayuda para los cuadros de dilogo que estn disponibles en la pestaa Diseo.
Cuadro de dilogo Crear relacin
Cuadro de dilogo Editar propiedades de tabla
Cuadro de dilogo Ocultar y mostrar columnas
Cuadro de dilogo Administrar relaciones
VeatambinConceptosDar un paseo por la interfaz de usuario de PowerPivot
2014 Microsoft. Reservados todos los derechos.
-
Ventana de PowerPivot: pestaa Tablas vinculadas
En esta seccin se proporciona ayuda en la pestaa Tablas vinculadas de la ventana de PowerPivot, incluidos los cuadros de dilogo que estn disponibles en ella. Paraobtener informacin general acerca de la interfaz de usuario e instrucciones para abrir la ventana de PowerPivot, vea Dar un paseo por la interfaz de usuario dePowerPivot.
La pestaa Tablas vinculadas est disponible en la cinta de opciones de PowerPivot en Herramientas de tabla si selecciona una tabla de PowerPivot que est vinculada auna tabla de Excel. Para obtener ms informacin acerca de las tablas vinculadas y cmo utilizarlas para precisar los datos, vea Agregar datos utilizando tablas vinculadasde Excel.
Nota
En Windows Vista y Windows 7, las caractersticas de la ventana de PowerPivot estn disponibles en una cinta de opciones, que se explica en esta seccin. En WindowsXP, las caractersticas estn disponibles de un conjunto de mens. Si usa Windows XP y desea ver cmo se relacionan los comandos de men con los comandos de lacinta de opciones, vea Interfaz de usuario de PowerPivot en Windows XP.
OpcionesdelapestaaTablasvinculadasLa pestaa Tablas vinculadas contiene las siguientes opciones.
Actualizar todo. Haga clic para actualizar todas las tablas de PowerPivot vinculadas a tablas de Excel.
Actualizar datos seleccionados. Haga clic para actualizar solo la tabla de PowerPivot seleccionada actualmente. Tenga en cuenta que la tabla debe estarvinculada a una tabla de Excel para que se pueda actualizar; estas opciones no se aplican a las tablas de otros orgenes.
Tabla de Excel. Muestra los nombres de todas las tablas disponibles en el libro de Excel. Se puede escribir un nombre para ir a una tabla, si el nombre es deuna tabla vlida dentro del libro de Excel actual.
Ir a la tabla de Excel. Haga clic para cambiar al libro de Excel y ver la tabla.
Modo de actualizacin. Haga clic para establecer el modo de actualizacin para las tablas vinculadas en Automtico o Manual. Esto afecta al modo en que loscambios en una tabla de Excel afectan a la tabla vinculada en la ventana de PowerPivot.
CuadrosdedilogoEn los siguientes temas se proporciona Ayuda para los cuadros de dilogo que estn disponibles en la pestaa Tablas vinculadas.
Cuadro de dilogo Errores en las tablas vinculadas
Cuadro de dilogo Seleccionar accin Reparaciones de tabla vinculada
VeatambinConceptosDar un paseo por la interfaz de usuario de PowerPivot
2014 Microsoft. Reservados todos los derechos.
SQL Server 2008 R2
-
Ventana de PowerPivot: mtodos abreviado de teclado
Este tema contiene una lista de mtodos abreviados de teclado que se pueden usar en la ventana de PowerPivot. Para obtener informacin general acerca de la interfazde usuario e instrucciones para abrir la ventana de PowerPivot, vea Dar un paseo por la interfaz de usuario de PowerPivot.
Combinacin de teclas Descripcin
Clic con el botn secundario Se abre el men contextual para la celda, columna o fila seleccionada.
CTRL+A Se selecciona la tabla completa.
CTRL+C Se copian los datos seleccionados.
CTRL+D Se elimina la tabla.
CTRL+M Se mueve la tabla.
CTRL+R Se cambia el nombre de la tabla.
CTRL+S Se guarda el archivo.
CTRL+Y Se rehace la ltima accin.
CTRL+Z Se deshace la ltima accin.
CRTL+Espacio Se selecciona la columna actual.
MAYS+Espacio Se selecciona la fila actual.
MAYS+Re Pg Se seleccionan todas las celdas de la ubicacin actual hasta la ltima celda de la columna.
MAYS+Av Pg Se seleccionan todas las celdas de la ubicacin actual hasta la primera celda de la columna.
MAYS+FIN Se seleccionan todas las celdas de la ubicacin actual hasta la ltima celda de la fila.
MAYS+Inicio Se seleccionan todas las celdas de la ubicacin actual hasta la primera celda de la fila.
CTRL+Re Pg Se mueve a la tabla anterior.
CTRL+Av Pg Se mueve a la tabla siguiente.
CRTL+Inicio Se mueve a la primera celda de la esquina superior izquierda de la tabla seleccionada.
CTRL+Fin Se mueve a la ltima celda de la esquina inferior derecha de la tabla seleccionada la ltima fila de Agregar columna
CTRL+Izquierda Se mueve a la primera celda de la fila seleccionada.
CTRL+Derecha Se mueve a la ltima celda de la fila seleccionada.
CTRL+Flecha arriba Se mueve a la primera celda de la columna seleccionada.
CTRL+Flecha abajo Se mueve a la ltima celda de la columna seleccionada.
CTRL+Esc Se cierra un cuadro de dilogo o se cancela un proceso, como una operacin de pegado.
ALT+Flecha abajo Se abre el Informacin general del men Autofiltro.
F5 Se abre el Cuadro de dilogo Ir a.
F9 Se recalculan todas las frmulas de la ventana de PowerPivot. Para obtener ms informacin, vea Recalcular frmulas.
VeatambinConceptosDar un paseo por la interfaz de usuario de PowerPivot
2014 Microsoft. Reservados todos los derechos.
SQL Server 2008 R2
-
Referencia a cuadros de dilogo de PowerPivot
Para obtener informacin sobre los cuadros de dilogo de la ventana de PowerPivot, vea los siguientes temas.
EnestaseccinVentana de PowerPivot: pestaa Inicio
Ventana de PowerPivot: pestaa Diseo
Ventana de PowerPivot: pestaa Tablas vinculadas
Ventana de PowerPivot: mtodos abreviado de teclado
Referencia a cuadros de dilogo de PowerPivot
Referencia del Asistente para la importacin de tablas
Ventana de PowerPivot: pestaa Inicio
Ventana de PowerPivot: pestaa Diseo
Ventana de PowerPivot: pestaa Tablas vinculadas
Ventana de PowerPivot: mtodos abreviado de teclado
Referencia a cuadros de dilogo de PowerPivot
Referencia del Asistente para la importacin de tablas
Cuadro de dilogo Seleccionar accin Reparaciones de tabla vinculada
VeatambinConceptosDar un paseo por la interfaz de usuario de PowerPivotVentana de PowerPivot: pestaa InicioVentana de PowerPivot: pestaa DiseoVentana de PowerPivot: pestaa Tablas vinculadasVentana de PowerPivot: mtodos abreviado de tecladoOtros recursosReferencia del Asistente para la importacin de tablas
2014 Microsoft. Reservados todos los derechos.
SQL Server 2008 R2
-
Men Autofiltro
Para obtener informacin sobre el men Autofiltro de la ventana de PowerPivot, vea los siguientes temas.
EnestaseccinInformacin general del men Autofiltro
Cuadro de dilogo Filtro personalizado
No se muestran todos los elementos
VeatambinConceptosDar un paseo por la interfaz de usuario de PowerPivotInterfaz de usuario de PowerPivot en Windows XPGlosario de PowerPivot para Excel
2014 Microsoft. Reservados todos los derechos.
SQL Server 2008 R2
-
Informacin general del men Autofiltro
El men Autofiltro le permite ordenar y filtrar datos en la ventana de PowerPivot. Para obtener acceso a este men, en el encabezado de la columna que desea filtrar uordenar, haga clic en la flecha abajo.
Para filtrar por una o ms columnas: seleccione las columnas concretas en una lista de campos o especifique criterios en el Cuadro de dilogo Filtro personalizado. Losfiltros son aditivos, lo que significa que cada filtro adicional se basa en el actual y reduce an ms el subconjunto de datos. Para obtener ms informacin, vea Filtrar losdatos de una tabla.
En la lista siguiente se describen opciones de las columnas de texto.
Trmino Definicin
Ordenar de A aZ
Haga clic aqu para clasificar en orden alfanumrico ascendente.
Ordenar de Z aA
Haga clic aqu para clasificar en orden alfanumrico descendente.
Borrar ordende'[FieldName]'
Borre cualquier orden que est basado en la columna seleccionada. Si no hay columnas ordenadas, los datos se muestran en el mismo orden en elque se importaron.
Borrar filtro de'[FieldName]'
Borre los filtros que estn basados en la columna seleccionada. Si no se han filtrado columnas, se muestran todas las filas de datos.
Filtros de texto Haga clic en Filtros de texto y, a continuacin, haga clic en uno de los comandos de operador de comparacin como Es igual a) o haga clic enFiltro personalizado. En el cuadro de dilogo Filtro personalizado, cree el filtro y, a continuacin, haga clic en Aceptar.
Lista de campos En la lista de valores de columna, active o desactive uno o varios valores para filtrar y haga clic en Aceptar.Si el nmero de valores es sumamente grande, algunos elementos individuales podran no mostrarse en la lista. En su lugar, ver un mensaje similara "Demasiados elementos para mostrar".
En la lista siguiente se describen opciones de las columnas numricas.
Trmino Definicin
Ordenar demenor a mayor
Haga clic aqu para ordenar los nmeros en orden ascendente.
Ordenar demayor a menor
Haga clic aqu para ordenar los nmeros en orden descendente.
Borrar ordende'[FieldName]'
Borre cualquier orden que est basado en la columna seleccionada. Si no hay columnas ordenadas, los datos se muestran en el mismo orden en elque se importaron.
Borrar filtro de'[FieldName]'
Borre los filtros que estn basados en la columna seleccionada. Si no se han filtrado columnas, se muestran todas las filas de datos.
Nmero yfiltros
Haga clic en Nmero y filtros y, a continuacin, haga clic en uno de los comandos de operador de comparacin como Es igual a) o haga clic enFiltro personalizado. En el cuadro de dilogo Filtro personalizado, cree el filtro y, a continuacin, haga clic en Aceptar.
Lista de campos En la lista de valores de columna, active o desactive uno o varios valores para filtrar y haga clic en Aceptar.Si el nmero de valores es sumamente grande, algunos elementos individuales podran no mostrarse en la lista. En su lugar, ver un mensaje similara "Demasiados elementos para mostrar".
VeatambinConceptosFiltrar los datos de una tablaOrdenar datos en una tablaDar un paseo por la interfaz de usuario de PowerPivot
2014 Microsoft. Reservados todos los derechos.
SQL Server 2008 R2
-
Cuadro de dilogo Filtro personalizado
El cuadro de dilogo Filtro personalizado le permite filtrar datos en la ventana de PowerPivot especificando uno o dos criterios de filtro para aplicarlos a una solacolumna. Para obtener acceso a este cuadro de dilogo, en el Informacin general del men Autofiltro, haga clic en Filtros de nmeros o Filtros de texto en funcin deltipo de columna y, a continuacin, haga clic en uno de los comandos de operador de comparacin como Es igual a) o haga clic en Filtro personalizado. Para obtenerms informacin, vea Filtrar los datos de una tabla.
Lista de elementos de la interfaz de usuario
Mostrar