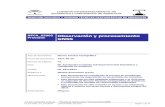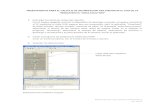Post Proceso en Gnss Solutions
-
Upload
edgar-garcia -
Category
Documents
-
view
42 -
download
2
Transcript of Post Proceso en Gnss Solutions
En esta guia se considera que se esta trabajando con los datos recavados del GPS almacenados dentro de una tarjeta SD, mismos archivos de los cuales se realiza una copia dentro de la computadora y queda guardado en una CARPETA, esta carpeta puede estar guardada en el ESCRITORIO o en cualquier parte de los DISCOS LOCALES como C: o el D:Al iniciar el GNSS SOLUTIONS nos aparece la siguiente pantalla y damos clic en Crear un nuevo proyecto
Lo siguiente es darle un nombre al proyecto (en este caso prctica) y deseleccionar la opcin de opciones predeterminadas y damos clic en AceptarEn la siguiente pantalla seleccionaremos el sistema de referencia espacial, en este caso el trabajo que utilizado para esta prctica fue realizado en Aguascalientes, por lo cual seleccionaremos UTM/WGS 84/UTM zona 13N
En caso de no encontrar el sistema de referencia espacial tendremos que seleccionarlo de una lista de sistemas predeterminados por lo cual daremos clic en
Seleccionamos la primera opcin y damos clic en Siguiente
En la siguiente pantalla desplazaremos la lista de la izquierda hasta el final donde encontraremos UTM en el cual daremos un clic en el icono + para desplegar la sub lista y seleccionamos WGS 84 del lado derecho nos desplazaremos en la lista hasta encontrar la zona en la cual se realizo el trabajo (en este caso UTM/WGS 84/UTM zona 13N) y damos clic en finalizar.
Finalizado el proceso de seleccin de sistema de referencia damos clic en siguiente, en las siguientes pantallas aparecern las opciones para las tolerancias del trabajo, las cuales no es necesario modificar, por lo tanto daremos clic hasta que nos aparezca la ventana de Importar
En la pantalla de importar seleccionaremos la primera opcin Descargar datos brutos del Z-MAX o PROMARK 3
En la siguiente ventana seleccionaremos las opciones de Archivo Conectar Unidad PC, esto con el fin de tener acceso a los archivos que estn ya almacenados dentro de la computadora en su respectiva carpeta.
Dentro de la misma ventana navegaremos por los diferentes discos locales hasta encontrar la carpeta que contiene los archivos
Una vez localizados los archivos, los seleccionamos todos (base y mviles)
Una vez seleccionados los archivos los arrastramos hacia la parte derecha de la misma ventana y cerramos el modulo de transferencia de datos en la x de la parte superior derecha
Nos aparece la siguiente ventana:
Damos clic en el asterisco ubicado en la parte media izquierda de la ventana debajo de la opcin de Puntos de control al dar clic nos aparece una submen el cual desplegamos y nos aparece la lista de emplazamientos
Seleccionamos el nombre del emplazamiento que sea el de la base en este caso el archivo de la base tiene por nombre 0001
Al seleccionar el nombre del archivo base, nos aparecen las coordenadas de la base, en este momento si se cuenta con las coordenadas de correccin o las contenidas en una cedula de informacin de las placas del INEGI, la manera de modificar las coordenadas es dando doble clic sobre ellas y de ah modificarlas, caso contrario, si no se cuenta con dichas coordenadas omitimos este paso.
El siguiente paso es darle clic en Aceptar y seleccionar la opcin Para importar, procesar y ajustar
A continuacin el programa realizara los clculos y aparecern dentro de la venta una imagen similar a esta:
Lo siguiente es activar las funciones CAD seleccionamos la opcin Herramientas y despus Preferencias
Seleccionamos todas las opciones:
Y nos aparecer una nueva pestaa donde podremos visualizar los puntos levantados como en un archivo CAD
A continuacin le daremos clic en la opcin Proceso y nos desplazaremos hacia abajo en la lista dando clic en la flecha
Seleccionaremos la opcin de Procesar lneas de base y nos aparecer una ventana de nombre Procesado
En la mima venta de Procesado desplazaremos la ventana por medio de la barra hacia la derecha y daremos clic en el recuadro con debajo de Enmascarar
Entraremos a la ventana de Enmascarar la cual buscaremos fallos en la recepcin de la seal de los satlites, como aparecen dentro del crculo rojo en la siguiente imagen:
*Nota: En este caso la recepcin de las seales fue con pocos fallos, pero algunas veces estos se incrementan dependiendo de las condiciones en las que se realizo el levantamientoCuando desplazamos el cursor del mouse por esta ventana, este aparece acompaado con un icono en forma de un cuadro con dos lneas cruzadas, para realizar el enmascarado damos clic y arrastramos sobre los fallos de las seales y soltamos
Y el enmascarado queda marcado de la siguiente manera:*Nota: si damos clic con el botn derecho del mouse nos aparecern diferentes opciones, entre las cuales se encuentran la de Desenmascarar
Este paso lo realizaremos en la pestaa de GPS y SBAS y terminamos dando clic en Aceptar*Nota: estos pasos los repetiremos POR CADA PUNTO
A terminar el proceso de Enmascarar en cada uno de los puntos damos clic en la flecha ubicada en el lado izquierdo y arrastramos para seleccionar todas filas
Damos clic en Aceptar y seleccionamos la opcin de Para guardar, procesar lneas de base y ajustar
El programa realiza los ajustes y terminamos con la parte de procesar la informacin.A continuacin solo queda generar los archivos y el reporte
Con el mouse seleccionamos todos los puntos dando clic y arrastrando para generar un cuadro que abarque todos los puntos y luego soltamos
As quedan todos los puntos seleccionados:
Tambin podemos hacerlo en esta ventana:
Para generar un archivo .DXF presionamos la tecla F8 y nos aparece la siguiente ventana y seleccionamos Caractersticas y la opcin Auto CAD DXF damos clic en aceptar y le damos nombre y ubicacin al archivo:*Nota: cuando abrimos el archivo de Auto CAD DXF de primera vista parece estar sin los puntos, en este caso lo que pasa es que los puntos estn representados con el icono de un punto y del tamao de un Pixel y son muy difciles de ver a simple vista, por lo que es necesario dar un ZOOM EXTEND y posteriormente cambiarle el estilo de punto por otro de diferente icono.
Para generar el reporte presionamos F9 y aparece la siguiente ventana y escribimos el nombre (en este caso PRACTICA y damos clic en aceptar
El programa genera el archivo de reporte y a continuacin no lo muestra, para guardarlo existen dos formas una es seleccionar todo el contenido del reporte, abrir un archivo de WORD y pegarlo sobre ese archivo, la otra es darle clic en Archivo y seleccionar la opcin de Guardar informe como darle un nombre al archivo y ubicacin de guardado:
*Nota: ocasionalmente el programa marca ERROR esto es por la falta de la aplicacin studio aplication la cual es una aplicacin del sistema operativo Windows, por lo cual es necesario descargarla y/o actualizarla para que el programa pueda generar el informe, usualmente pasa con sistemas operativos ms recientes como VISTA y 7 por lo cual hay que buscar versiones anteriores o compatibles de studio aplication.
Doble clic