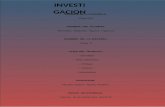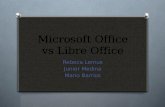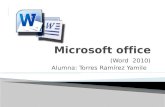Post Office
description
Transcript of Post Office


INTEGRANTES
JAIME OKENDO 63115
FRANKLIN ESPINAL 63153
OXIRIS GALLEGO 61729
CENSA 2009

Para trabajar con postoffice en Windows XP, primero se debe elegir un PC de servidor, descargar el archivo MSMail2003.exe e instalarlo

Luego de instalarlo verificar en esta carpeta C:\Archivos de Programa\Microsoft Office\OFFICE11\ADDINS estén los archivos MSFSMENU.ECF y MSFSPROP.ECF, sino estan deben ser descargados y ponerlos en dicha carpeta

Se debe mirar que en C:\WINDOWS\system32, se encuentre el archivo Msfs32.dll

Luego de verificar que esten dichos archivos, se debe ir a la carpeta C:\Archivos de programa\Archivos comunes\System\MSMAPI\3082, y abrir el archivo MAPISVC.INF

Luego de abrirlo en debajo de [Services], agregamos MSFS=Microsoft Mail

Luego debajo de todo agregamos lo siguiente y damos guardar
[SFS_AB]PR_PROVIDER_DLL_NAME=MSFS.DLLPR_SERVICE_INSTALL_ID={6485D278-C2AC-11D1-AD3E-10A0C911C9C0}PR_RESOURCE_TYPE=MAPI_AB_PROVIDERPR_DISPLAY_NAME=Microsoft Mail Address BookPR_PROVIDER_DISPLAY=Microsoft Mail Address BookPR_RESOURCE_FLAGS=STATUS_PRIMARY_IDENTITY[SFS_MS]PR_PROVIDER_DLL_NAME=MSFS.DLLPR_SERVICE_INSTALL_ID={6485D278-C2AC-11D1-AD3E-10A0C911C9C0}PR_RESOURCE_TYPE=MAPI_STORE_PROVIDERPR_DISPLAY_NAME=Microsoft Mail Shared FoldersPR_PROVIDER_DISPLAY=Microsoft Mail Shared FoldersPR_RESOURCE_FLAGS=STATUS_NO_DEFAULT_STORE34140102=00ffb8646041b80108002b2b8a290000[SFS_XP]PR_PROVIDER_DLL_NAME=MSFS.DLLPR_SERVICE_INSTALL_ID={6485D278-C2AC-11D1-AD3E-10A0C911C9C0}PR_RESOURCE_TYPE=MAPI_TRANSPORT_PROVIDERPR_DISPLAY_NAME=Microsoft Mail TransportPR_PROVIDER_DISPLAY=Microsoft Mail TransportPR_RESOURCE_FLAGS=STATUS_PRIMARY_IDENTITY[MSFS]PR_SERVICE_INSTALL_ID={6485D278-C2AC-11D1-AD3E-10A0C911C9C0}PR_DISPLAY_NAME=Microsoft MailPR_SERVICE_DLL_NAME=MSFS.DLLPR_SERVICE_SUPPORT_FILES=msfs.dllPR_SERVICE_ENTRY_NAME=ServiceEntry;WIZARD_ENTRY_NAME=WizardInformationPR_RESOURCE_FLAGS=SERVICE_SINGLE_COPYProviders=SFS_AB, SFS_MS, SFS_XP


Luego vamos a panel de control y abrimos el Microsoft Mail PostOffice para crear una nueva oficina de correos

Seleccionamos la opcion Create a new Workgroup PostOffice

Luego le damos la ubicación donde quedara almacenada la oficina de correos en el servidor

Luego creamos la primer cuenta, en este caso crearemos la del administrador. Podemos poner el mismo nombre de usuario y el mismo mailbox, las demas opciones se pueden dejar en blanco

Luego vamos a la carpeta donde creamos la oficina de correos y le damos compartir, tildar Compartir esta carpeta en la red, y tildar Permitir que los usuarios de la red cambien mis archivos.

Ahora procederemos a crear los usuarios, en este momento solo esta creado el usuario admin. Vamos al panel de control y damos clic en Microsoft Mail PostOffice

Escogemos la opcion Administer an existing Workgroup Postoffice

Seleccionamos la direccion de nuestra oficina de correos creada D:\POSTOFFICE\wgpo0000

Ingresamos con la cuenta de administrador que creamos anteriormente, en este caso es admin

Aquí nos aparecen los usuarios creados, en este caso solo esta el admin. Luego vamos a add user para crear usuarios

Aquí creamos cada usuario con su respectivo nombre y mailbox, las demas opciones se pueden dejar en blanco, despues de creado damos clic en close

Ahora, a partir de acá, esto se hace en cada PC que queramos que tenga correo interno (incluyendo a la que estamos usando como “servidor”). Luego de esto abrimos el office outlook

Vamos a herramientas – cuentas de correo electronico

Escogemos la opcion Agregar una nueva cuenta de correo electrónico

Luego escogemos la opción tipo de servidor adicional

En esta ventana nos debe aparecer Microsoft Mail, la seleccionamos y damos siguiente

Aquí debemos configurar la ruta de la oficina postal que creamos anteriormente, en la pestaña connection, opcion Enter the path to you postoffice, en este caso quedara asi D:\POSTOFFICE\wgpo0000 ya que este es el servidor que contiene la carpeta, para los demas computadores deben seguir la ruta de la red para encontrar dicha carpeta

Luego en la pestaña Logon configuramos el mailbox, en este caso quedara con el admin, las demas opciones se pueden dejar por defecto.

Luego de esto salimos y reiniciamos el Outlook

Luego de esto debemos crear un Archivo de Datos compatible con Outlook 97-2002 (de otra forma obtendríamos un error “Objeto No Encontrado” al enviar un email). Para hacerlo abrimos el outlook y vamos a Herramientas -> Opciones , pestaña configuracion de correo, opcion archivos de datos

Luego debemos dar clic en agregar

Escogemos la opcion Archivos de carpetas personales (.pst) de Outlook 97-2002 , reiniciamos el outlook.

Para enviar un correo abrimos el outlook y damos clic en nuevo

Damos clic en para y escogemos la opcion Postoffice Address List, nos aparecen los usuarios y escogemos el o los que se les enviara un correo

Ponemos el asunto y la lectura o archivo que se enviara y damos clic en enviar

Vamos al Outlook y verificamos que si llego el correo en la bandeja de entrada, donde nos dice quien lo envio y el asunto

En caso de que nos siga saliendo el error de objeto no encontrado, debemos ir a esta carpeta C:\Documents and Settings\user\Configuración local\Datos de programa\Microsoft\Outlook, y eliminar el archivo Outlook.pst