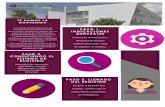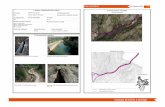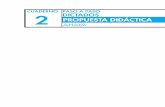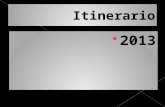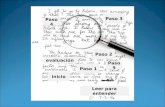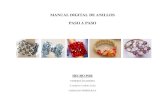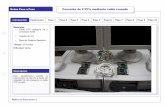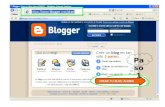Posibles incidencias en el proceso de tramitación en la sede · 2.1 Paso 2: Adjuntar...
Transcript of Posibles incidencias en el proceso de tramitación en la sede · 2.1 Paso 2: Adjuntar...

1
Posibles incidencias en el proceso de tramitación en la sede
Problemas al autenticarse con certificado o DNI electrónico. ...................................................... 2
Adjuntar archivos mediante el botón “Examinar” ........................................................................ 3
Deshabilitar ActiveXFiltering ..................................................................................................... 5
Firmar acuse de recibo - Notificaciones electrónicas ................................................................... 6

2
Problemas al autenticarse con certificado o DNI electrónico.
1. Al intentar autenticarse en la Sede le aparece el siguiente error :
Imagen 1. Error al autenticarse
Posibles causas:
1.1 No dispone de certificado o no está disponible en el almacén de certificados del
navegador.
Para asegurarse de que dispone de certificado electrónico en su navegador vaya al
almacén de certificados de este. Por ejemplo para Internet Explorer la ruta es:
Herramientas – Opciones de Internet – Contenido - Certificados
1.2 El certificado instalado no es reconocido por la sede.
Si usted dispone de certificado, comprobado en el paso 1.1, y no le aparece el
certificado a seleccionar para autenticarse o bien el navegador da el error de la
imagen 1, es debido a que no disponemos en nuestro almacén de certificados de
los certificados raíz de su autoridad de certificación en el servidor municipal que
aloja la sede electrónica.
En este caso exporte la clave pública de su certificado con extensión .cer (no
exportar la clave privada), añadiéndolo a un archivo comprimido .rar o .zip y
envíenoslo por correo electrónico a [email protected]

3
Adjuntar archivos mediante el botón “Examinar”
Tanto para adjuntar archivos a la solicitud como para firmar electrónicamente la presentación
electrónica, la sede necesita ejecutar java en el navegador. La secuencia correcta sería la
siguiente:
2.1 Paso 2: Adjuntar documentación
Imagen 2. Documentación adicional paso 2
2.2 Paso 2: Java Update requiere que actualicemos la versión, en principio no es necesario si
contamos con una versión de java 6 o superior. Podemos pulsar “Más tarde”.
Imagen 3. Actualización de JAVA

4
2.3 Paso 2: Ejecutar applet de Java: El navegador requiere de autorización para ejecutar el
applet, es necesario pulsar “Ejecutar”.
Imagen 4. Ejecución applet de JAVA
Paso 2.4: Pulsar Examinar para adjuntar documento
Imagen 5. Botón examinar
Si no le aparece el botón “Examinar” debe revisar lo siguiente:
3.1. Máquina de Java instalada en el equipo
Versión 1.6.0_06 o superior, si necesita instalarlo puede descargar la última versión a través
del siguiente enlace: https://www.java.com/es/download/

5
Si utiliza exploradores de 32 y 64 bits indistintamente, deberá instalar Java de 32 y de 64 bits
para poder contar con el plugin de Java para ambos exploradores.
3.2 Habilitar los controles ActiveX en Internet Explorer
1. Haga clic en Herramientas > Opciones de Internet.
2. Haga clic en la pestaña Seguridad y Nivel personalizado.
3. Desplácese hacia abajo hasta Controles y complementos para ActiveX y haga clic
en Habilitar para:
• Ejecutar controles y complementos de ActiveX
• Generar scripts de los controles ActiveX marcados como seguros para las
secuencias de comandos
4. Haga clic en Aceptar para cerrar los cuadros de diálogo y luego vuelva a iniciar Internet
Explorer.
5. Para Internet Explorer 9 y versiones posteriores, también debe deshabilitar
ActiveXFiltering, si es que está activado.
Deshabilitar ActiveXFiltering
En Internet Explorer 9 y versiones posteriores, si la característica ActiveX Filtering está
activada, puede bloquear Lync Web App e impedir que se cargue correctamente. Debe
deshabilitarla para usar Lync Web App. Si ActiveX Filtering está activada para un sitio web,
Internet Explorer muestra el icono nulo en la barra de direcciones para indicar que los
controles de ActiveX se han filtrado.
Imagen 6. Barra dirección del navegador
1. Haga clic en el icono nulo.
2. Haga clic en el botón Desactivar ActiveXFiltering.

6
Firmar acuse de recibo - Notificaciones electrónicas
Una vez autenticado e identificado en la Sede Electrónica en el apartado Buzón de
notificaciones, para recibir la notificación debe firmar el acuse de recibo, para ello lo cual es
imprescindible tener instalado la máquina de java. Ver apartado Requisito técnicos y preguntas
frecuentes de la sede o el punto 3.1 de este documento.
Imagen 7. Buzón de notificaciones
Para abrir la notificación de pulsar sobre el icono representado por la lupa.
Imagen 8. Notificación electrónica

7
Una vez acceda al Detalle de la Notificación deberá permitir la ejecución del applet de JAVA,
pulsando ejecutar.
Imagen 9. Ejecución de applet de JAVA
Seleccione el certificado con el que va a firmar el acuse de recibo y pulse Firmar.
Imagen 10. Firma de la notificación

8
Una vez firmado, podrá descargarse la notificación pulsando Descargar fichero
Imagen 11. Descarga de la Notificación